Power Query を使用してデータを行に分割する方法
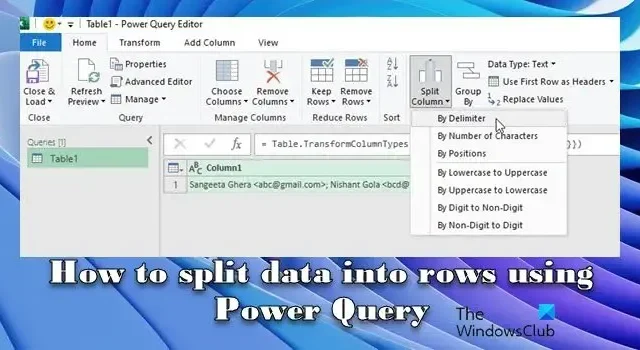
この投稿では、 Power Query を使用してデータを行に分割する方法を説明します。他のシステムまたはソースからデータをエクスポートする際、複数の値が 1 つのセルに結合される形式でデータが保存される場合があります。
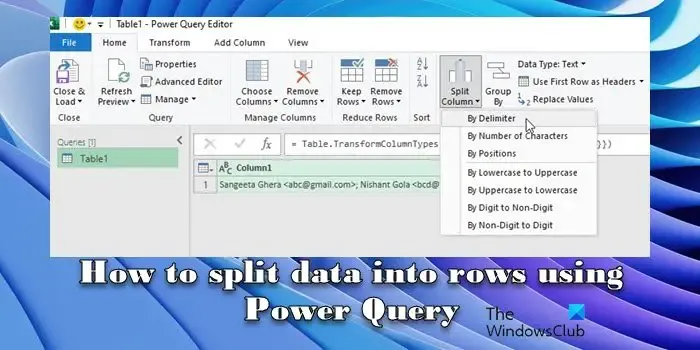
これは、Excel の規則に慣れていないユーザーが誤って 1 つのセルに複数の情報を入力した場合、または適切な書式設定を行わずに別のソースからデータをコピー/貼り付けた場合に発生する可能性があります。このようなデータを扱うには、分析やレポートの目的で情報を抽出して整理するための追加の手順が必要です。
Power Query でデータを分割するにはどうすればよいですか?
Power Query 変換は、区切り文字、テキスト パターン、データ型などのさまざまな要素に基づいて、データを個別のセルまたは行に分割するのに役立ちます。データを分割するには、分割するデータを含む列を選択し、Power Query エディターの [変換] タブにある [列の分割] オプションを使用します。この投稿では、Power Query を使用してデータを行に分割する方法を説明します。
Power Query を使用してデータを行に分割する方法
Power Query を使用してデータを行に分割するには、次の手順に従う必要があります。
以下のスクリーンショットに示すように、データが区切り文字 (セミコロンで区切られた名前と電子メール アドレス) を含むテキスト文字列で構成されていると仮定します。
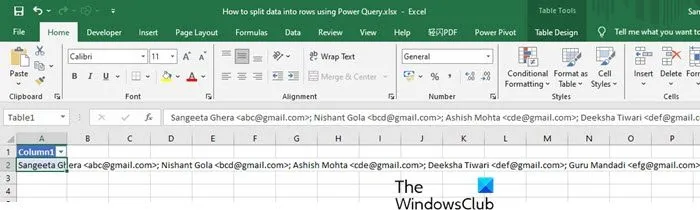
データを含むセルを右クリックし、コンテキスト メニューから [テーブル/範囲からデータを取得]を選択します。
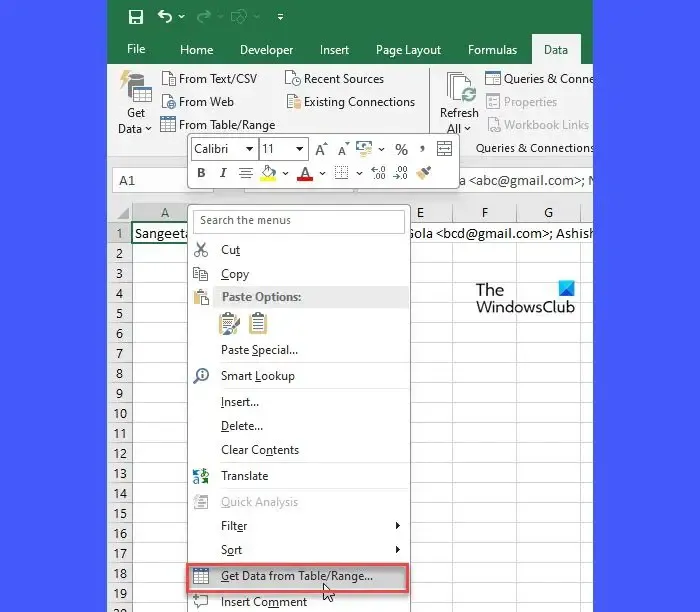
「テーブルのヘッダーがある」オプションがオフになっていることを確認しながら、「テーブルの作成」ポップアップで「OK」をクリックします。データが Power Query エディターで開きます。
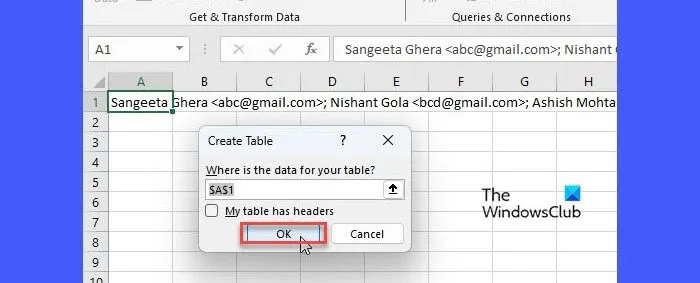
データを区切り文字で行に分割する
既定では、Power Query はセルの内容全体を単一の値として扱い、1 列 1 行の単一レコードとして読み込みます。データを分割するには、「ホーム」タブ内の「列の分割」メニューに移動し、「区切り文字による」を選択します。このオプションを使用すると、指定した区切り文字に基づいて、選択した列の値を分割できます。メニューの残りのオプションでは、指定した文字数、位置、遷移などの他の要素に基づいて列の値を分割できます。
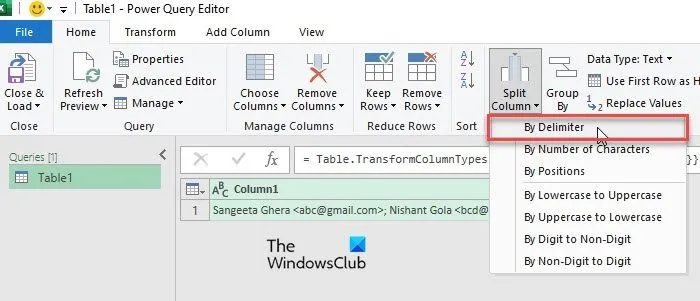
「区切り文字による」をクリックすると、「区切り文字による列の分割」ウィンドウが表示されます。 [区切り文字を選択または入力]ドロップダウンで区切り文字 (データセット内の個々の値を区切って区別する文字または一連の文字) を選択します。この例ではセミコロンでデータ値が区切られているため、以下のスクリーンショットに示すように、ドロップダウン メニューからセミコロンを選択しました。
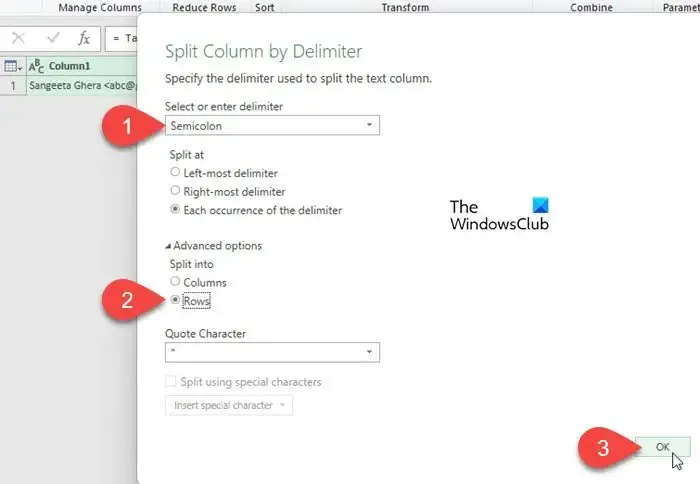
次に、 [詳細オプション]をクリックして展開し、[「行」に分割]を選択します。「OK」をクリックして変更を適用します。
これで、Power Query はデータを解析し、セミコロンが出現するたびにデータを分割し、各エントリを個別の行に配置します。
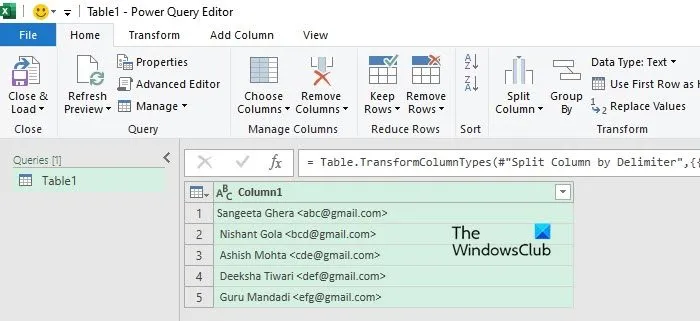
上のスクリーンショットでわかるように、データは複数の行に適切に分割されています。ここでも、データを分割して名前と電子メール アドレスを分離します。
データを区切り文字で列に分割する
[ホーム]タブ内の[変換]セクションにある[列の分割]ドロップダウンをクリックし、[区切り文字による]を選択します。「区切り文字による列の分割」ウィンドウが表示されます。
Power Query でデータを適切に変換するには、区切り文字を正しく識別して指定する必要があります。たとえば、この例では、小なり記号 (<) で名前と電子メール アドレスが区切られています。そこで、 [区切り文字の選択または入力]ドロップダウンで [カスタム]を選択し、未満記号を入力します (ほとんどの場合、Power Query はデータに区切り文字で区切られた値が含まれているかどうか、含まれている場合はその区切り文字が何であるかを自動的に判断しようとします) )。
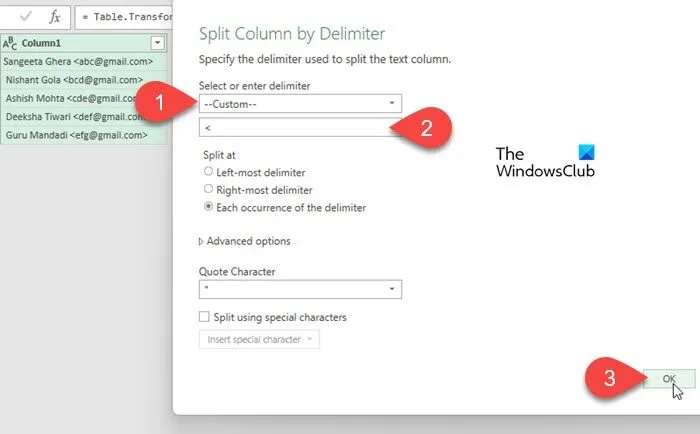
今回は、デフォルト値である「列」に分割を選択したままにするため、「詳細オプション」ドロップダウンをクリックしません。「OK」をクリックして変更を適用します。
以下のスクリーンショットに示すように、Power Query はデータを変換し、名前とメール アドレスを個々の列に入力します。
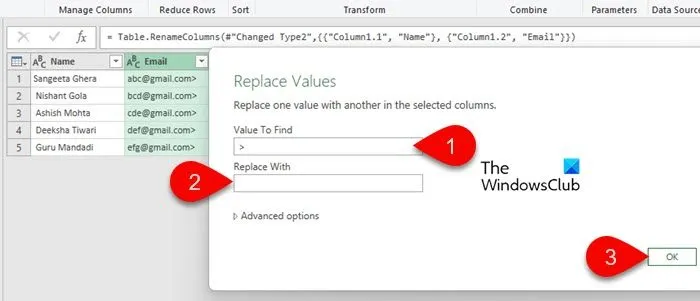
- 追加の手順を実行して、データから空白スペース や余分な文字を削除することもできます。たとえば、この例では、各電子メール アドレスの後に不等号 (>) が付いています。これを取り除くには、列ヘッダーを右クリックし、[値の置換]を選択します。次に、「<」を何も置き換えません (「検索する値」フィールドに「<」を入力し、「置換後の文字列」フィールドは空白のままにします)。
- 各列のヘッダーをダブルクリックして、わかりやすい名前を付けることができます。
完了したら、Power Query エディターの左上隅にある [閉じてロード]ボタンをクリックして、新しい Excel ワークシートにデータをエクスポートします。
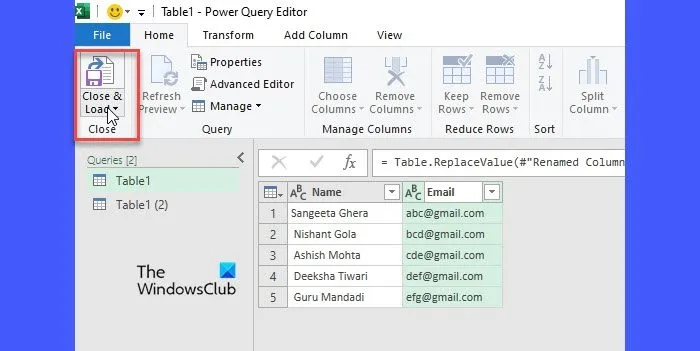
それでおしまい!これがお役に立てば幸いです。
Power Query で列を行に変換するにはどうすればよいですか?
行に変換する列を選択します。「変換」タブに移動します。次に、「任意の列」グループ内の「列のピボット解除」メニューに移動し、 「選択した列のみピボット解除」を選択します。 Power Query は、選択した列を行に変換し、属性名用とその対応する値用の 2 つの新しい列を作成します。必要に応じて列の名前を変更し、「閉じてロード」ボタンをクリックしてデータへの変更を保存します。


コメントを残す