Windows 11 のエクスプローラーで大きなフォルダーの参照を高速化する方法
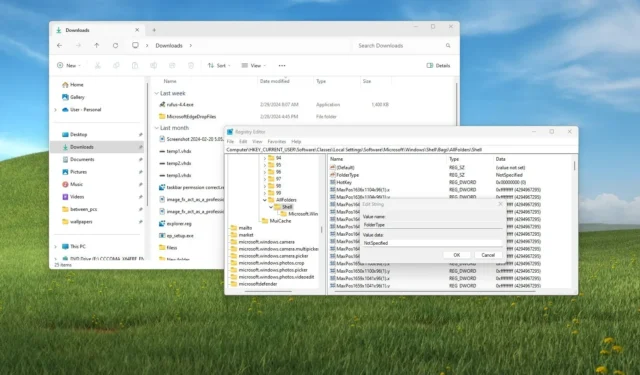
- Windows 11 のファイル エクスプローラーでフォルダーをより速く読み込むには、「Shell」レジストリ キー ( 「HKEY_CURRENT_USER」パスの一部) で「FolderType」文字列を作成し、その値を「NotSpecified」に設定して、Windows エクスプローラー プロセスを再起動します。
Windows 11では、レジストリを簡単に調整するだけで、エクスプローラーで大量のファイルが含まれるフォルダーをより速く開くことができます。このガイドでは、その方法を説明します。
ファイル エクスプローラーがフォルダーの内容のレンダリングに時間がかかることは周知の事実であり、特にファイル形式が混在するフォルダーやネットワーク共有フォルダー内ではその傾向が顕著です。問題は、デフォルトでは、アプリが常に各フォルダー内のファイルの種類を判断しようとするため遅延が発生し、その結果エクスプローラーが遅く見えることです。
この問題の解決策は、ファイル エクスプローラーが内容をチェックしないように強制し、すべてのフォルダーを一般的なアイテムを含むコンテナーとして表示することです。これを行うには、アプリの設定にオプションが含まれていないため、レジストリを介してファイル タイプの解析を無効にすることができます。 。
X で@timonskuによって指摘されたこの調整は、Windows 11 の File Explore のバージョンに固有のものではないことに注意することが重要です。私は少し調査を行ってきましたが、この回避策はWindows 7 と Vista まで遡ることができます。
このガイドでは、コンテンツを含むフォルダーを(ほぼ)瞬時に読み込むようにレジストリを変更する手順を説明します。
ファイルエクスプローラーでのフォルダーの参照を高速化します。
ファイル エクスプローラーで大量のファイルを含むフォルダーをより速く読み込むには、次の手順を実行します。
-
Windows 11 で[スタート]を開きます。
-
regeditを検索し、一番上の結果をクリックしてレジストリを開きます。
-
次のパスを開きます。
HKEY_CURRENT_USER\Software\Classes\Local Settings\Software\Microsoft\Windows\Shell\Bags\AllFolders\Shell -
シェルキーを右クリックし、[新規]メニューを選択し、[文字列値]オプションを選択します。
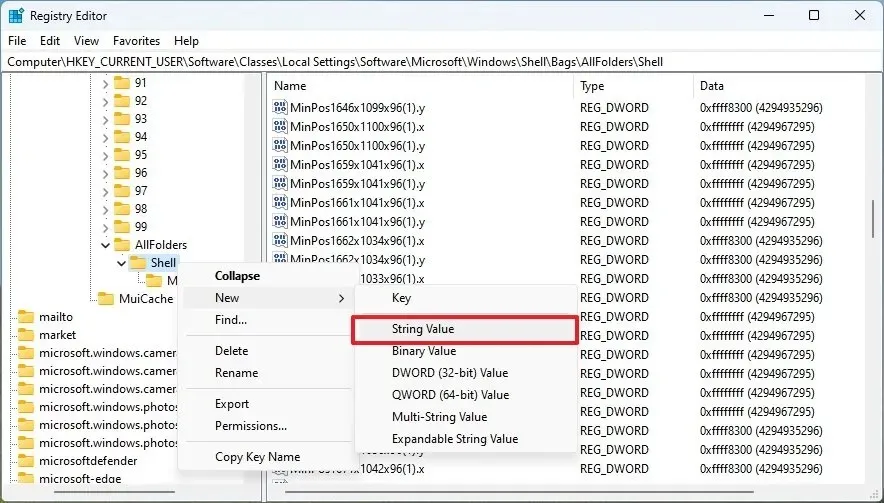
-
キーにFolderType という名前を付けてEnterを押します。
-
新しく作成したキーをダブルクリックし、その値をNotSpecifiedに設定します。
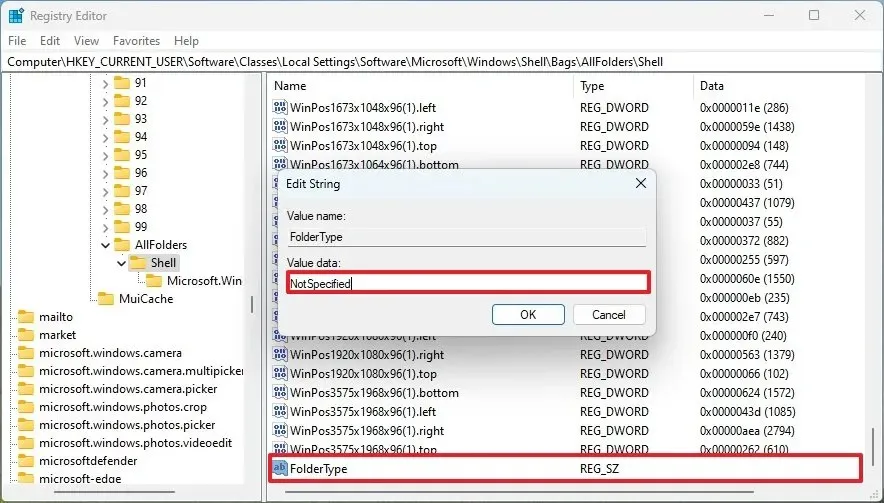
-
「OK」ボタンをクリックします。
- コンピューターを再起動します (重要)。
この手順を完了すると、少数または多数のファイルが含まれるフォルダーを移動するときに、エクスプローラーによるフォルダーの読み込みが大幅に速くなります。
あるいは、レジストリを変更したくない場合は、「F11」を2 回押すこともできます (これにより、アプリが全画面モードになり、存在します)。これで、フォルダーの移動がはるかに速くなります。
ファイル タイプの解析を無効にするだけでなく、「この PC」ページをデフォルトの起動ページとして設定する、特定のコンテンツに合わせて最適化するようにフォルダー プロパティを変更する、などのカスタマイズを変更することによって、ファイル エクスプローラーのパフォーマンスを向上させることもできます。必要なリソースが少ないビュー オプション (「リスト」ビューなど)。
さらに、ファイル エクスプローラーを高速化するもう 1 つのヒントは、類似した種類のファイルをグループ化し、必要な場合を除いて数千のファイルを含むフォルダーを作成しないようにして、コンテンツを論理的に整理することです。
ファイル エクスプローラーを高速化するためのこの回避策についてどう思いますか?コメントでお知らせください。


コメントを残す