Windows 10 アップグレード エラー 0xc190010a および 0xc190010d を解決する方法
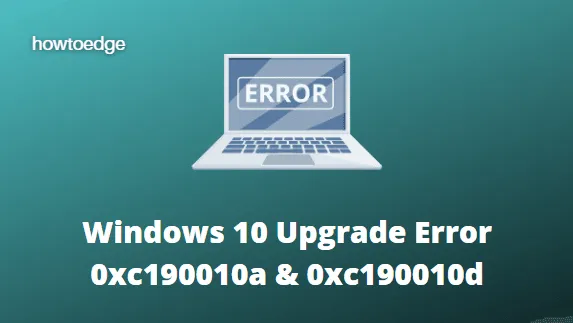
Microsoft は、コンピューターの全体的な機能を向上させるために、月例パッチ、オプションの更新プログラム、または機能更新プログラムを定期的に提供しています。ただし、エラー コードが再発するため、そのようなアップグレードの適用が面倒な作業になる場合があります。
この記事では、そのような 2 つのコード、つまり 0xc190010a と 0xc190010d、考えられる原因、およびそれらを修正するための正しい方法について説明します。
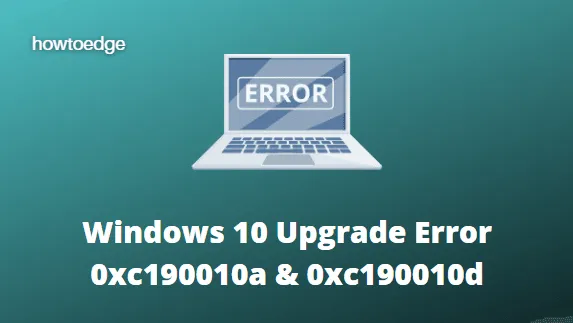
アップグレード エラー 0xc190010a または 0xc190010d は、サードパーティのウイルス対策ソフト、機能しなくなったシステム ファイル、Windows Update フォルダー内に蓄積された膨大なデータなどが原因で発生する可能性が最も高くなります。
アップグレード エラー コード 0xc190010a および 0xc190010d とは何ですか?
このエラーが発生した場合は、次の説明が表示されます。
- 0XC190010d MOSETUP_E_INVALID_CMD_LINE: インストール プロセスが無効なコマンドライン引数で起動されました。
- 0XC190010a MOSETUP_E_UNKNOWN_CMD_LINE: インストール プロセスが不明なコマンド ライン引数で起動されました。
Windows 10アップグレードエラー0xc190010dまたは0xc190010aを修正する
コンピューター上のこれらのエラー コードを解決するには、以下の解決策のリストを 1 つずつ実行してください。
- サードパーティのウイルス対策を無効にする
- Windows Update サービスを自動的に開始するように構成する
- Windows 10 Updateフォルダーの名前を変更する
- システム ファイル チェッカーと DISM を使用する
- 最新の累積的な更新プログラムを手動でインストールする
1. サードパーティのウイルス対策を無効にする
サードパーティのウイルス対策ソフトウェアが存在すると、システム ファイルが干渉され、ファイルが機能しなくなったり破損したりする可能性があります。この問題を解決するには、外部のマルウェア対策プログラムを無効にし、Microsoft Defender などの既定のソフトウェアの使用を開始する必要があります。
2. Windows Update サービスが自動的に開始されるように構成する
Windows Updateサービスが自動で開始されるように設定されていない可能性があります。その場合、Windows の更新プロセス中にこのようなエラーが発生するのは間違いありません。これを修正するには、システムが起動するたびに自動的に起動するように設定するだけです。
- Windows + S を押して、タスクバーの検索を開きます。
- 次に、検索バーに「cmd」と入力します。
- 一番上の結果を右クリックし、[管理者として実行]を選択します。
- UAC ウィンドウのプロンプトが表示されたら、「はい」を押します。
- 管理者特権のコンソールで、これらのコードを順番に実行します。
SC config bits start= auto
SC config cryptsvc start= auto
SC config trustedinstaller start= auto
SC config wuauserv start= auto
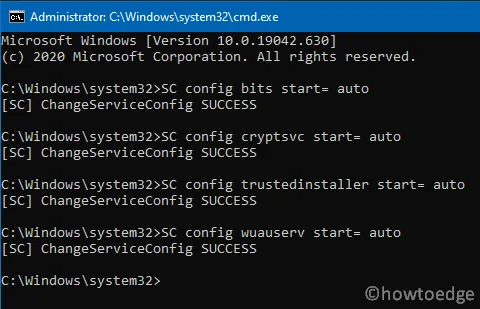
- 各コマンドの最後に必ずEnterキーを押してください。
- 上記のコマンドを実行した後、コマンド プロンプト ウィンドウを閉じます。
- PC を再起動し、エラーが解決するかどうかを確認します。
3. Windows 10 Updateフォルダーの名前をFix 0xc190010aに変更します。
基本的に、Windows 10 デバイスで発生したすべての更新のログを保存する更新フォルダーが 2 つあります。時間が経つにつれて、これらのフォルダーは膨大なデータを取得し、0xc190010a や 0xc190010d などのさまざまなエラー コードが発生することがよくあります。これを修正するには、そのようなフォルダーを削除する必要があります。
- 管理者権限を持つ Windows PowerShellを起動します。
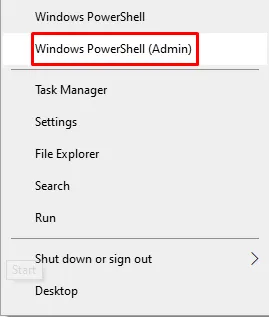
- Windows コンソールが表示されたら、これらのコードを実行して、重要な更新関連サービスを停止します。
net stop wuauserv
net stop cryptSvc
net stop bits
net stop msiserver
- これらのサービスを停止した後、次のコマンドを実行して Windows 10 キャッシュ フォルダーの名前を変更できます。
Ren C:\Windows\SoftwareDistribution SoftwareDistribution.old
Ren C:\Windows\System32\catroot2 Catroot2.old
- 最後に、以前に停止したサービスを再起動します。
net start wuauserv
net start cryptSvc
net start bits
net start msiserver
- PC を再起動して、加えた変更が次回のログオンから有効になるようにします。
Windows 10 キャッシュ フォルダーを再構築したので、0xc190010a や 0xc190010d などのエラーが発生せずにデバイスをアップグレードできるかどうかを確認してください。
4. システム ファイル チェッカーと DISM を使用する
多くの場合、このようなエラーは単にファイルまたは Windows 10 イメージが破損していることが原因で発生します。これを修正するには、次のツールを利用できます。
システムファイルチェッカー
- 管理者権限でコマンド プロンプトを開きます。
- 次のコマンドを入力して Enter キーを押します。
sfc /scannow
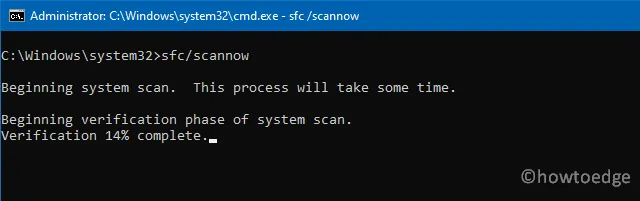
- このコマンドでは、コンピューター上の欠落または破損したファイルをスキャンして修復するのに通常 15 ~ 20 分かかるため、それに応じて待ちます。
- 完了したら、PC を再起動して、次回のログオンから変更を有効にします。
ディズム
- 再度、管理者特権でコマンド プロンプトを開きます。
- 次に、次のコマンドを実行し、各コマンドを入力した後に Enter キーを押します。
Dism /Online /Cleanup-Image /CheckHealth
Dism /Online /Cleanup-Image /ScanHealth
Dism /Online /Cleanup-Image /RestoreHealth
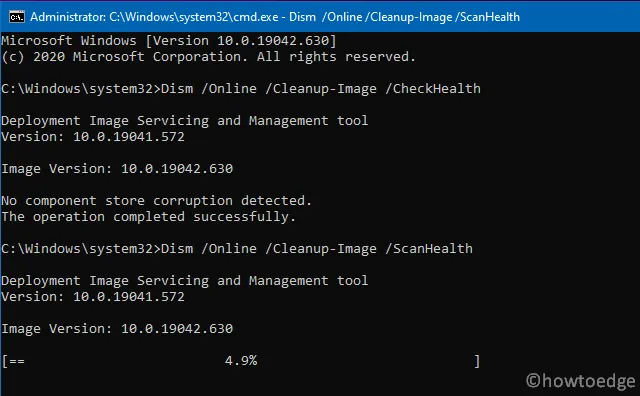
- これらのコマンドは、Windows イメージ内の破損に対処します。
- 最後に、Windows を再起動して、コンピューターに対する最近の変更を適用します。
5. 最新の累積的な更新プログラムを手動でインストールします
最新の累積的な更新プログラムのインストール中にエラー 0xc190010a または 0xc190010d が表示された場合は、このタスクを手動で実行することもできます。最新のパッチをコンピュータに手動でダウンロードしてインストールする方法は次のとおりです。
- Windows 10 更新履歴ページに移動します。
- コンピュータにインストールされているバージョンを選択します。
- 次に、「このリリース内」セクションの下にある上部のリンクをクリックします。
- 最初の「 KB 」で始まる累積的な更新番号をコピーします。
- 次に、Microsoft のUpdate Catalog サイトに移動し、検索バーに CU 番号を貼り付けます。
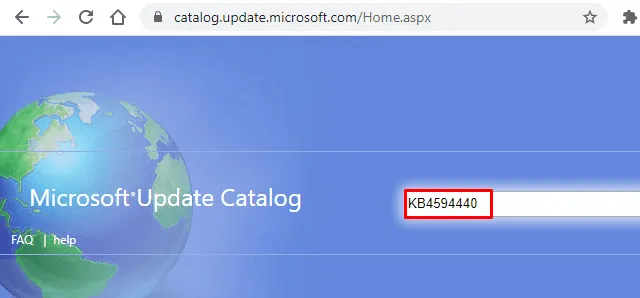
- デバイスのアーキテクチャに基づいて一致するアップデートを選択し、[ダウンロード]ボタンをクリックします。
- 次に、一番上の結果をクリックして、最新のセキュリティ/非セキュリティ/オプションのアップデートのダウンロードを開始します。
- ダウンロードが完了したら、このファイルが含まれているフォルダーを開き、セットアップをダブルクリックします。
これで、Windows 10 OS のアップグレード中または新しい更新プログラムのインストール中にこのエラーが発生することはなくなります。



コメントを残す