Robloxの音が出ない問題を解決する方法
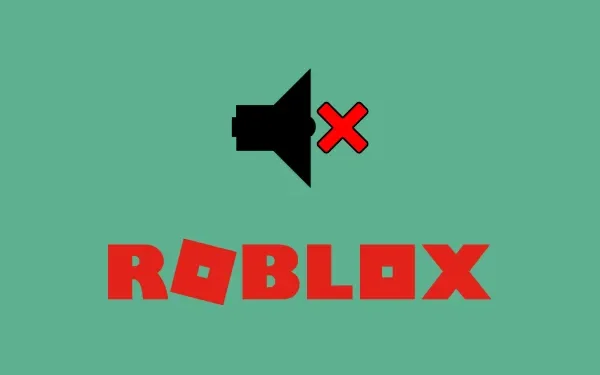
何人かのユーザーは、Roblox でゲームをプレイしているときに、コンピューターのスピーカーから音が出ないと不満を漏らしました。あなたがそのようなユーザーの 1 人で、この問題が発生する理由とその修正方法を知りたい場合は、このガイドを最後までお読みください。この投稿では、Roblox で音が出ない原因として考えられるすべての理由と、この問題に対処する可能性のある解決策について説明します。
Robloxの音が出ない問題の原因は何ですか?
JavaScriptを有効にしてください
どのアプリからも音が出ない場合、これは実際に問題が発生していることを意味するものではありません。アプリケーションの音量を誤って下げたときに、このような問題が発生する可能性があるためです。これはRobloxでも可能です。その場合は、Roblox の設定を再構成してください。
これとは別に、デバイスが以下の条件の 1 つ以上を満たしている場合、Roblox で音が出ない問題が発生する可能性があります –
- 古い、または時代遅れのサウンド/オーディオ ドライバー
- コンピューターのスピーカーが何らかの形で破損しています
Robloxの無音の問題を修正する方法
Roblox ゲームのプレイ中に PC から音声が聞こえない場合は、最初に Windows を再起動してください。この後もオーディオの問題が解決しない場合は、これらの解決策を 1 つずつ試してください。
1] Robloxの音量を確認する
解決策を試す前に、Roblox ボリュームを一度確認してください。自動的にオフになり、Roblox でゲームをプレイしているときに音が聞こえなくなることがあります。このために必要なのは、音量ボタンを右クリックして、「音量ミキサーを開く」をクリックすることだけです。
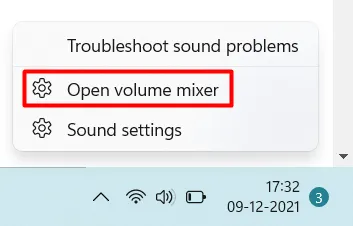
ボリューム ミキサーが開いたら、Roblox を見つけて、その中のボリュームの現在のステータスを確認します。ミュートされている場合、または 50 未満の場合は、ミュートを解除するか、ボリュームを 50 より大きくしてください。このボリューム ミキサー内に Roblox が見つからない場合は、アプリの設定を変更してボリュームを無効にしている必要があります。さて、以下に概説する解決策を試すことができます。
2] Roblox設定で音量を確認して増やす
上で述べたように、Roblox を以前に下げて同じことを忘れていた場合、オーディオが Roblox から出なくなることがあります。Roblox Client アプリに移動して起動し、その設定ページを開きます。
Roblox設定タブに入ったら、ボリュームの横にいくつのバーが表示されるかを確認してください。ミュートされている場合は、まずミュートを解除してください。ゲームをプレイしているときにオーディオがはっきりと聞こえるように、音量バーを適度な量に保つようにしてください.
Roblox でゲームをプレイしているときにまだ音声が聞こえない場合は、次の解決策を試してください。
3]オーディオドライバーを更新または再インストールする
- Win + Xを押して、[デバイス マネージャー] を選択します。
- 「オーディオ入力と出力」の左側の「>」をクリックして、このセクションを展開します。
- その中にあるドライバーを右クリックし、「ドライバーの更新」をクリックします。
- 次に「ドライバーを自動的に検索する」をクリックします。
- システムは、Windows 10 バージョン 21H1 以降で Windows Update を介して同じものを検索することを提案します。そのため、Windows Update で更新されたドライバーの検索をクリックします。
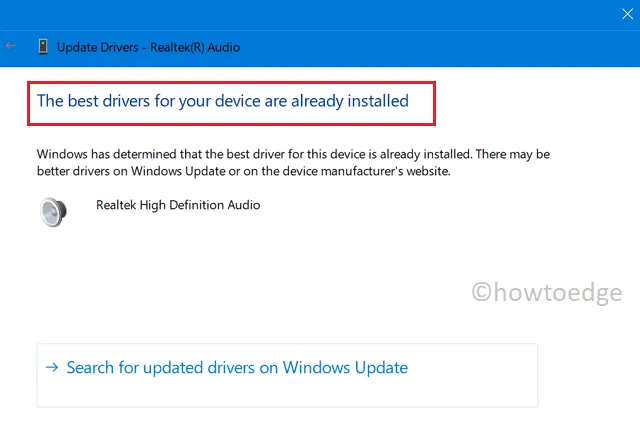
- その後、システムによって設定アプリにリダイレクトされます。[更新を確認] をクリックして、システムが保留中の更新をオンラインで検索できるようにします。更新が見つかった場合は、オプションの更新内に同じものが表示されます。
- 「オプションの更新」リンクをクリックし、すべてのチェックボックスをマークして、「ダウンロードしてインストール」をクリックします。
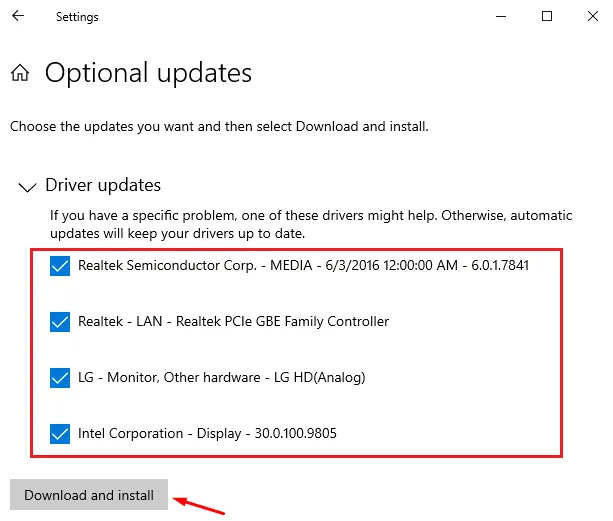
システムがこの方法で進行中のドライバーの更新を検出する可能性はほとんどありません。次にできることは、Realtek サイトに手動でアクセスして、そこに利用可能な新しいドライバーの更新があるかどうかを確認することです。サウンド ドライバの最新のアップデートが見つかった場合は、コンピュータにダウンロードしてインストールします。
4] DriverFixをダウンロードしてインストールする
システムは、ほとんどの場合、更新が必要なドライバーを認識できません。これに対抗するために、サードパーティのアプリ「DriverFix」を使用して、古い、破損した、またはバグのあるデバイス ドライバーを検出することができます。
PC修復ツール「DriverFix」を使用して、ドライバーの問題を自動的に見つけて修正します。
5]オーディオトラブルシューティングを実行する
Windows 11 または 10 PC には、組み込みのトラブルシューティング ツールがあります。このツールは、コンピューターのサウンドに関するバグや問題を特定して修復するのに役立ちます。Windows 11/10 でオーディオのトラブルシューティングを行う方法は次のとおりです –
- まず、このパスに移動します –
Settings (Win + I) > System > Troubleshoot > Other troubleshooters
- [最も頻繁] の下に、[オーディオの再生] の横に[実行]ボタンがあります。さて、それをクリックしてください。
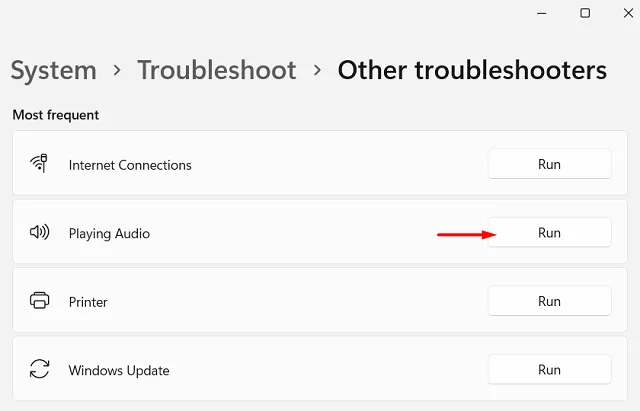
- トラブルシューティング ツールが起動したら、[次へ] をクリックし、このツールが根本的な原因を検出するまで待ちます。
- プロンプトが表示されたら、スピーカーを選択し、[次へ]をもう一度押します。
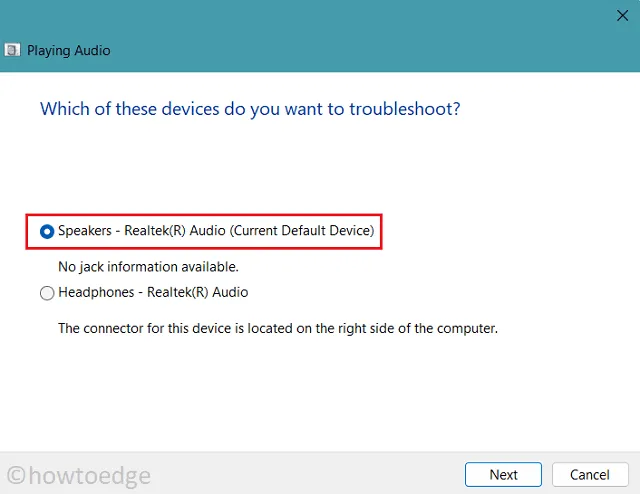
- 次に「はい、オーディオ拡張機能を開きます」をクリックします。
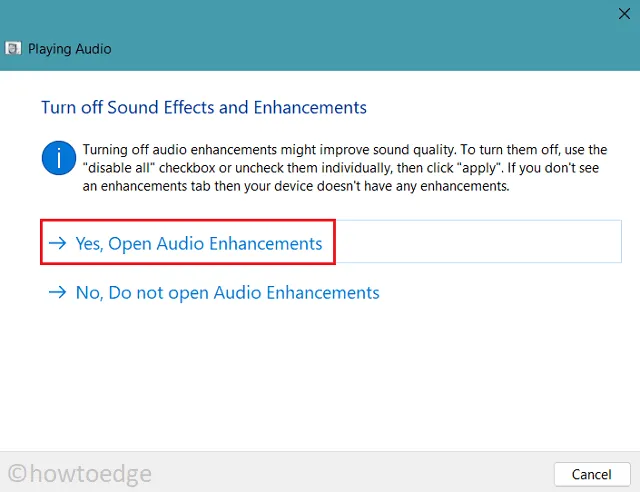
- [詳細設定] タブに移動し、ボックスのチェックを外します – 「オーディオ強化を有効にする」.
- [適用] をクリックしてから [OK] をクリックして、上記の変更を確認します。
- PC を再起動し、次のログインから問題が解決するかどうかを確認します。
6]出力デバイスを変更する
コンピューターのスピーカーの不具合によって、Roblox ゲームのプレイ中にサウンドの問題が発生しない場合もあります。上記の修正ではオーディオの問題が解決されなかったため、出力デバイスを変更してみて、動作するかどうかを確認してください。これを行うには、次の手順を使用します –
- タスクバーにあるスピーカー アイコンを右クリックし、[サウンド設定]をクリックします。
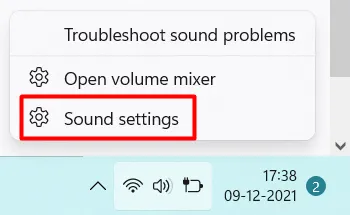
- システムは、Windows 設定内の [サウンド] セクションを開きます。
- [出力] の下で、[新しい出力デバイスをペアリングする]の横にある [デバイスを追加] をクリックします。すでに他の出力デバイスを追加している場合は、ドロップダウン メニューを使用して選択します。
- このように進めて、Bluetooth デバイスを追加し、それがオーディオを生成するために機能するかどうかを確認できます。この後も問題が解決しない場合は、Bluetooth デバイスを切断して再接続します。
オーディオがまだRobloxから来ていない場合は、Robloxをアンインストール/再インストールするという1つのオプションしか残されていません.
7] Robloxを削除して再インストールする
大量のデータと時間の損失を引き起こすため、このアプリケーションをアンインストールすることを望んでいないことはわかっています. ただし、上記の修正を既に試しても問題が解決しないため、他に実行可能なオプションはありません。
- コントロール パネルを起動し、[プログラムと機能] をクリックします。
- コンピューターにインストールされて実行されているプログラムの一覧が表示されます。
- Roblox を検索し、見つかったら右クリックして、オプション – Uninstallを選択します。
- このアプリを本当にアンインストールする場合は、次に確認ウィンドウが表示されることがあります。さて、もう一度[アンインストール]をクリックします。
コンピューターからRobloxをアンインストールしたので、PCを再起動して、残りのファイルや残りのファイルも削除します. PC に再度サインインし、Roblox の公式サイトにアクセスして、最新バージョンをダウンロードします。Roblox の新しいコピーをインストールしているので、ゲームをプレイしているときにサウンドの問題は発生しないはずです。



コメントを残す