Windows PC でエラー コード 0x80072af9 を解決する方法

エラー コード 0x80072af9 は Windows 11/10 でよく見られるバグで、主にコンピューターに欠陥のあるアプリやバグのある更新プログラムをインストールした場合に発生します。このエラーは、Windows Defender を起動してデバイスをフルスキャンするときにも表示されることがあります。
これが発生すると、VPN 接続を開始したり、PC に利用可能な更新プログラムをインストールしたりできなくなります。この記事では、その原因と、このエラー コードを解決する 6 つの方法について説明します。さっそく、Windows 11/10 でこのようなエラー コードが発生する原因を見てみましょう。

Windows PC でエラー 0x80072af9 が発生する原因は何ですか?
このエラーコードは、デバイスが以下の問題の1つまたは組み合わせに該当する場合に表示されることがあります。
- 問題のあるアプリケーションをインストールしました。
- オペレーティング システムをアップグレードした後。
- ネットワークの不具合、または Windows Defender 内の問題。
Windows 11/10 エラー コード 0x80072af9 を修正する方法
Windows 11 または 10 PC で作業中にエラー コード 0x80072af9 が表示される場合は、これらの回避策を適用することをお勧めします。必ず、記載されている順序に従ってください。
- 欠陥のあるアプリケーションやバグのあるアプリケーションをアンインストールする
- Tempファイルやその他のジャンクファイルを消去する
- SFCおよびDISMスキャンを実行する
- Windows Defenderを手動で更新する
- ネットワークをリセット
- PCを以前の状態に戻す
1. 欠陥のあるアプリケーションやバグのあるアプリケーションをアンインストールする
エラー 0x80072af9 は、ほとんどの場合、Windows PC にバグのあるアプリケーションや欠陥のあるアプリケーションをインストールした後に発生します。コンピューターに新しいソフトウェアをインストールした場合は、それを削除すれば、この問題は自動的に解決されます。
Windows の設定 > アプリ > アプリと機能に移動し、最近インストールしたプログラムを見つけます。右端にある 3 つのドットをクリックし、[アンインストール]オプションを選択します。確認ウィンドウが表示されたら、もう一度[アンインストール]をクリックします。
同様に、Windows OS ビルドをアップグレードした後にこのエラーが初めて表示された場合は、問題のある更新プログラムをデバイスからアンインストールしてください。
2. Tempファイルやその他のジャンクファイルを消去する
Windows でアプリケーションをアンインストールすると、残留ファイルやジャンクファイルも残ります。ディスク クリーンアップ ツールを使用して、このようなファイルを削除できます。Windows PC でこのユーティリティ プログラムを実行する方法は次のとおりです。
- Win + R を押して、「Cleanmgr」と入力します。
- [OK] ボタンをクリックしてディスク クリーンアップを起動します。
- 「システム ファイルのクリーンアップ」ボタンを見つけてクリックします。
- このツールが解放できるスペースを計算している間、お待ちください。
- 「削除するファイル」の下のボックスをすべてチェックし、「OK」をクリックします。
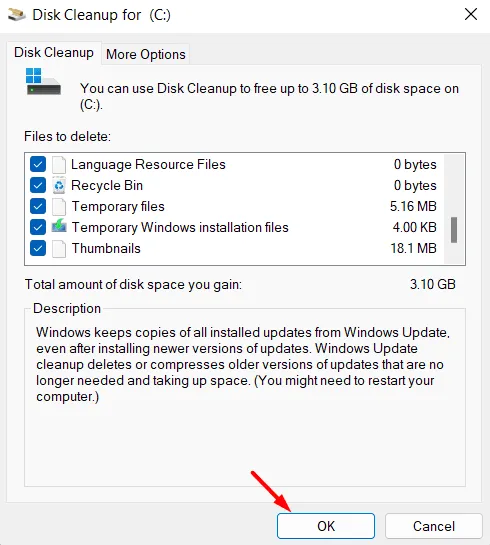
このユーティリティがシステムと選択したファイルをコンピューターから削除するまで、もう一度お待ちください。チェック ボックスの削除が完了したら、PC を再起動します。次回のログインからエラー コード 0x80072af9 が解決されることを願っています。
3. SFCとDISMスキャンを実行する
コンピュータにバグのあるアプリケーションをインストールして実行すると、システム ファイルと相互作用して破損する可能性があります。このような場合、その特定のアプリケーションをアンインストールしたり、ジャンク ファイルを解放したりしても、効果はありません。
システムファイルが破損したままである限り、エラーコード0x80072af9はあちこちで表示され続けます。この問題を解決するには、破損したシステムファイルや紛失したシステムファイル/フォルダを修復する必要があります。SFCはWindows 11/10に組み込まれているツールで、このようなファイルを自動的に検出して修復できます。PCでシステムファイルチェッカーを実行する方法は次のとおりです。
- まず、管理者として CMD を起動します。Windows 11 を使用している場合は、Win + X を押して、Windows ターミナル (管理者) を選択します。ターミナルのデフォルトは PowerShell なので、Ctrl + Shift + 2 を使用して PC で Windows コンソールを起動します。
- 管理者のプロンプトで、以下をコピー/貼り付けしてEnterキーを押します。
sfc /scannow
- このツールがコンピューター上のファイルの破損を分析して修復している間、10 ~ 15 分間お待ちください。
- スキャンと修復のプロセスが完了したら、DISM コードも必ず実行してください。これにより、システム イメージに関連する破損が修正されます。
- このコードをコピー/貼り付けして、再度 10 ~ 15 分間待ちます。
DISM /Online /Cleanup-Image /RestoreHealth
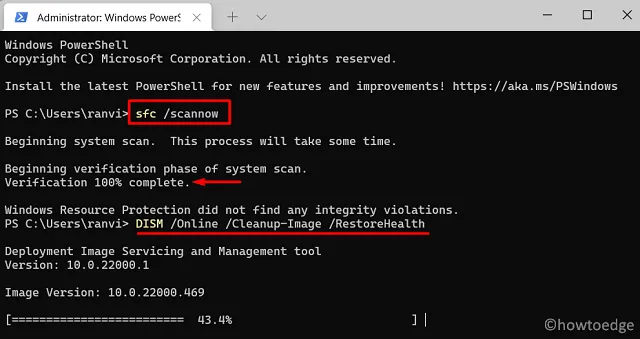
- コンピューターで SFC スキャンと DISM スキャンの両方を正常に実行したら、PC を再起動してください。
デバイスに再度サインインし、コンピューターで問題が解決するかどうかを確認します。
4. コンピュータのディスクスペースを解放する
一部のユーザーは、デバイス上の Windows Defender を手動で更新することで、このエラー コード 0x80072af9 を解決できたと報告しています。この方法も試してみてください。ただし、このタスクを実行する前に、WinSXS フォルダーを必ずクリアしてください。
WinSXS フォルダーは、基本的に OS ビルドをアップグレードするたびに古いコンポーネントのコピーを保存します。これは、新しいアップデートのインストール後に何か問題が発生した場合に、以前のビルド バージョンに戻ることができるようにするためです。ディスク クリーンアップ ツールを実行し、すべてのチェックボックスをオンにしておけば、このフォルダーについて心配する必要はありません。
- DISM ツールを使用して、コンピューター上の古いコンポーネントを削除します。これを行うには、次の 1 行のコマンドを実行します。
Dism /Online /Cleanup-Image /StartComponentCleanup
- 「実行」ダイアログで以下のコマンドを実行すると、コンピューターのディスク領域をさらに解放できます。
%SystemRoot%\System32\Cmd.exe /c Cleanmgr /sageset:35 & Cleanmgr /sagerun:35
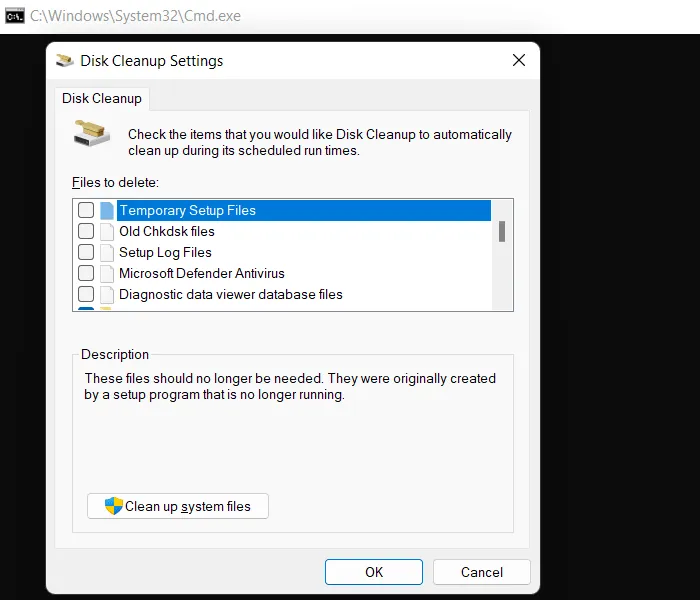
- 上記の行を「実行」内で実行すると、ディスク クリーンアップ ツールのその他のオプションが表示されます。
ディスク領域をさらにクリーンアップするには、ディスク クリーンアップ ツールのその他のオプションの [実行] プロンプトで次のコマンドを実行します。[システム ファイルのクリーンアップ] をクリックし、すべてのチェックボックスをオンにして [OK] をクリックします。
コンピューターのディスク領域がさらに解放されたので、次に Windows Defender を開きます。Windows セキュリティの [ウイルスと脅威の防止] タブに移動し、右側のペインで [保護の更新] をクリックします。[セキュリティ インテリジェンス] の下で、[更新プログラムの確認] をクリックします。
実際に保留中の Defender アップデートがある場合は、それが自動的にコンピュータにダウンロードされ、インストールされます。PC を再起動して、この方法で問題が解消されたかどうかを確認してください。
5. ネットワークをリセットする
エラー コード 0x80072af9 は、低速ネットワークに接続している場合や、ネットワーク内に何らかの不具合がある場合にも表示されることがあります。[設定] > [ネットワークとインターネット] > [Wi-Fi] にアクセスし、ルーターを無効にします。次に、ネットワーク リセット オプションを使用して、問題が解決するかどうかを確認します。
ネットワークをリセットすると、ネットワーク アダプターが再インストールされ、ネットワーク コンポーネントがデフォルト値に変更されます。PC を再起動して、問題が解決したかどうかを確認してください。
6. PCを以前の状態に戻す
以前にコンピューターでシステム復元ポイントを生成していた場合は、それを使用して PC を以前の安定した状態に戻すことができます。以前に作成したバックアップにエラーがなかった場合、デバイスからこのエラー コード 0x80072af9 がなくなる可能性があります。
システムを以前の状態に戻すことを選択すると、確実にデータが失われます。外付けドライブにすべての重要なファイルとフォルダーのバックアップを作成してください。コンピューター上で実行中のすべてのアプリのスナップショットを撮ってください。これらのアプリもコンピューターからアンインストールされます。
デバイスが以前の状態で起動したら、まず Windows OS ビルドを更新する必要があります。そのためには、[設定] > [更新とセキュリティ] > [Windows Update] に移動し、[更新プログラムの確認] をクリックします。Windows 11 ユーザーは、保留中の更新プログラムを Windows Update 経由で直接取得できます。
Windows Update を手動でダウンロードしてインストールするにはどうすればよいですか?
Microsoft は、最新の更新プログラムのスタンドアロン パッケージをすべて Update Catalog サイトにアップロードしています。このサイトにアクセスして、コンピューターに存在しない KB 番号を検索してください。システム アーキテクチャに適した更新プログラムを選択し、[ダウンロード] ボタンをクリックします。上部のリンクをクリックして、.msu ファイル形式のセットアップ ファイルのダウンロードを開始します。このファイルをダブルクリックすると、保留中の更新プログラムがコンピューターにインストールされ始めます。



コメントを残す