Windows 11 で 100% または高い CPU 使用率を解決する方法

Windows 11 は、より優れたグラフィックス、高度な機能、その他多くの機能でよく知られています。ただし、新しい OS では非常に多くのクラウド統合が行われているため、システム リソースの消費がますます増加する傾向があります。Windows 11 で発生する可能性のあるすべての問題の中で、CPU 使用率の高さはユーザーを最もイライラさせるものです。
CPU 使用率が高いと、システムのパフォーマンスに影響を与えるだけでなく、システムがクラッシュすることもあります。さらに、これにより、プログラムが遅れたり、応答しなくなったり、デバイスが加熱したりする可能性もあります。
許容限度を超えて加熱されると、RAM、HDD、場合によってはマザーボードなどのさまざまなハードウェア コンポーネントが損傷する可能性があります。したがって、システム アプリやサービスによって CPU がどのくらい使用されているかを常にチェックすることが非常に重要です。
Windows 11 で CPU 使用率が高くなる原因は何ですか?
Windows 11 での CPU 使用率の高さは、さまざまな理由で発生することがよくあります。いくつかの例としては、保留中のアップデート、アプリのインストールの失敗、マルウェアの感染、または基本的な操作を制限するウイルス対策などが含まれます。これは、以下で説明する他の理由によっても発生する可能性があります。
高いCPU 使用率を修正するには、まず真の原因を特定する必要があります。ただし、可能性は非常に広いため、ランダムにチェックすることはできません。時間を節約するために、Windows 11 マシンでのこの高い CPU 使用率に対処する 8 つの一般的な回避策を考え出しました。
修正 – Windows 11 での CPU 使用率が 100% または高い
Windows 11 PC の CPU 使用率が常に高い場合、または頻繁に 100% マークに達する場合は、次の簡単で簡単な修正を試す必要があります。
1] PCを再起動します
多くの場合、マシンを単純に再起動するだけで、面倒に見える多数のバグが解決されます。これは、CPU 使用率が高い場合にも当てはまります。PC を再起動すると、すべてのデバイス ドライバー、サービス、バックグラウンド アプリ、および 1 つまたは 2 つのアプリケーションを開いて閉じ忘れたために単純に開始されるその他の多くのプロセスが再起動されます。
PC を再起動した後、タスク マネージャーに移動し、現在の CPU 使用率を確認します。これは正常なレベルにまで下がっているはずです。デバイスが正常に動作しているので、何が問題になった可能性があるかを確認してください。あまりにも多くのアプリを開いたり、ハイエンドの操作を実行し始めると、デバイスのメモリ使用量が増加する傾向があるため、これは重要です。
2] Chromeで開いているタブを確認する
Web ブラウザに関しては、Google Chrome はすべての競合他社に勝ります。ただし、CPU リソースを消費するアプリに目を向けると、Chrome はその点でも優れています。
Chrome で開くタブの数を減らす以外に、消費量を減らすためにできることは何もありません。開くタブが増えるほど、使用されるシステム リソースが増えるため、CPU 使用率が高くなります。
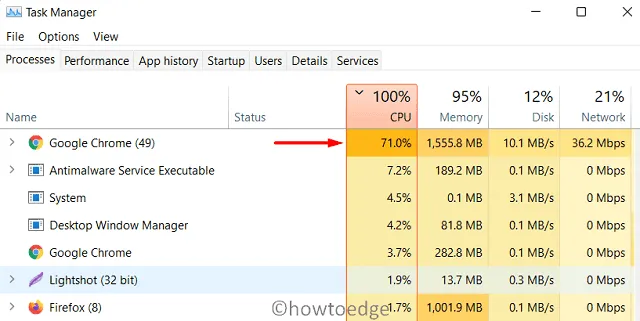
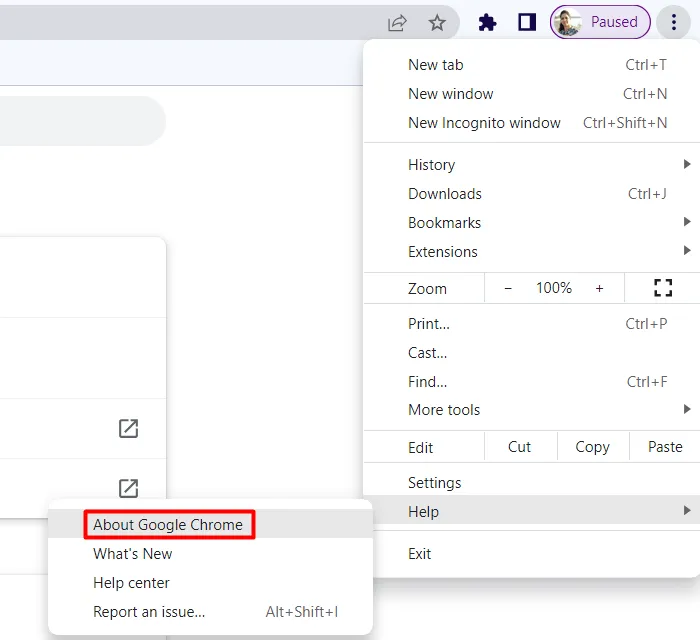
Google Chrome を更新しても CPU 使用率が下がらない場合は、Mozilla、Edge、Brave などの他の Web アプリに切り替えることをお勧めします。
3] システムアプリまたはサービスを無効にする
タスク マネージャーは、コンピューター上でより多くのシステム リソースを使用している可能性のあるアプリやサービスを分析するための重要な方法を提供します。タスク マネージャーで CPU 使用率を監視するだけで、原因を見つけることができる場合があります。
一部のシステム アプリまたは外部アプリが原因で問題が発生した場合は、それらを右クリックし、オプション – [タスクの終了]を選択します。まあ、システム サービスには、それぞれが何らかの責任を負っているため、同じことは当てはまりません。
100% 確実な場合にのみ停止してください。コア サービスを無効にしてもシステム パフォーマンスが向上しない場合は、必ず再起動してください。問題があると考えられるいくつかのサービスは次のとおりです。
- SysMain (Superfetch) : デバイスでよく使用するプログラムを起動します。
- Windows Search : 入力した単語とシステム設定/アプリの間の接続インターフェイス。
- Windows Update : 保留中の更新をコンピューターにダウンロードしてインストールします。
ここでは 3 つのサービスのみを紹介しましたが、他のサービスにも注目してください。上記の 3 つのサービスは、その作業範囲の性質上、CPU 使用率が増加することがよく知られています。
CPU使用率の上昇を引き起こしているアプリ/サービスを見つける方法
タスク マネージャーで CPU 使用率の高さを確認するには、次の手順を実行します。
- Ctrl + Shift + Esc を押してタスク マネージャーを開きます。
- 開いたら、CPU 列をクリックします。
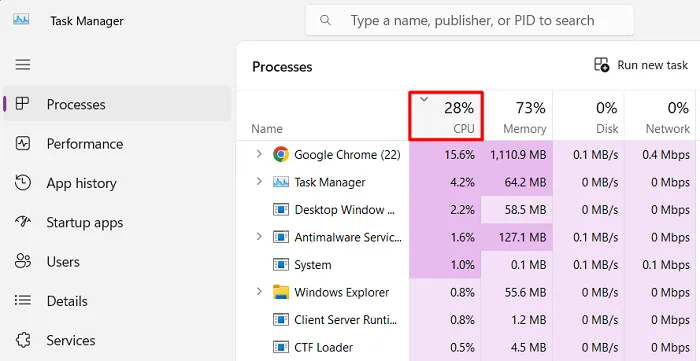
- そうすることで、システム リソースの消費に応じてアプリが配置されます。
- [プロセス] タブの下に、アプリとサービスの組み合わせが表示される場合があります。
- CPU レベルがすべて正常な場合は、 [サービス]タブに異常がないか確認してください。
さらに、アプリケーションの起動中に CPU 使用率の急増が見られた場合でも、アプリケーションに障害があるとは限りません。まあ、スパイクは来ますが、それについての疑いが生じるまでは続くはずです。
Windows 11 でサービスを無効にする方法
先に進む前に、Windows 11 で強制的に停止するサービスを確認する必要があります。このタスクを実行する方法を学びましょう –
- WinKey + Rを押して「ファイル名を指定して実行」を開きます。
services.mscテキストフィールドに「」と入力し、 「OK」を押します。- 下にスクロールして、探していたサービスを見つけます。
- その特定のサービスを右クリックし、[プロパティ]を選択します。
- [スタートアップの種類] の横にあるドロップダウン メニューを使用して、[無効] を選択し、 [停止]をクリックします。
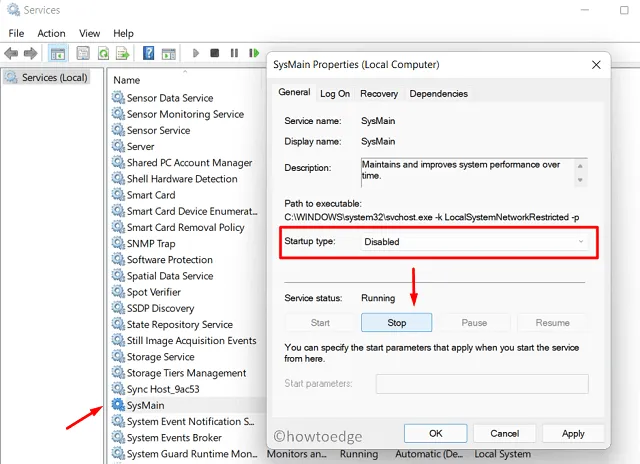
- [適用] 、 [OK]の順にクリックして、これまでに行った変更を確認します。
PC を再起動し、再起動したら、タスク マネージャー内で CPU 使用率を探します。使用率は通常のレベルまで低下するはずです。CPU 使用率が高いままの場合は、以前に停止したサービスを再度有効にします。
4] ウイルスまたはマルウェアの可能性をスキャンします。
デバイス上でウイルスやマルウェアが実行されている場合、Windows 11 の CPU 使用率もかなり高くなる可能性があります。Windows Defender を使用して、ルート ドライブに存在するファイル/フォルダーのフル スキャンを開始します。そうすることで、コンピュータ上で実行されているウイルスを特定して削除することができます。
Windows セキュリティがマルウェアを検出した場合は、マルウェアに対して何らかのアクションを実行する前にその旨が通知されますので、それに応じて行動してください。CPU 使用率が高い問題が Windows 11 PC にまだ残っているか、解決されているかを確認してください。
5] サードパーティのウイルス対策を無効にする
ウイルス対策プログラムは、Windows オペレーティング システム上の全体的な CPU 使用率を増加させることがよく知られています。したがって、外部のマルウェア対策ソフトウェアを使用している場合は、数分間無効にしてみてください。ウイルス対策プログラムを無効にするには、ウイルス対策プログラムを開いて、その設定ページにアクセスします。それを無効にするオプションが必要です。
ウイルス対策を無効にした後、CPU 使用率が通常の使用率に戻るかどうかを確認します。コンピュータの CPU 使用率が 100% になる問題が解決した場合は、そのプログラムを完全に削除することを検討する必要があります。
慌てずに、数時間無効状態にして、CPU 使用率を確認し続けてください。前に述べたように、Google Chrome は必要以上に多くの CPU を消費します。前述の Web ブラウザでいくつかのタブを開いてみてください。
新しいタブを開いたときの PC の反応を確認します。PC が 50 ~ 60% の CPU 使用率でスムーズに動作している場合、原因は見つかっています。ウイルス対策をアンインストールし、コンピュータを再起動します。
6] バックグラウンドで実行中のアプリを停止する
複数のアプリケーションを実行するのが好きで、デバイスのプロセッサーが不足している場合、間違いなく CPU 使用率が高くなります。この原因に修正を適用する前に、以下の例をよく読んでください。
マルチタスクとアプリの起動/停止には基本的な違いがあります。時々再起動したくないために、プログラムを開いたままにしているとします。このような場合、バックグラウンドで実行されているアプリケーションを無効にすることができます。
ただし、複数のタスクを一度に実行することはできません。これは、あるアプリから別のアプリに切り替えるたびに、CPU 使用率が急増するためです。これにより、最終的に CPU 使用率が高くなる問題が悪化します。
このタスクを実行する方法は次のとおりです –
- Windows アイコンを右クリックし、「アプリと機能」を選択します。
- 関連する設定ページが開いたら、バックグラウンドで実行したくないアプリを選択します。
- 以下に示すように 3 つの点をクリックし、[詳細オプション] を選択します。
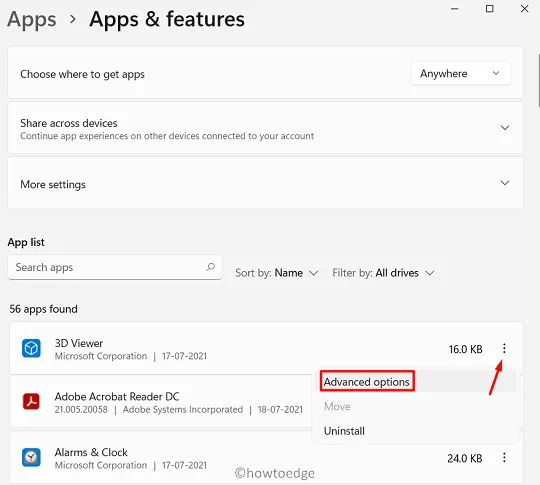
- 次の画面で、[バックグラウンド アプリのアクセス許可] まで下にスクロールし、ドロップダウン メニューから [使用しない]を選択します。
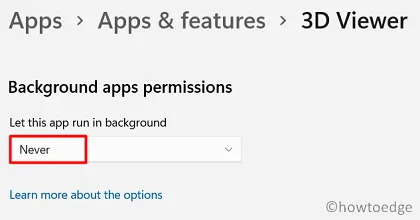
- 問題があると思われるすべてのアプリに対してこのプロセスを繰り返します。
制限されたアプリはバックグラウンドで実行されなくなります。
7] 保留中の Windows 11 更新プログラムをダウンロードしてインストールする
保留中の更新は、システム リソースをますます消費し、CPU 使用率の上昇を引き起こす傾向があるため、どのオペレーティング システムでも決して良いものではありません。Windows 11 PC で利用可能な新しいアップデートがある場合は、ダウンロードしてインストールする必要があります。
Windows 11 で保留中の更新を見つけてインストールする方法は次のとおりです。
- Windows + Iを押します。
- [Windows Update] を選択し、[更新プログラムの確認]をクリックします。
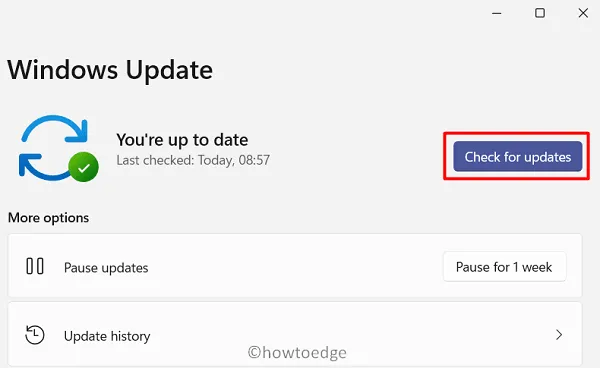
- システムは Microsoft サーバーに接続し、保留中のアップデートを探します。
- システムが累積的な更新を見つけた場合、同じものが自動的にダウンロードされ、PC にインストールされます。
次にコンピュータを再起動し、再起動したら、CPU 使用率が制御されているか、まだ 100% に達しているかを確認します。
8] PCの電源を確認してください
まったく別の話になりますが、Windows 11 の CPU 使用率が高くなるのは、コンピューターへの電源供給の欠陥によっても発生する可能性があります。電力が低下すると、それに応じてシステム全体の機能も低下します。ただし、これは自分自身では決して確信できない可能性があります。したがって、技術者に相談して、電源の問題を見つけて修理してもらったほうがよいでしょう。
この記事が役に立ち、Windows 11 PC の高い CPU 使用率を軽減できることを願っています。コメントセクションで、あなたのケースにどの解決策が正確に機能するかをお知らせください。


コメントを残す