Windows でログイン画面をスキップする方法
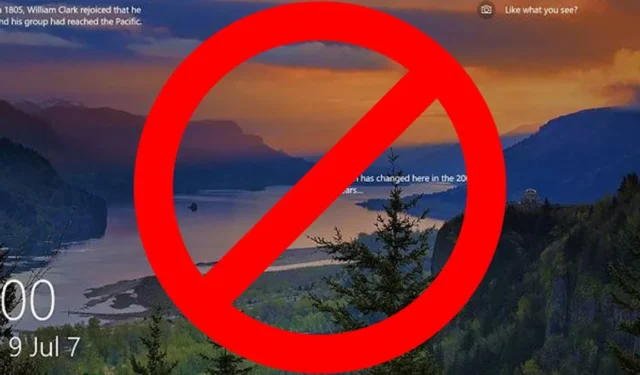
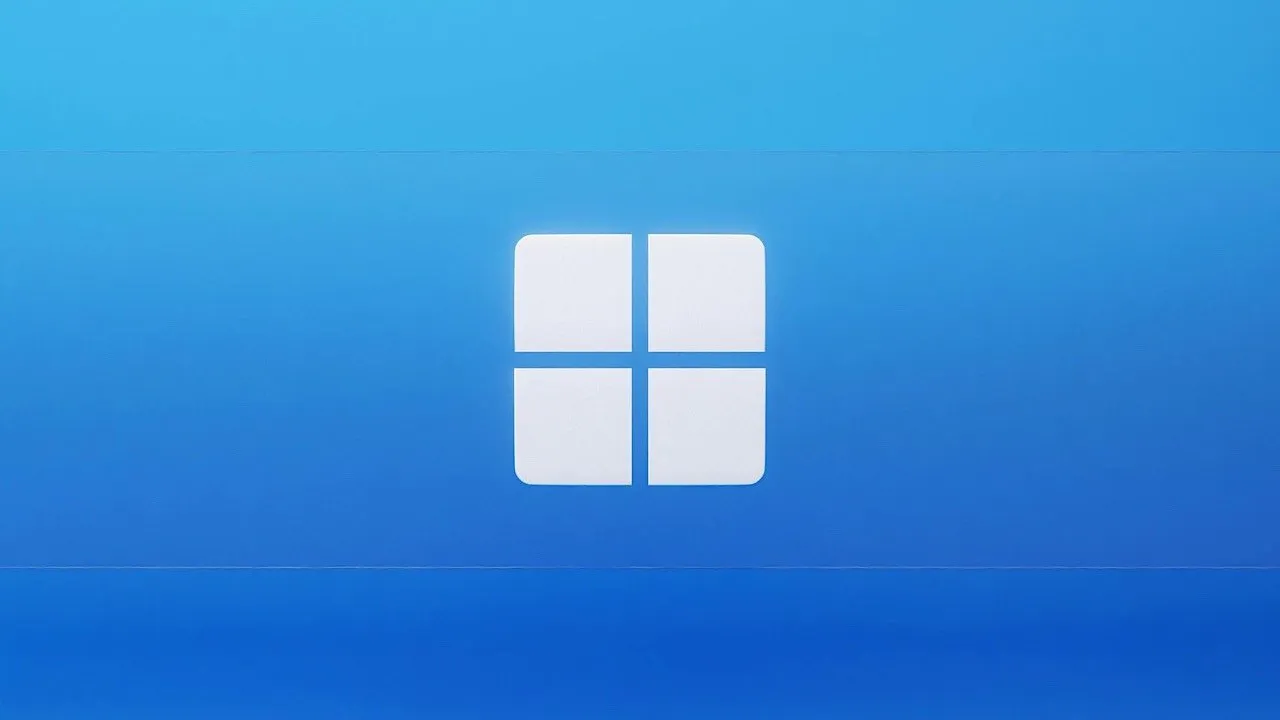
ログイン画面は、コンピュータのセキュリティを確保します。ほとんどの場合、ログイン画面は、他人が自分の Windows PC に素早くログインして個人データを閲覧するのを防ぐために使用されます。ただし、他人が自分の PC にアクセスしないことがわかっていて、Windows を直接起動したい場合は、このステップバイステップ ガイドで Windows ログイン画面をスキップする方法を説明します。
Windows 10 のログイン画面をスキップする方法
Windows 10 を使用している場合、ログイン画面をスキップする方法は 2 つあります。ユーザー アカウント設定を使用するか、ローカル グループ ポリシー エディターを使用して、Windows にログインするたびに資格情報を入力しなくても済むようにします。
netplwiz を使用してログイン画面をスキップする
Win+を押して[ファイル名を指定して実行]ウィンドウRを開き、 と入力して を押し、[ユーザー アカウント] ウィンドウを表示します。ユーザー名を選択します。これは、おそらくメイン アカウント ( Administratorsグループの下にある) です。アカウントを選択した状態で、 [ユーザーはこのコンピューターを使用するためにユーザー名とパスワードを入力する必要があります]の横にあるボックスのチェックを外します。netplwizEnter
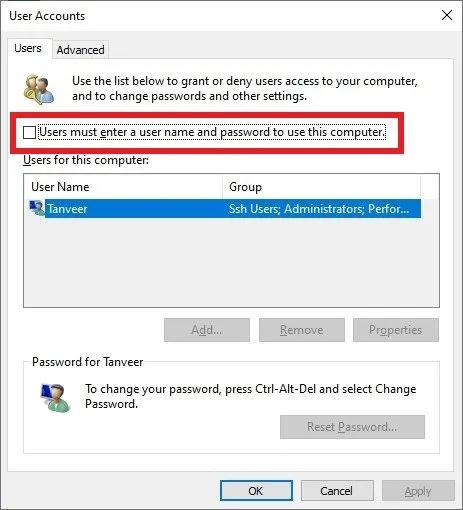
[OK]をクリックして変更を適用します。パスワードの確認を求めるダイアログ ボックスが表示された場合は、パスワードを入力して続行します。コンピューターを再起動してログイン画面をスキップし、ログイン パスワードを入力せずに Windows 10 にログインします。
ログイン画面を再び表示するには、同じ手順に従いますが、「このコンピューターを使用するには、ユーザーはユーザー名とパスワードを入力する必要があります」の横にあるボックスを有効にします。または、Microsoft アカウントでログインすることを選択します。
ローカル グループ ポリシー エディターを使用してログイン画面をスキップする
ローカル グループ ポリシー エディターを開くには、[実行]ウィンドウgpedit.mscに入力して を押します。左側のペインで、[コンピューターの構成] -> [管理用テンプレート] -> [システム] -> [ログオン]に移動します。右側で、[ログオン時に [作業の開始] ようこそ画面を表示しない] をダブルクリックします。Enter

ダイアログ ボックスで[有効]を選択します。変更を有効にするには、コンピューターを再起動します。

Windows 11 のログイン画面をスキップする方法
Windows 11 にアップグレードした人には、Windows のようこそ画面を削除する簡単な方法が 3 つあります。1 つ目は、前述の netplwiz を使用する方法です。2 つ目はレジストリ エディターを使用する方法、3 つ目は Microsoft の自動化ツールを使用する方法です。
netplwiz を使用してログイン画面をスキップする
Windows 10 の方法とは異なり、システムを準備するためにいくつかの設定を無効にする必要があります。
Win+を押して設定Iを開き、左側のパネルでアカウント -> サインイン オプションをクリックします。追加設定で、セキュリティ強化のため、このデバイスでは Microsoft アカウントに対してのみ Windows Hello サインイン画面を許可する(推奨)の横にあるトグルを無効にします。
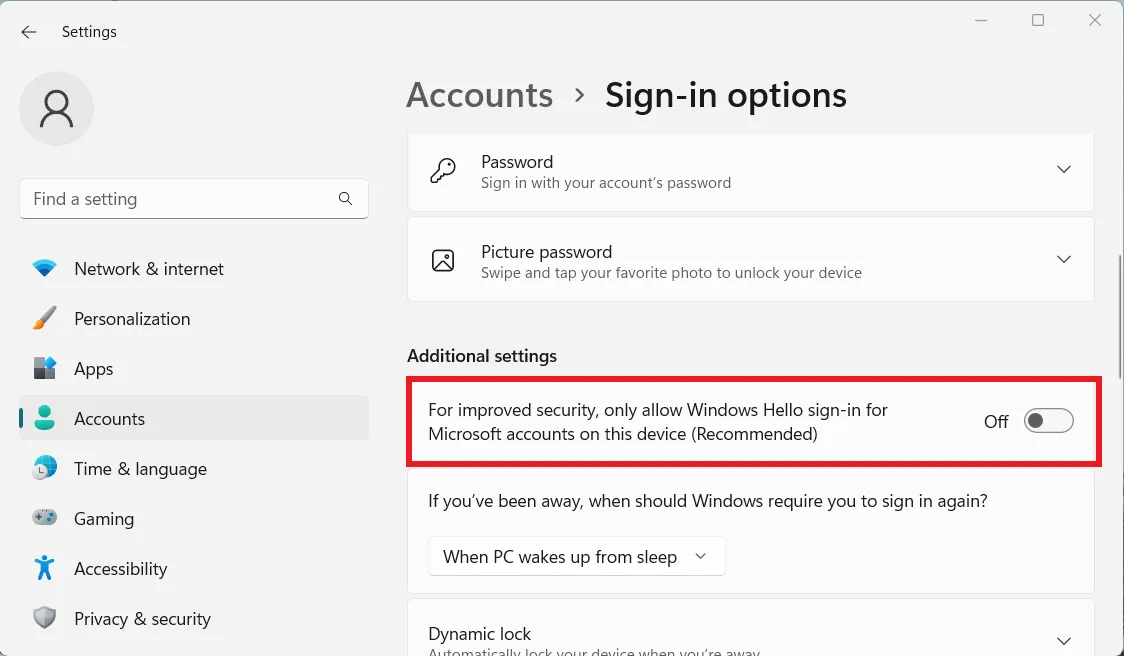
Windows 11 デバイスのログイン パスワードをバイパスするには、上記の Windows 10 の手順を続行します。
レジストリ エディターを使用してログイン画面をスキップする
レジストリを変更する前に、以前のバージョンに復元する必要がある場合に備えて、レジストリをバックアップしておくことをお勧めします。
次に、[実行]regeditウィンドウに入力して、 を押します。 次の場所に移動します。[Winlogon]を右クリックし、[新規] -> [DWORD (32 ビット) 値]をクリックします。EnterHKEY_LOCAL_MACHINE\SOFTWARE\Microsoft\Windows NT\CurrentVersion\Winlogon
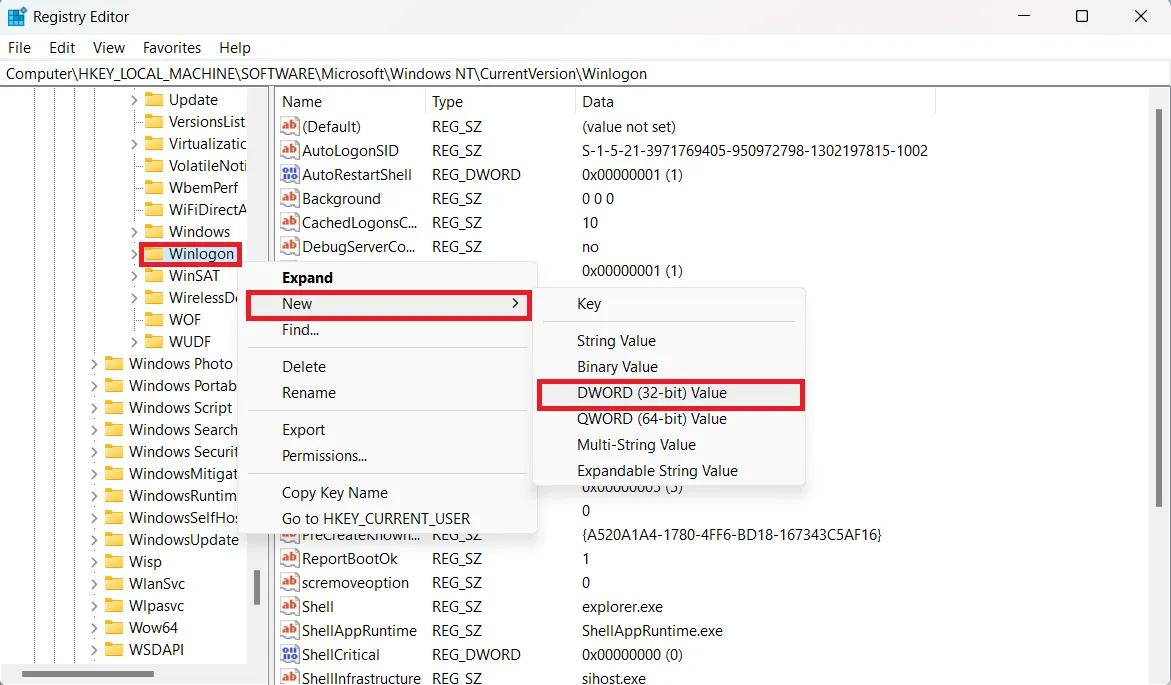
新しい値にAutoAdminLogonという名前を付けます。それをダブルクリックし、値を1に設定します。
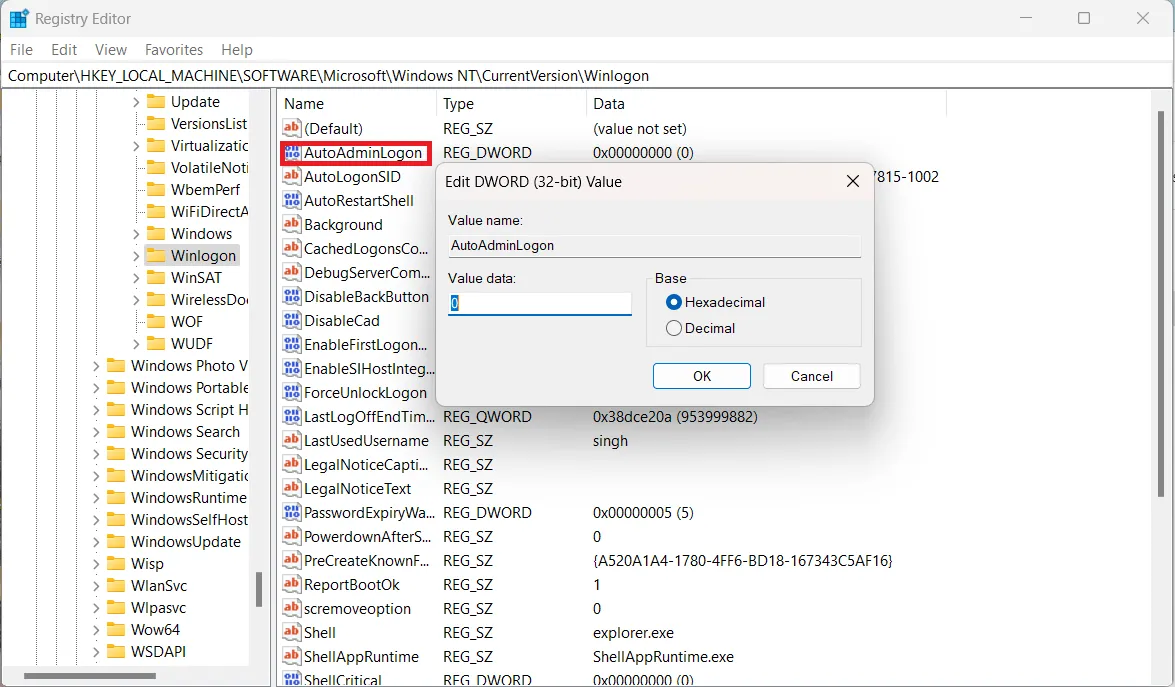
もう一度Winlogonを右クリックし、[新規] -> [文字列値]を選択します。新しい値にDefaultUserNameという名前を付けます。それをダブルクリックし、 [値のデータ]の下にユーザー名を入力します。[OK]をクリックします。
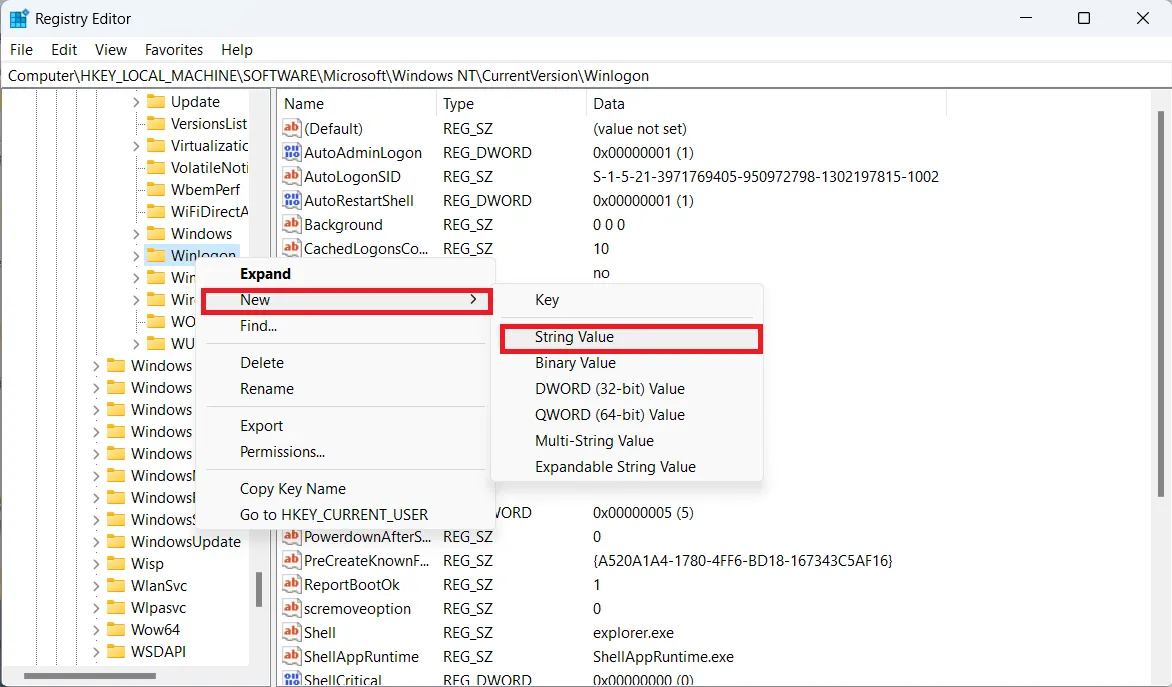
Winlogonを右クリックし、新規 -> 文字列値を選択します。新しい値にDefaultPasswordという名前を付けます。値のデータの下にアカウントのパスワードを入力し、OKをクリックします。
アカウント資格情報を入力する必要がなくなりました。
Microsoft AutoLogon ツールを使用してログイン画面をスキップする
AutoLogon は、 Microsoft の Web サイトからダウンロードできます。これにより、Windows 11 でアカウント資格情報を使用せずに自動サインインを有効または無効にすることができます。
ツールをダウンロードし、内容を解凍します。Autologon64ファイルを開きます。[同意する] をクリックして続行します。次に、 [パスワード]フィールドにパスワードを入力し、[有効にする] をクリックします。コンピューターを再起動して変更を保存します。
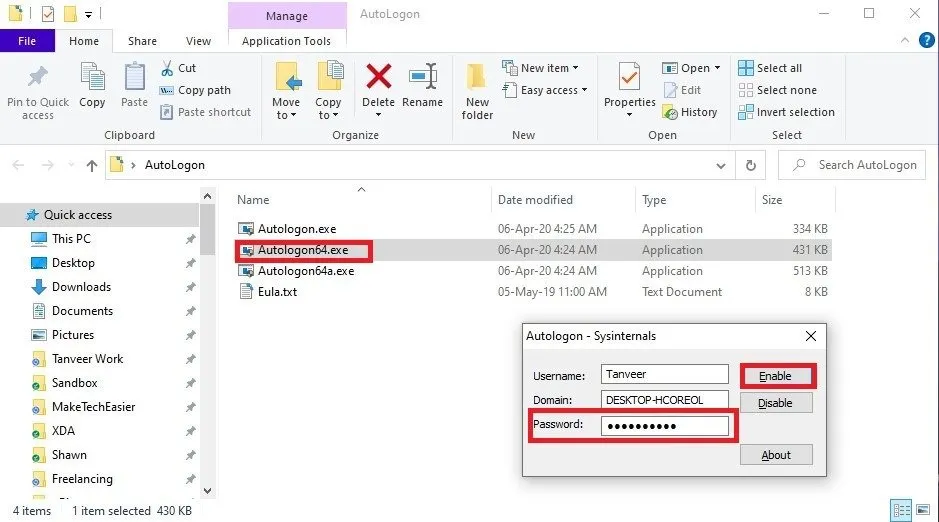
Autologon64を再度起動し、[無効]をクリックすることで、自動サインインを簡単に無効にすることができます。
あなたは一人ではありません。Windows 10 が Windows 11 より優れている理由はたくさんあります。
Windows のログイン画面をスキップすることは、Windows インストールに加えられる多くの変更の 1 つにすぎません。Windows 11 には多数の新機能が導入されましたが、Windows 10 から乗り換えるほど便利だと感じる人は必ずしもいません。
それでも、Windows 11 を使っていて昔を懐かしむ場合は、Windows 11 を Windows 10 のように見せることができます。ゲームが大好きな場合は、Windows 11 PC をゲーム用に最適化することもできます。最後に、更新の問題がある場合は、最新の Windows 10 および 11 の更新の問題に対する修正プログラムがいくつかあります。
画像クレジット: Pexels。すべてのスクリーンショットは Tanveer Singh によるものです。


コメントを残す