Windows 11で隠しファイルを表示する方法
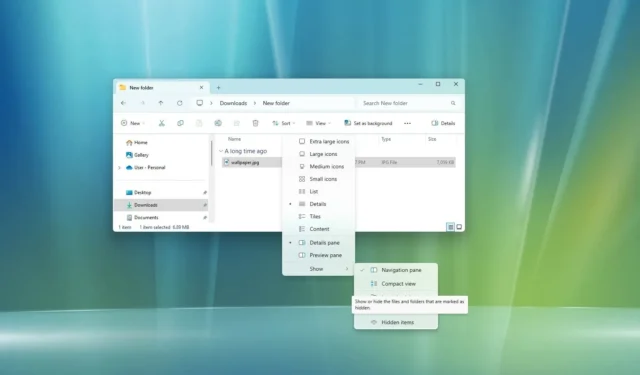
- Windows 11 で隠しファイルを表示するには、エクスプローラーを開き、「表示」 をクリックして「表示」を選択し、「隠しアイテム」にチェックを入れます。
- または、エクスプローラーのフォルダー オプションページを開き、[表示]タブの [隠しファイル、フォルダー、およびドライブを表示する]オプションにチェックを入れます。
Windows 11では、リボン メニューから基本的なコマンドを備えたより最小限のメニューを選択した新しいバージョンのファイル エクスプローラーが使用されています。その結果、隠しファイル (およびフォルダー) を表示するオプションなど、一部の設定が見つけにくくなりました。
ファイル エクスプローラーでは [表示] タブが使用できなくなりましたが、従来の [フォルダー オプション] または [表示] メニューを使用して、新しいメニュー内で隠しファイルとフォルダーを表示することができます。
このガイドでは、Windows 11 のファイル エクスプローラー アプリで隠しファイル、フォルダー、ドライブを表示する手順を説明します。
ビューからエクスプローラーの隠しファイルを表示する
Windows 11 のファイル エクスプローラーで隠しファイルを表示するには、次の手順を実行します。
- Windows 11 でファイル エクスプローラーを開きます。
-
ツールバーの「表示」メニューをクリックします。
-
「表示」サブメニューを選択し、 「非表示項目」オプションをクリックします。
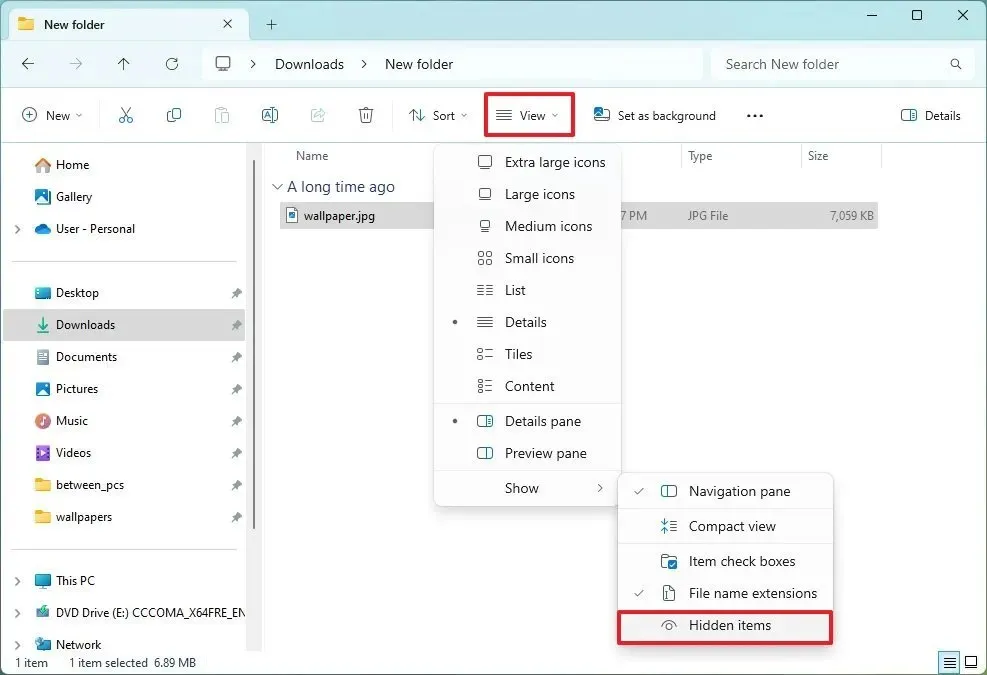
手順を完了すると、隠しファイルと隠しフォルダーがエクスプローラーに表示されるようになります。
フォルダーオプションからエクスプローラーの隠しファイルを表示する
フォルダー オプション設定を使用して隠しファイルを表示するには、次の手順を実行します。
-
ファイル エクスプローラーを開きます。
-
[もっと見る] (3 つの点) メニューをクリックし、 [オプション]項目を選択します。

-
「表示」タブをクリックします。
-
「詳細設定」セクションの「隠しファイルと隠しフォルダー」グループにある「隠しファイル、隠しフォルダー、ドライブを表示する」オプションにチェックを入れます。
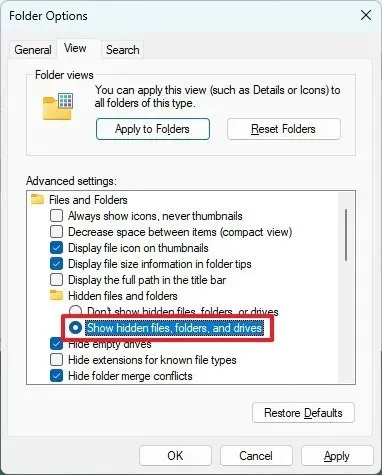
-
「適用」ボタンをクリックします。
-
「OK」ボタンをクリックします。
手順を完了すると、隠し属性を持つファイルとフォルダーは、Windows 11 のエクスプローラーを使用するすべてのユーザーに表示されるようになります。
2024 年 2 月 16 日更新:このガイドは、正確性を確保し、プロセスの変更を反映するために更新されました。


コメントを残す