Excel で非表示のデータ セルを含むグラフを表示する方法
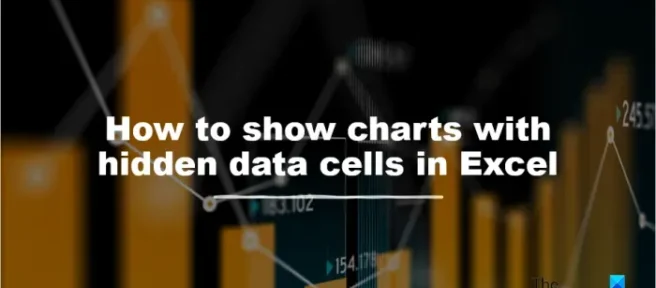
Microsoft Excel は、大規模なデータの傾向とパターンを分析し、データを簡単にレイアウト、再フォーマット、再配置し、データを処理し、チャートやグラフを分析するのに非常に役立ちます。Excel でグラフを使用することは、特にデータをグラフィカルに表示したい場合に非常に重要です。Excel には、対象者が簡単に理解できるように情報をグラフィカルに表示するのに役立つ機能が含まれています。チャートを使用して、会社の年間売上高や学生がテストで何点取るかを示します。Excel では、色を変更したり、グラフ内のデータ位置を再配置したりして、グラフをカスタマイズすることもできます。このチュートリアルでは、Excel で非表示のデータを含むグラフを表示するための簡単なトリックを紹介します。
Excel で非表示のデータ セルを含むグラフを表示する方法
表に非表示のデータがある場合、Excel はその情報をグラフに表示しません。以下の手順に従って、非表示のデータ セルを含むグラフを Excel で表示します。
- グラフを選択し、[グラフのデザイン] タブをクリックします。
- [データの選択] ボタンをクリックします。
- [隠しセルと空のセル] ボタンをクリックします。
- [非表示の行と列にデータを表示する] チェック ボックスをクリックします。
- 両方のダイアログ ボックスで [OK] をクリックします。
このチュートリアルでは、5 月のデータが非表示になっていることに気付くでしょう。
グラフを選択し、[グラフのデザイン] タブをクリックします。
[データ] グループの [データの選択] ボタンをクリックします。データの選択機能は、グラフに含まれるデータ範囲を変更します。
[データ ソースの選択] ダイアログ ボックスが開きます。
[隠しセルと空のセル] ボタンをクリックします。
非表示セルと空のセルの設定ダイアログ ボックスが開きます。
[非表示の行と列にデータを表示] チェック ボックスをクリックし、両方のダイアログ ボックスで [OK] をクリックします。
欠落していた 5 月の情報がチャートに表示されていることがわかります。
Excel で非表示のデータを含むグラフを表示する方法を理解していただければ幸いです。
Excel チャートから余分なデータを削除するにはどうすればよいですか?
Excel チャートから余分なデータを削除する方法については、以下の手順に従ってください。
- グラフの任意の場所をクリックします。
- グラフの横にある [フィルター] ボタンをクリックします。
- [値] タブで、変更する系列またはカテゴリをオンまたはオフにします。
- 次に、[適用] をクリックします。
読む: Excel でロリポップ チャートを作成する方法
グラフで空白セルを無視するにはどうすればよいですか?
Excel で空白セルを無視する方法については、以下の手順に従ってください。
- グラフの作成に使用する値の横にある空白のセルを選択し、数式 =IF(ISBLANK(C2), #N/A, C2) を入力します。C2 は、使用するセルであり、この数式を適用する必要があるセルまでオート フィル ハンドルをドラッグします。
- 次に、[挿入] タブをクリックし、グラフ グループからグラフを選択します。
- グラフを挿入すると、Excel がグラフの空白セルを無視することがわかります。
読む: Excel でチャートを移動およびサイズ変更する方法。



コメントを残す