Microsoft Teams で画面を共有する方法
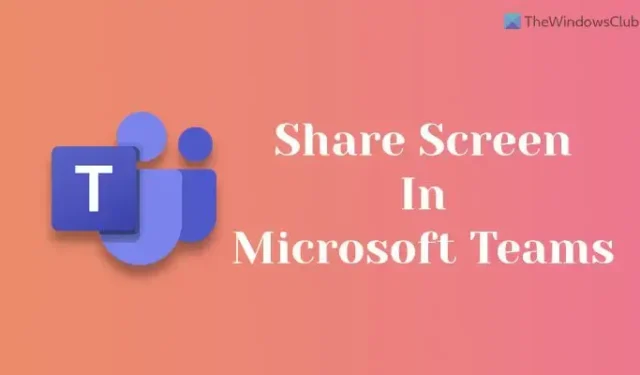
Microsoft Teams で画面を共有したい場合は、次の方法で行うことができます。デスクトップを他のすべてのメンバーと共有して、定義しようとしているものを他のメンバーに示すことができます。参考までに、このガイドは主に Windows PC ユーザー向けです。
開始する前に、Teams 会議に既に参加していることを確認してください。次に、このガイドに従って、画面の共有を開始できます。
Microsoft Teams で画面を共有する方法
Microsoft Teams で画面を共有するには、次の手順に従います。
- 共有アイコンをクリックします。
- デスクトップオプションを選択します。
- 特定のアプリのみを共有するには、[ウィンドウ] オプションを選択します。
- PPT を表示するには、 PowerPointオプションを選択します。
- 停止するには、[プレゼンテーションの停止] ボタンをクリックします。
これらの手順の詳細については、読み続けてください。
Teams でミーティングに参加していることを確認する必要があります。もしそうなら、共有アイコンを見つけることができます。アプリのバージョンによっては、このオプションがツールバーにあります。たとえば、一部の古いバージョンの Microsoft Teams ではこのオプションが画面の上部に表示されますが、一部の新しいバージョンではこのアイコンが画面の下部に表示されます。
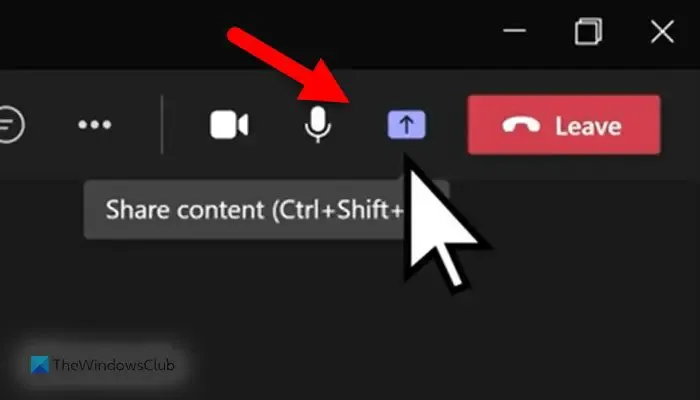
次に、4 つの異なるオプションがあります。
- デスクトップ:会議に参加しているすべてのメンバーと画面全体を共有します。
- ウィンドウ: Word、Google Chrome などの特定のアプリを共有する必要がある場合があります。その場合は、このオプションを使用できます。
- PowerPoint: PowerPoint プレゼンテーションを表示する場合は、このオプションを選択できます。
- 参照:画像、PDF などのファイルを共有する場合は、[参照] オプションをクリックします。
それぞれのオプションを選択すると、それに応じて次のステップを見つけることができます。ただし、デスクトップ全体を共有する場合は、デスクトップ オプションを選択する必要があります。その場合、他に何もする必要はありません。
画面の共有が完了し、画面の共有を停止したい場合は、[プレゼンテーションの停止] オプションをクリックできます。
Teams ミーティング中に画面を表示する方法は?
Teams ミーティング中に画面を表示する場合は、上記の手順を実行する必要があります。つまり、最初に Teams 会議に参加する必要があります。次に、ツールバーに表示されている共有アイコンを見つけることができます。次に、デスクトップオプションを選択する必要があります。完了すると、Teams は画面を他のユーザーにブロードキャストし始めます。画面共有を停止するには、[プレゼンテーションの停止] ボタンをクリックします。
Teams のチャットで画面を共有する方法は?
Teams のチャットで画面を共有するには、[共有] オプションを使用できます。参考までに、このオプションは、ミーティングに参加している場合にのみ表示されます。次に、デスクトップオプションをクリックして、画面全体を共有できます。ただし、特定のアプリのウィンドウを共有したい場合は、ウィンドウ オプションを使用できます。一方、PowerPoint オプションを使用して PPT を表示したり、参照オプションを使用して他のユーザーとほぼすべてのものを共有したりすることもできます。
それで全部です!このガイドがお役に立てば幸いです。


コメントを残す