Windows 11 でサンドボックスとホスト フォルダーを共有する方法
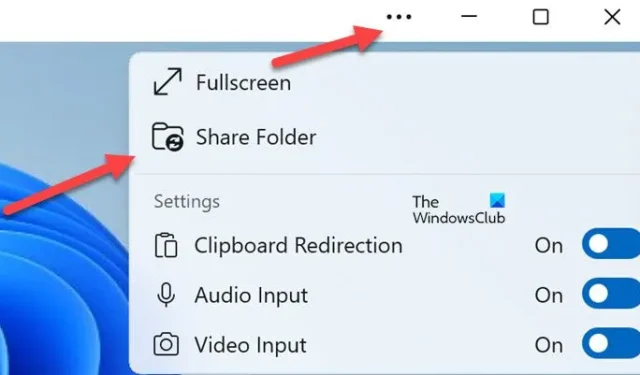
Windows Sandbox は、プログラムやユーティリティをテストするための一時的な環境を提供します。ただし、ホスト デバイスのフォルダーにアクセスする必要がある場合もあります。この記事では、 Windows 11 でSandbox を使用してホスト フォルダーを共有する方法について説明します。
Windows 11 でサンドボックスとホスト フォルダーを共有する方法は?
Windows 11 でホスト フォルダーを Windows Sandbox で共有する方法を説明します。
- 実行時にホストフォルダをサンドボックスと共有する
- WSB ファイルを使用して Windows Sandbox とホスト フォルダーを共有する
ホスト フォルダーを Windows Sandbox で共有する方法を詳しく見てみましょう。
実行時にホストフォルダをサンドボックスと共有する
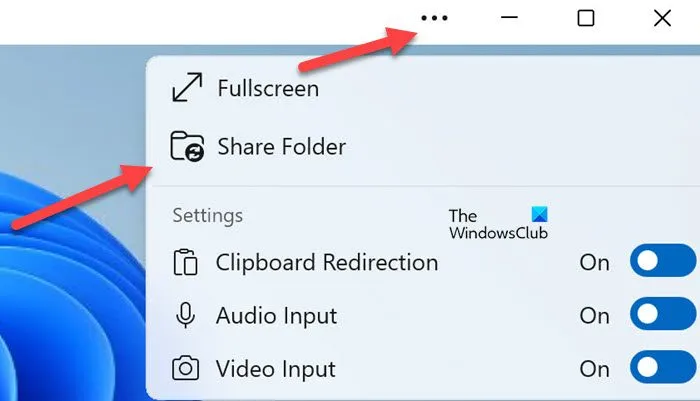
ホスト フォルダーを Sandbox で共有するための迅速かつ安全な方法の 1 つは、実行時です。この方法を使用すると、ユーザーはセッション中に特定のファイルを操作できますが、ホスト システムに永続的な変更が加えられることはありません。さらに、ユーザーは Sandbox を再起動せずに操作できます。
- Windows Sandbox アプリを起動し、右上隅にある 3 つの縦のドットをクリックします。
- 「フォルダーの共有」オプションを選択し、共有するフォルダーに移動します。
- フォルダーをクリックし、続いて「フォルダーの選択」オプションをクリックして、他のフォルダーに対してこのプロセスを繰り返します。
こうすると、Windows Sandbox が閉じられるまで、共有フォルダーが Windows Sandbox のデスクトップ上に表示されます。
WSB ファイルを使用して Windows Sandbox とホスト フォルダーを共有する
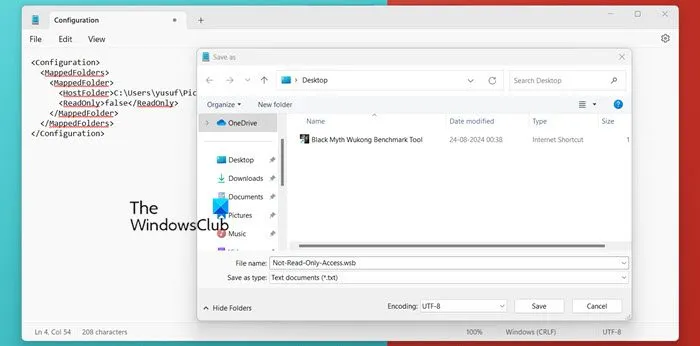
WSB ファイルを使用して、Windows Sandbox とホスト フォルダーを共有することもできます。WSB ファイルを構成することで、ユーザーは共有する必要があるホスト システムからフォルダーを指定できます。この方法により、ユーザーは読み取り専用アクセス許可を定義できるため、共有コンテンツが安全で変更されないままになります。同じことを行うには、以下の手順に従ってください。
- Windows Sandbox 環境ではなくメイン システムに移動し、新しいテキスト ファイルを作成し、その拡張子を .txt から .wsb に変更します。注: ファイル拡張子を .txt から .wsb に変更する必要があります。
- 新しく作成されたwsbファイルを右クリックし、[メモ帳で編集] オプションを選択します。
- 読み取り専用の共有ホスト フォルダーの次のコードを、メモ帳で開いた wsb ファイルに貼り付けます。
<Configuration>
<MappedFolders>
<MappedFolder>
<HostFolder>Full path to folder</HostFolder>
<ReadOnly>true</ReadOnly>
</MappedFolder>
</MappedFolders>
</Configuration> - 読み取り専用の共有ホストフォルダだけが必要でない場合は、
<Configuration>
<MappedFolders>
<MappedFolder>
<HostFolder>Full path to folder</HostFolder>
<ReadOnly>false</ReadOnly>
</MappedFolder>
</MappedFolders>
</Configuration> - フォルダーへのフルパスを、共有する必要があるホスト フォルダーの実際のパスに変更してください。
- 1 つまたは 2 つ以上のフォルダーを共有する場合、ユーザーは次のコーディング行に従うことができます。
<MappedFolder>
<HostFolder>Full path to folder</HostFolder>
<ReadOnly>false</ReadOnly>
</MappedFolder> - または、次のスクリプトを使用して、読み取り専用オプションをオンにして同じことを行うことができます。
<MappedFolder>
<HostFolder>Full path to folder</HostFolder>
<ReadOnly>true</ReadOnly>
</MappedFolder> - コードの編集が完了したら、「ファイル」メニューバーに移動して「保存」ボタンをクリックします。
これにより、ユーザーはホスト フォルダーを共有し、いつでもアクセスできるようになります。
Windows Sandbox でファイルを共有するにはどうすればよいですか?
メインの Windows システムと Windows サンドボックスの間でファイルを共有する方法はいくつかあります。 1 つの典型的な方法は、ファイルをドラッグ アンド ドロップすることです。ユーザーは、Windows サンドボックス アプリを起動し、ホスト ファイルをコピーして、Windows サンドボックス ウィンドウに貼り付けるだけです。 さらに、ユーザーは WSB ファイルを使用してホスト ファイルを共有することもできます。 この方法では、ユーザーは読み取り専用権限でファイルを共有できるため、ファイル内のコンテンツの安全性が保証されます。
共有フォルダーへのアクセス権を付与するにはどうすればよいですか?
共有フォルダーへのアクセスを許可するには、以下の手順に従います。
- 共有する必要があるフォルダーを右クリックし、[プロパティ] を選択します。
- プロパティ ウィンドウで、[共有] タブに移動し、[詳細な共有] をクリックします。
- [このフォルダーを共有する] ボックスをオンにし、[アクセス許可] オプションをクリックします。
うまくいけば、これで問題が解決するでしょう。



コメントを残す