OBS で初めてストリームを設定する方法 [2023]
![OBS で初めてストリームを設定する方法 [2023]](https://cdn.thewindowsclub.blog/wp-content/uploads/2023/02/how-to-set-up-obs-for-the-first-time-fi-640x375.webp)
OBS は、Twitch、YouTube、Discord などの人気のあるプラットフォームでストリーミングする場合、多くのコンテンツ クリエーターにとって一番の選択肢です。さまざまなシーンを作成し、さまざまなソースをキャプチャし、サードパーティのサービスをオーバーレイして、視聴者やフォロワーとリアルタイムで対話することもできます. OBS は完全に無料でオープン ソースであるため、プロのストリーマーであろうと初心者であろうと、すべてのユーザーにとって最適な選択肢です。OBS には、箱から出してすぐにカスタマイズする必要がある多くのオプションがあり、エクスペリエンスが少し困難になる可能性があります。あなたも始めたばかりで、初めてのセットアップで助けが必要な場合は、完璧なガイドがあります. 始めましょう。
初めて OBS でストリームをセットアップする方法
最初に、現在のネットワークと PC に基づいて OBS をダウンロードしてセットアップする必要があります。次に、ソースをキャプチャして、それに応じてストリームを設定できます。ストリーム内のさまざまなシナリオに対して複数のシーンを作成することもできます。その後、カスタム トランジションを使用して、必要に応じてこれらのシーンを切り替えることができます。PC で初めて OBS をセットアップし、それを使用してお気に入りのプラットフォームでストリーミングする方法は次のとおりです。
ステップ 1: OBS をダウンロードしてセットアップする
PCにOBSをダウンロードしてインストールすることから始めましょう。次に、初期設定を行い、好みに応じて設定をさらにカスタマイズします。始めましょう。
下のリンクを開いて、OBS を PC にダウンロードします。インストーラーをダウンロードして、ポータブルを入手できます。ZIP パッケージをダウンロードするか、Microsoft Store から UWP アプリとして OBS をインストールします。高解像度のコンテンツをストリーミングするときのパフォーマンスが疑わしいため、現時点では Microsoft Store から UWP を入手することはお勧めしません。インストーラーまたは. 代わりに ZIP パッケージ。
- OBS | ダウンロードリンク
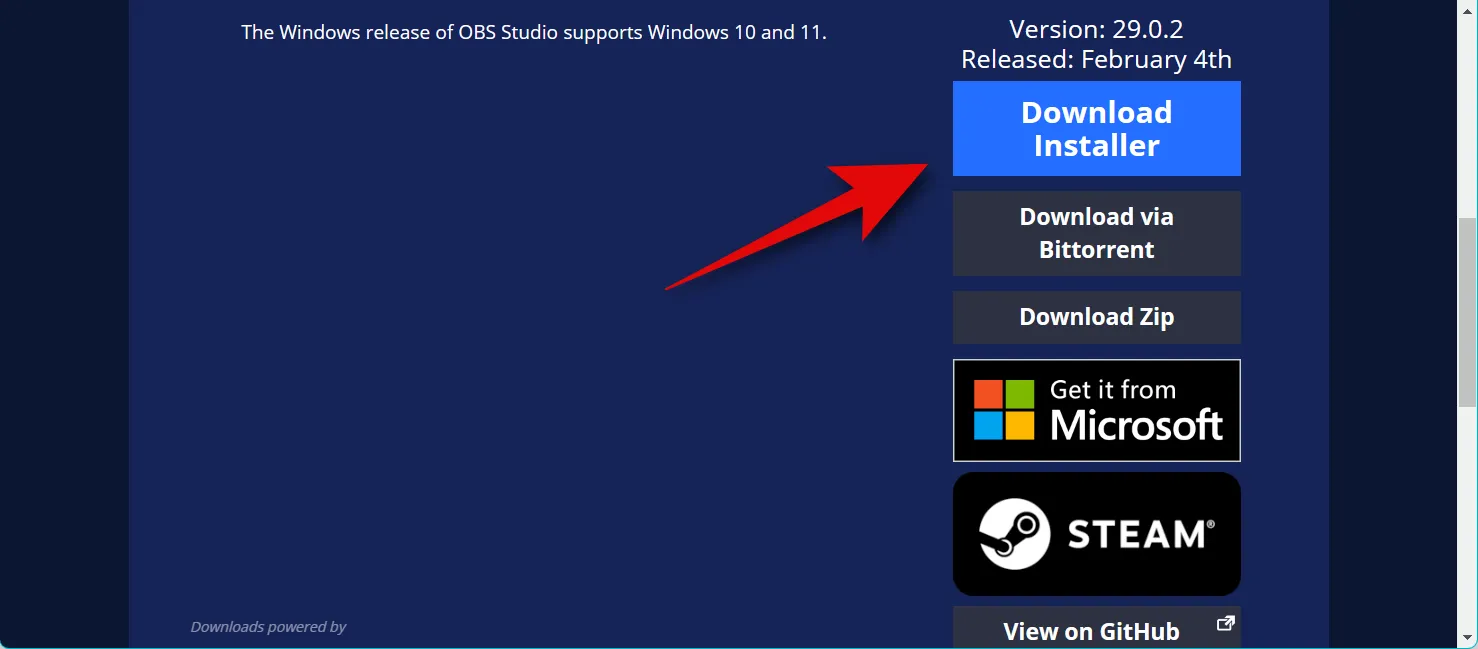
をダウンロードした場合。ZIP パッケージを解凍し、アーカイブを展開すると、次のパスにあるobs64.exeファイルを使用していつでも OBS を起動できます。OBS Studio フォルダーのバージョン番号は、最新のリリースによって異なる場合があります。
OBS-Studio-29.0.2-Full-x64\bin\64bit
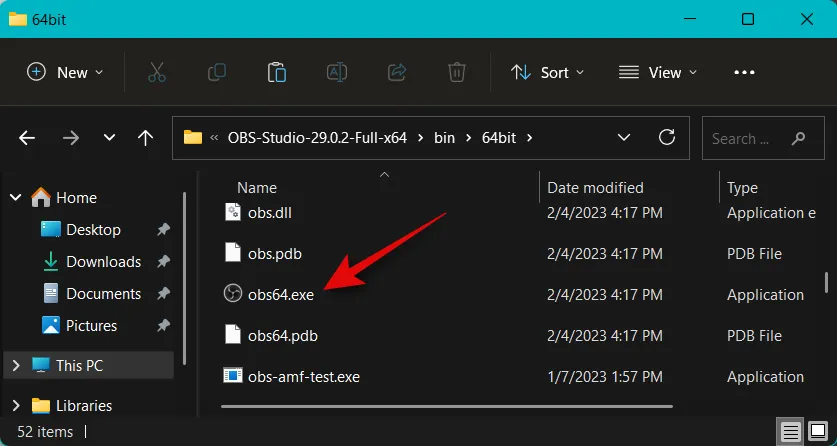
インストーラーをダウンロードした場合は、セットアップをダブルクリックして起動し、PC に OBS をインストールします。[次へ]をクリックします。
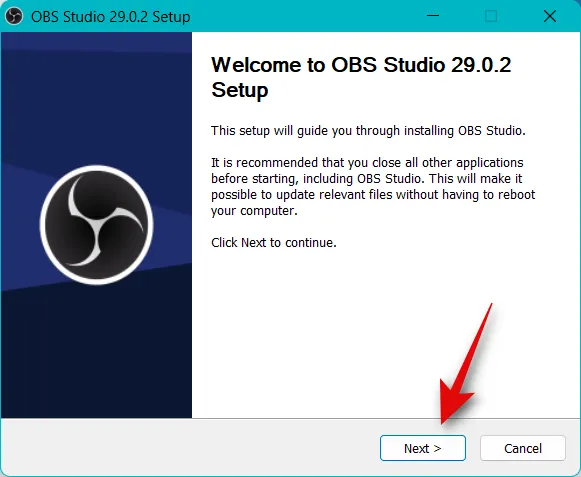
ライセンスを確認し、もう一度[次へ]をクリックします。
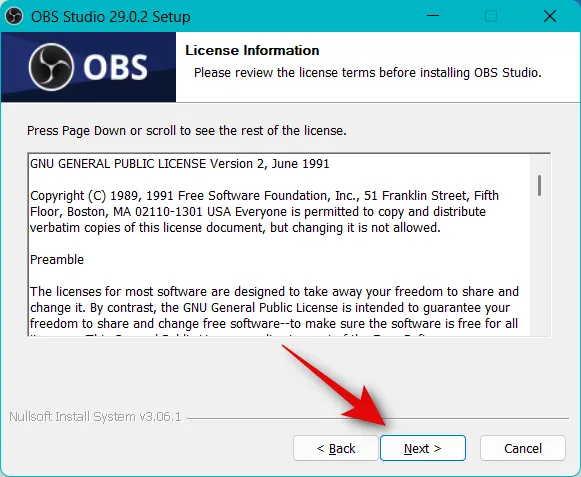
[参照]をクリックして、OBS を PC にインストールする場所を選択します。
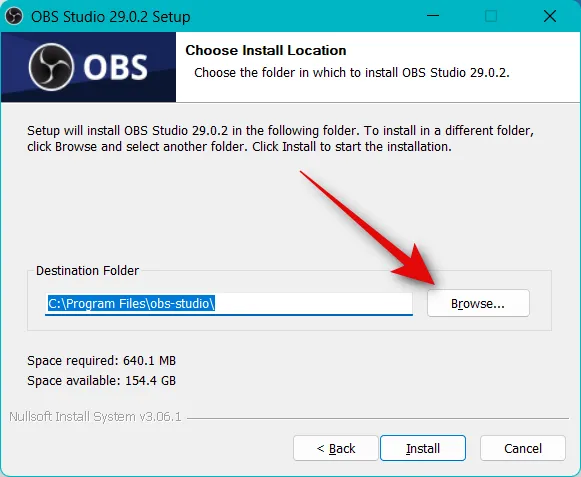
選択したら、[OK]をクリックします。
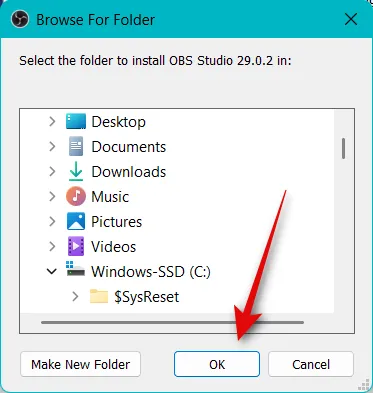
インストール先を選択したら、[インストール]をクリックします。

プロセスが終了したら、[完了]をクリックします。
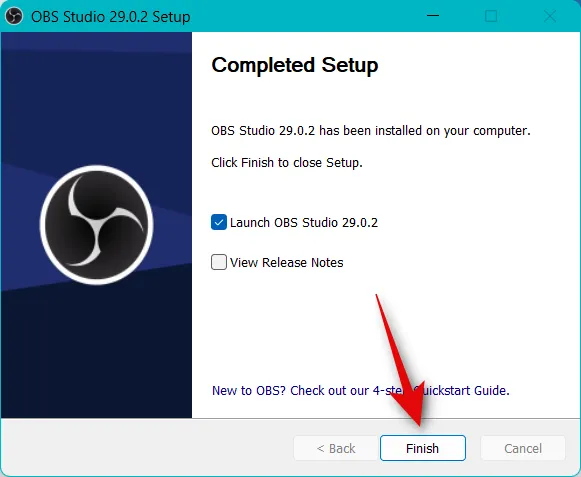
インストーラーを使用した場合、[スタート] メニューから OBS を起動できるようになりました。ポータブル パッケージを使用した場合は、上記のパスにあるobs64.exeファイルを使用して OBS を起動します。

OBS を初めて起動すると、自動構成ウィザードが表示されます。をクリックして、[ストリーミング用に最適化、記録はセカンダリ]を選択します。
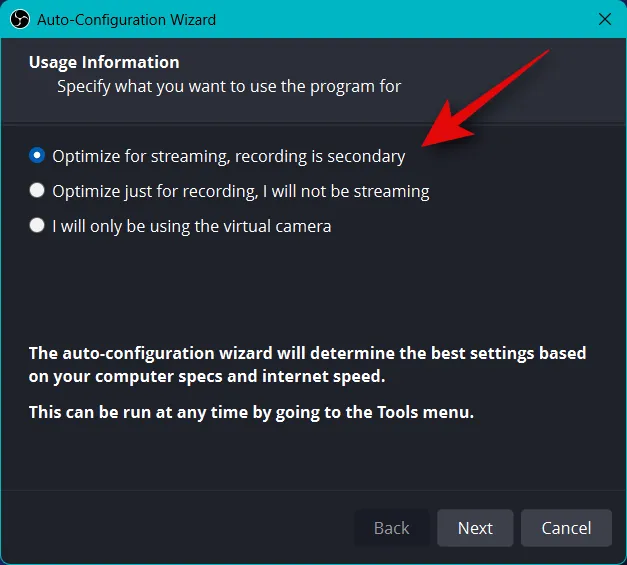
[次へ]をクリックします。
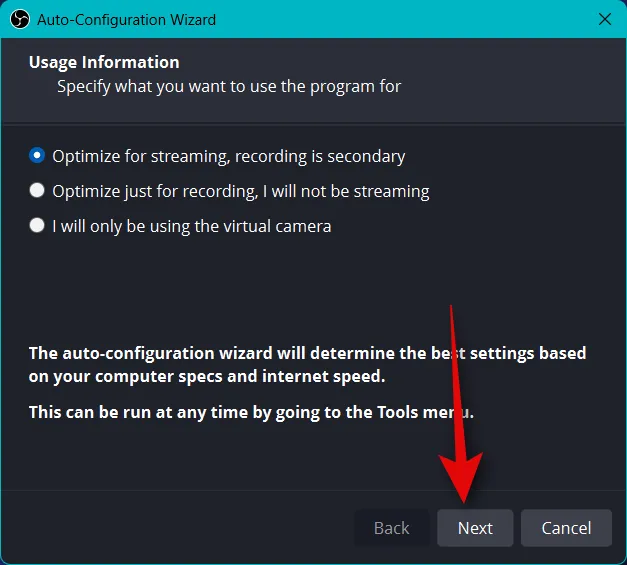
Base (Canvas) Resolutionのドロップダウン メニューを使用して、優先する解像度を選択します。
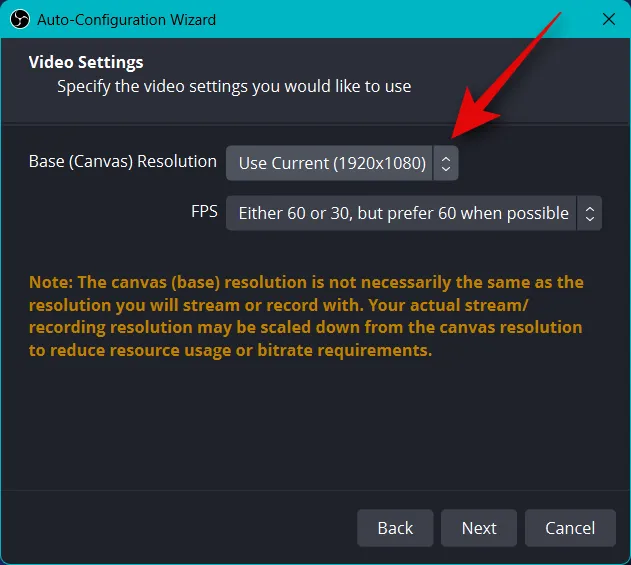
FPSのドロップダウン メニューをクリックして、ストリームに適したフレーム レートを選択します。ゲームプレイをストリーミングしたい場合は、少なくとも60 FPSを選択することをお勧めします。低スペックの PC または低帯域幅の接続を使用している場合は、高フレーム レートに対応するために解像度を下げることができます。
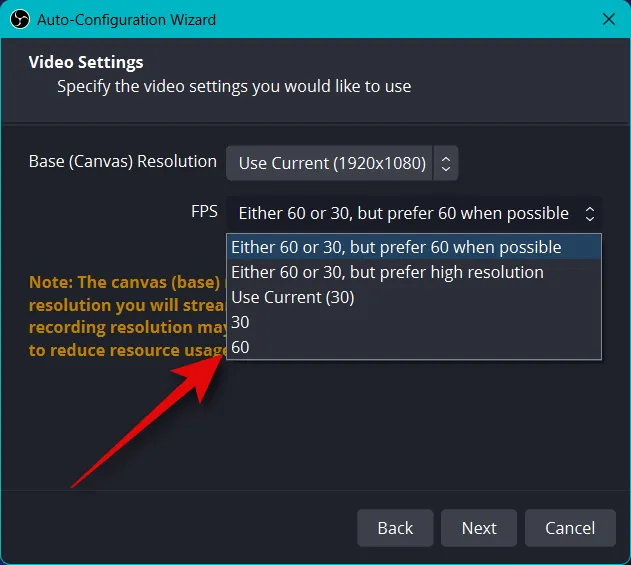
[次へ]をクリックします。
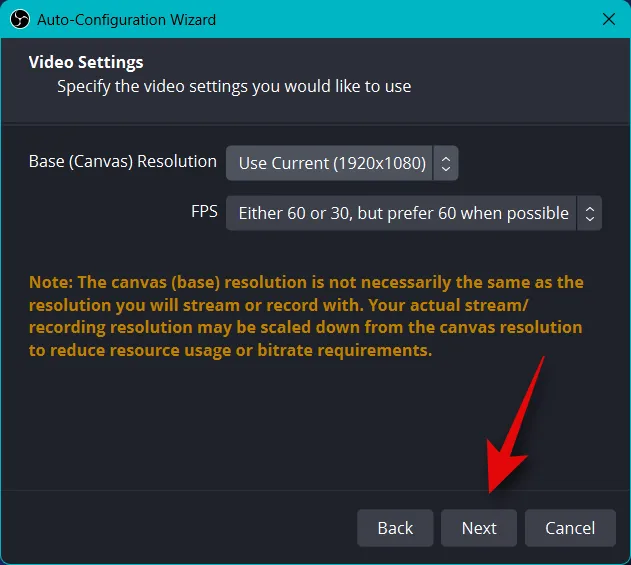
ここで、ストリーム情報を入力するよう求められます。これは後で設定します。ここでは[キャンセル]をクリックします。
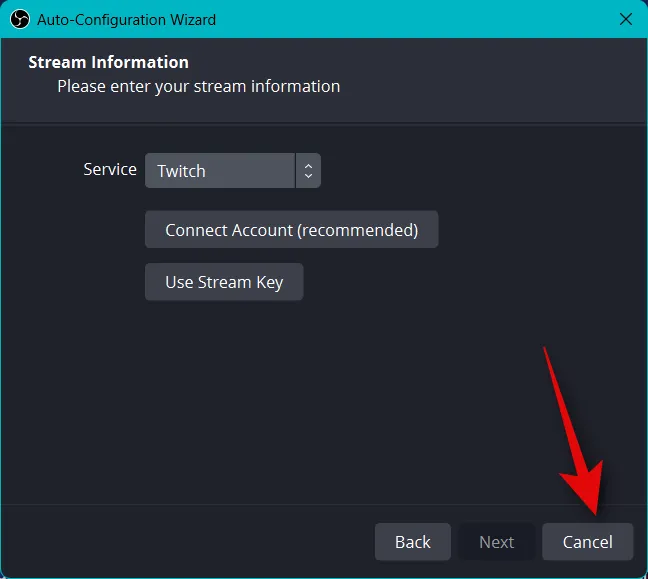
以上です!これで OBS の初期設定は完了です。設定をカスタマイズして、好みのプラットフォームにストリーミングできるようになりました。
ステップ 2: オーディオとビデオの設定を構成する
シーンを構成する前に、設定を構成することをお勧めします。以下の手順を使用して、プロセスに役立ててください。
OBS を開き、右下隅の[設定]をクリックします。
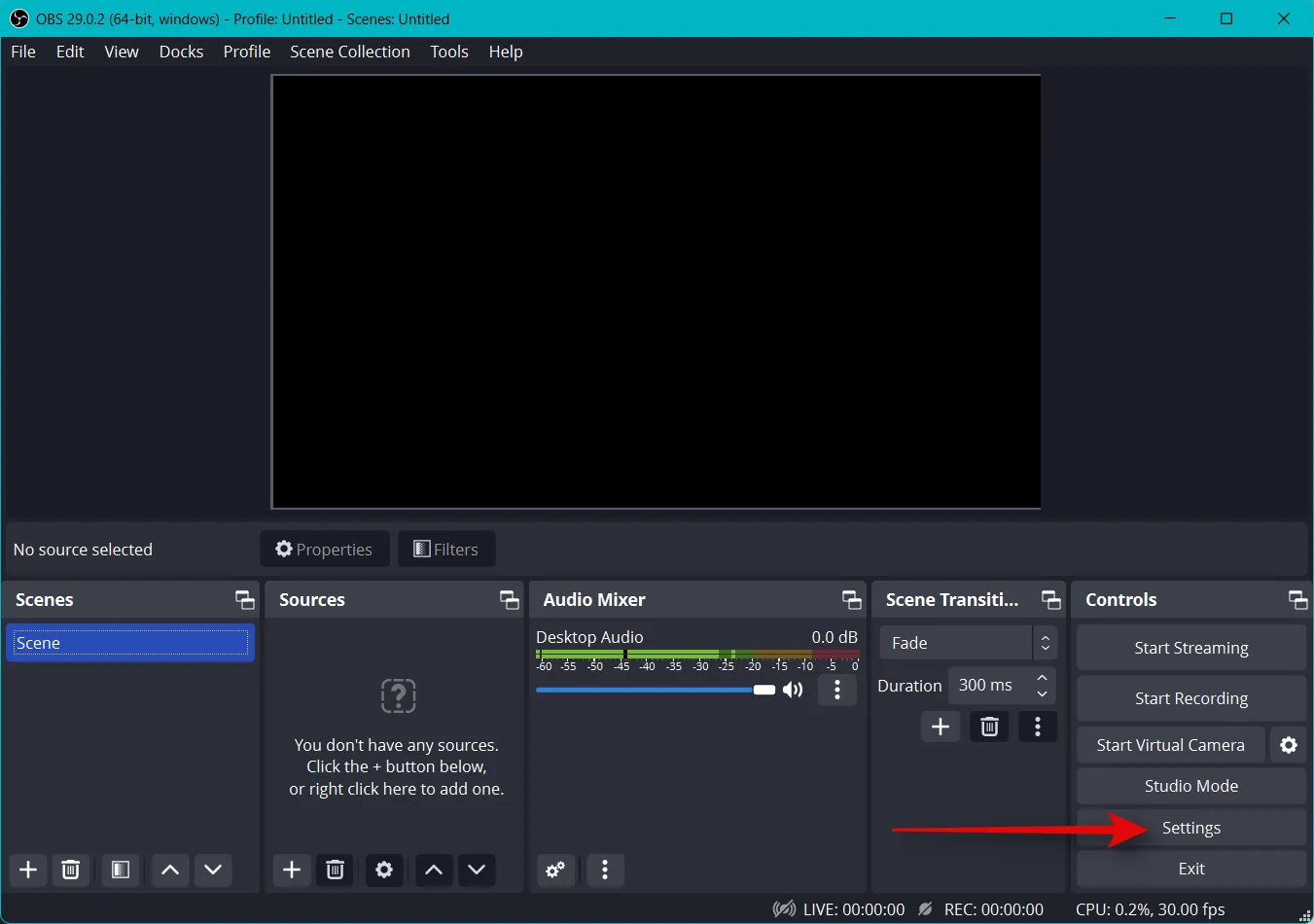
左側のサイドバーで[出力]をクリックします。
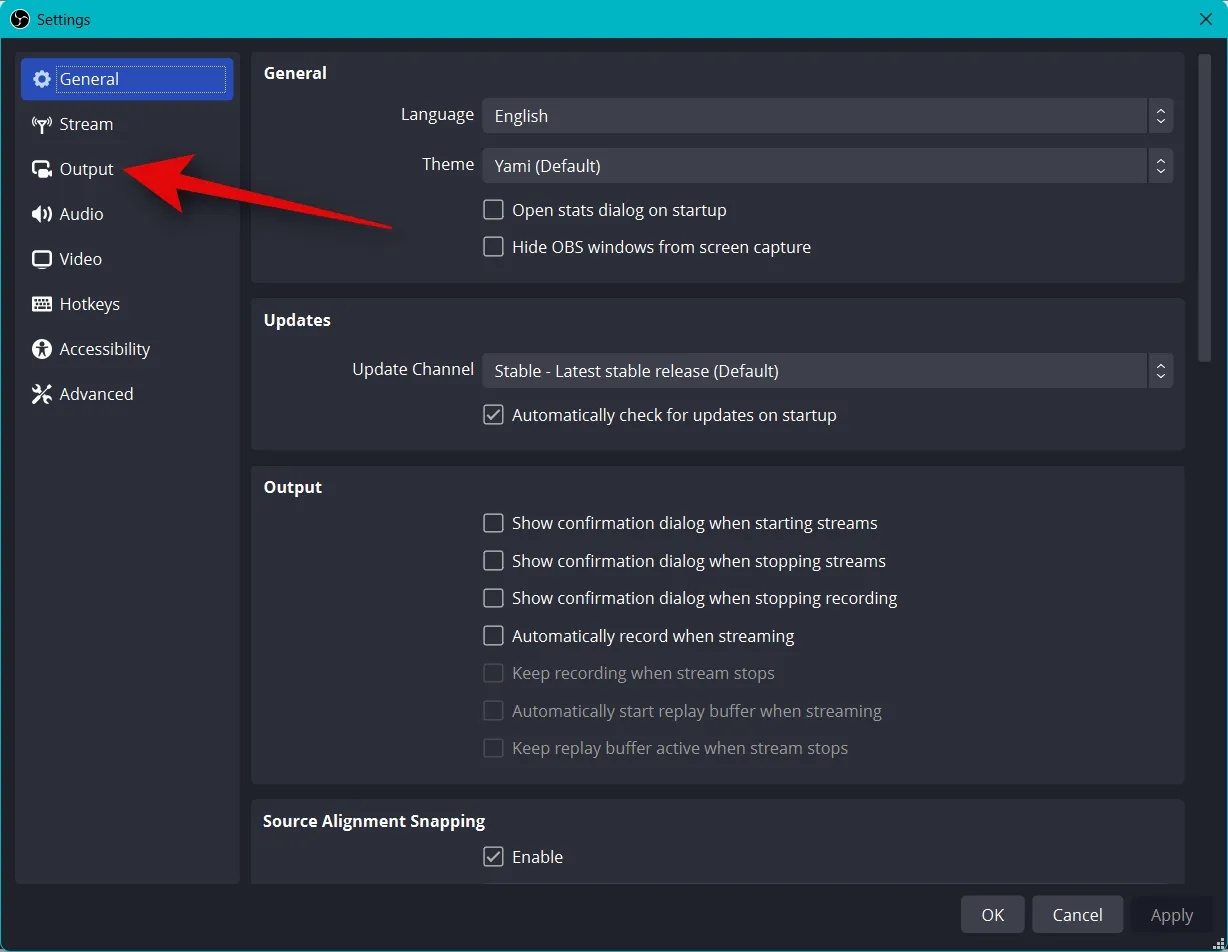
ビデオ ビットレートを選択することから始めます。これにより、ストリームの品質が決まります。ビットレートが高いほど、ネットワーク接続でより高い帯域幅が必要になります。高いビットレートを選択する場合は、Wi-Fi 接続ではなくイーサネット接続を使用することをお勧めします。ストリームに応じて、正しいビットレートを選択するのに役立つ参考資料を次に示します。
- SD: 800~1200kbps
- HD: 1200~1900kbps
- FHD: 1900~4500kbps
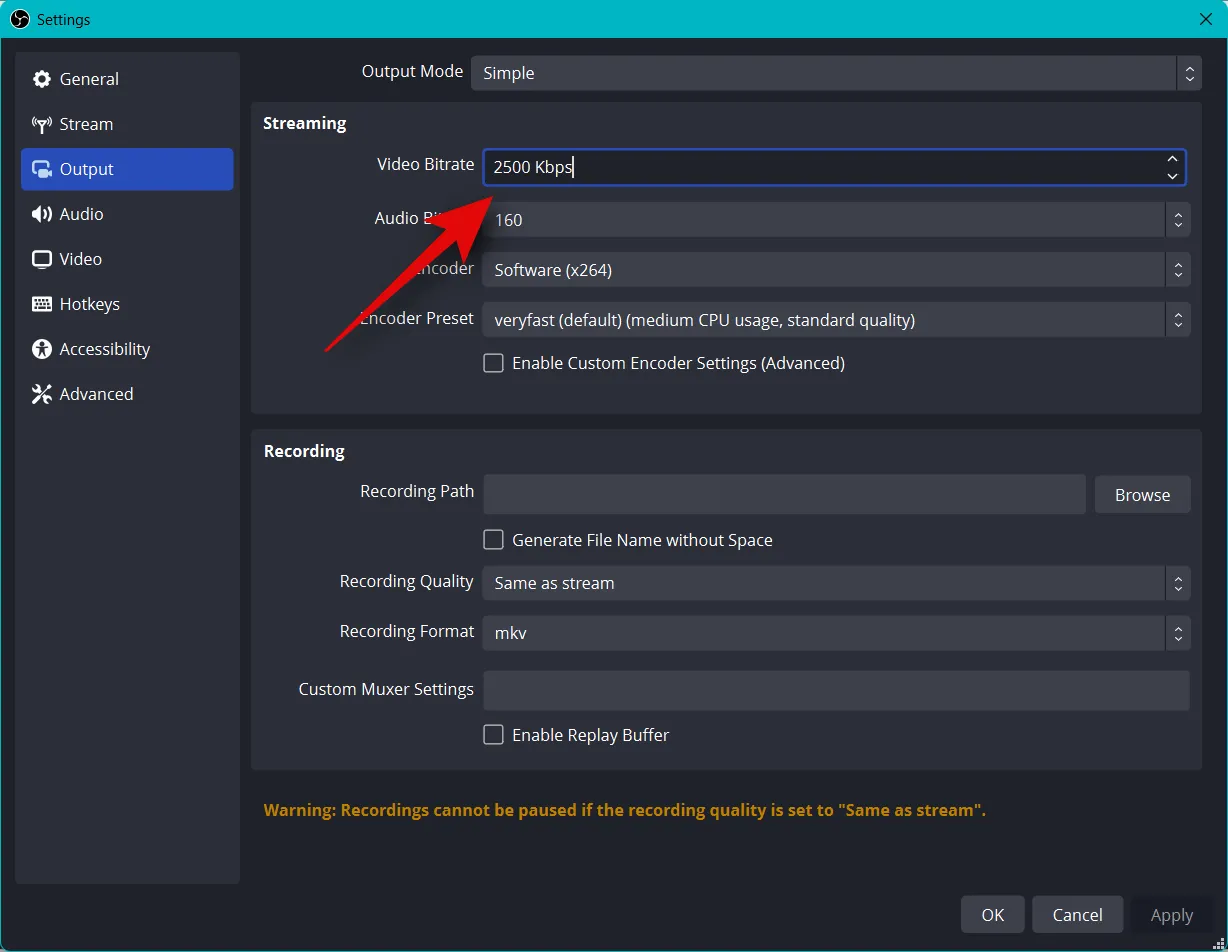
同様に、好みのオーディオ ビットレートを選択します。聴衆と会話をしたい場合は、より高いビットレートをお勧めします。
- 標準偏差: 128
- 高解像度: 256
- フル HD: 256
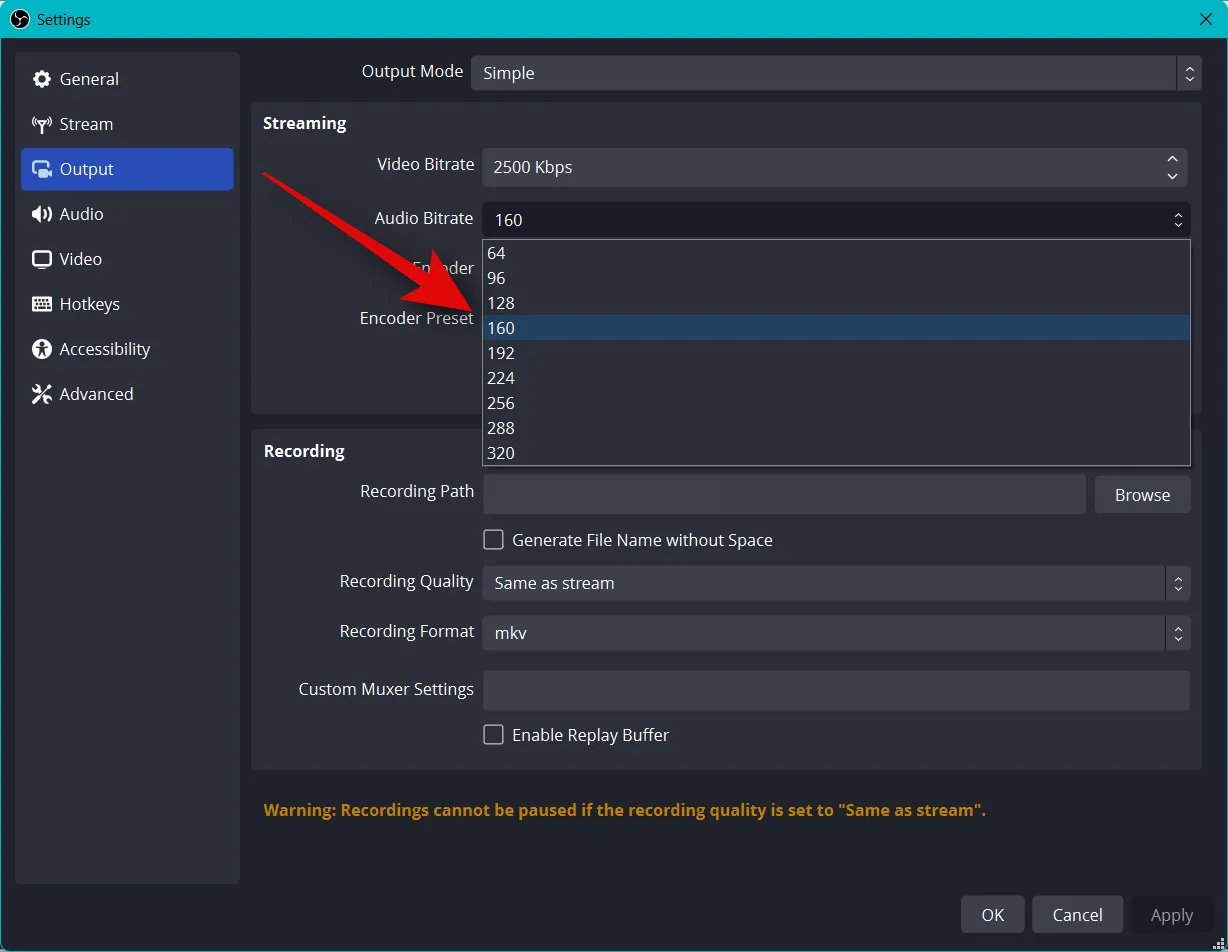
Encoderのドロップダウン メニューをクリックし、GPU に応じてエンコーダを選択します。専用の GPU を持っていなくても適切な CPU を持っている場合は、QSV H.264エンコーダーを選択できます。
- Nvidia: NVENC エンコーダー
- AMD: AMF エンコーダー
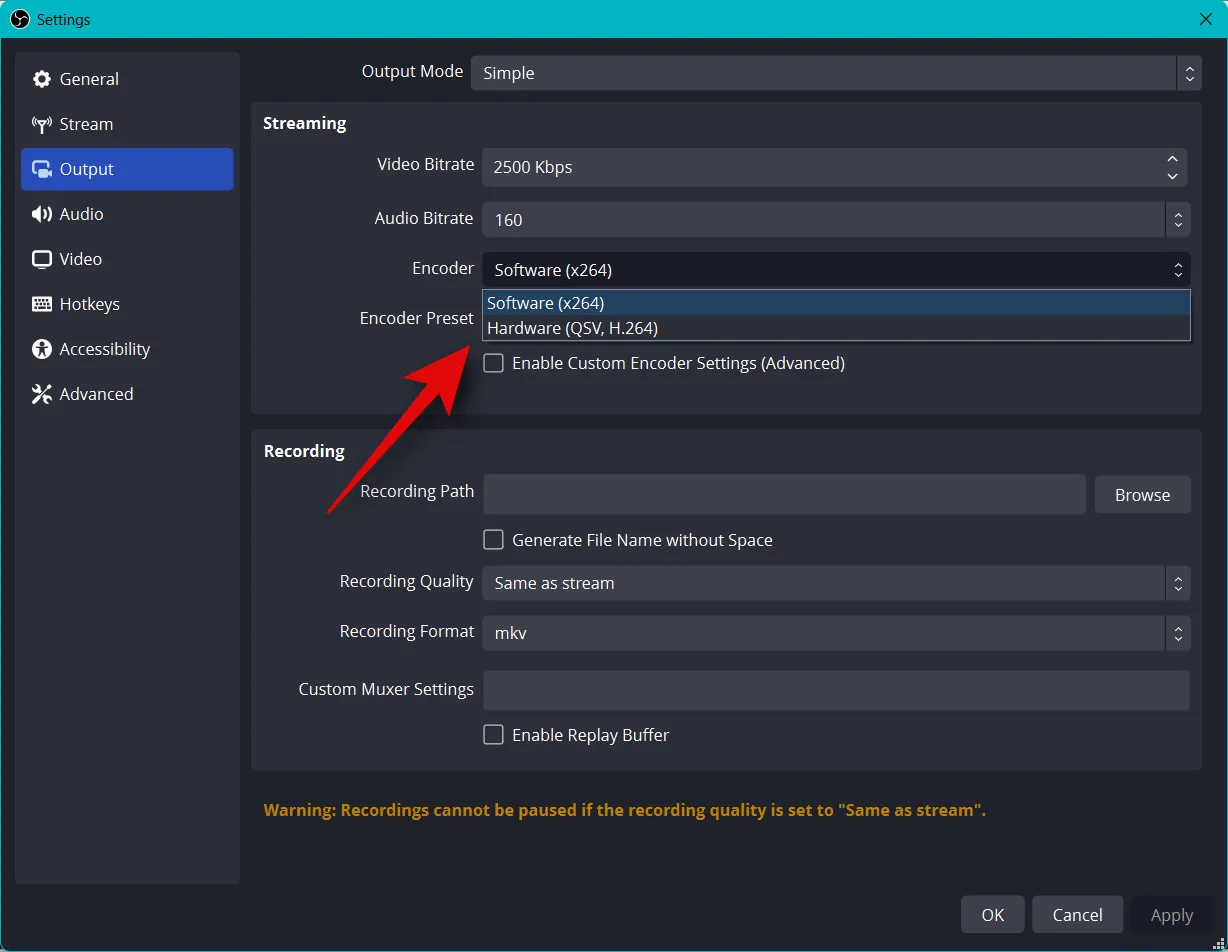
エンコーダ プリセットのドロップダウン メニューをクリックし、ストリームがエンコードされているときに優先すべきものを選択します。
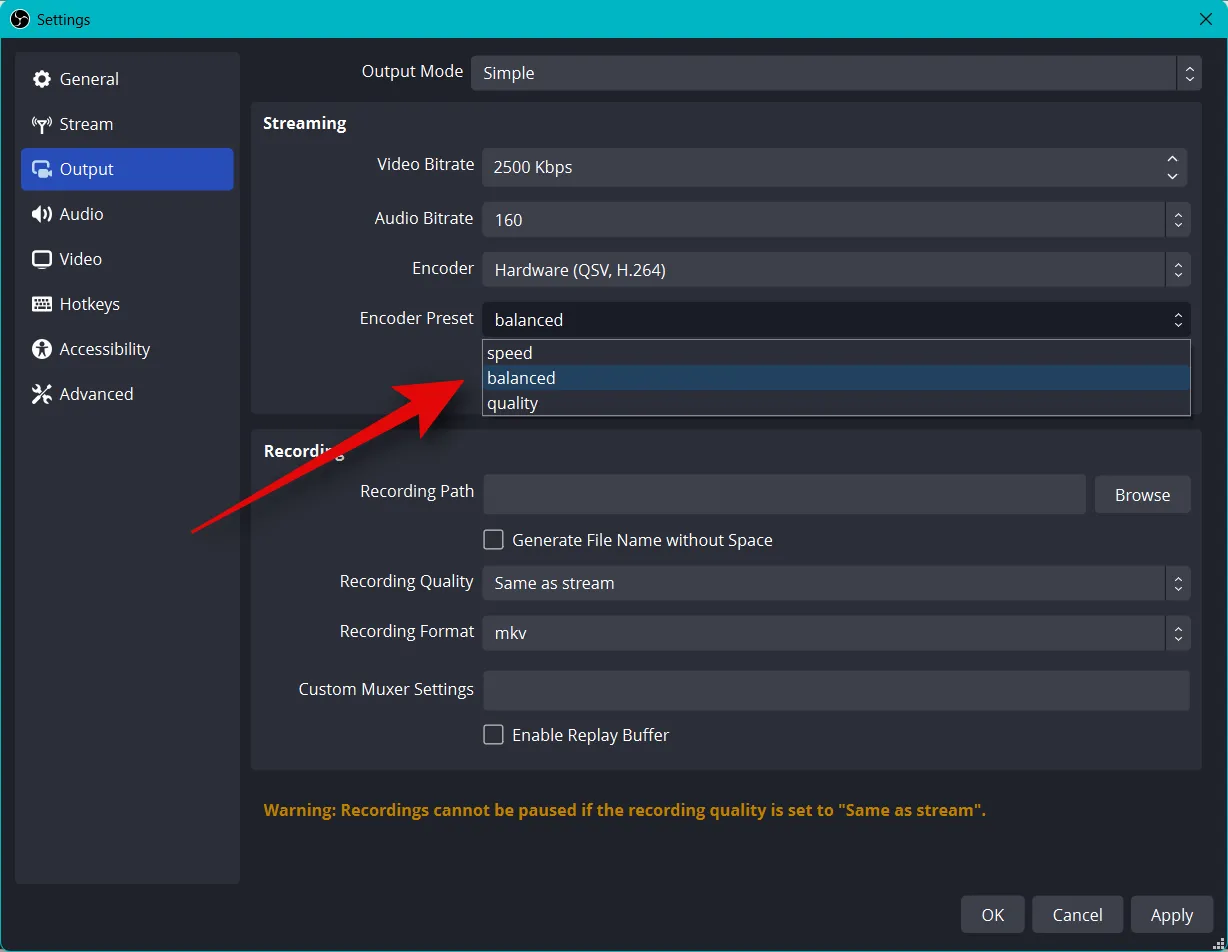
左側の[ビデオ]をクリックします。
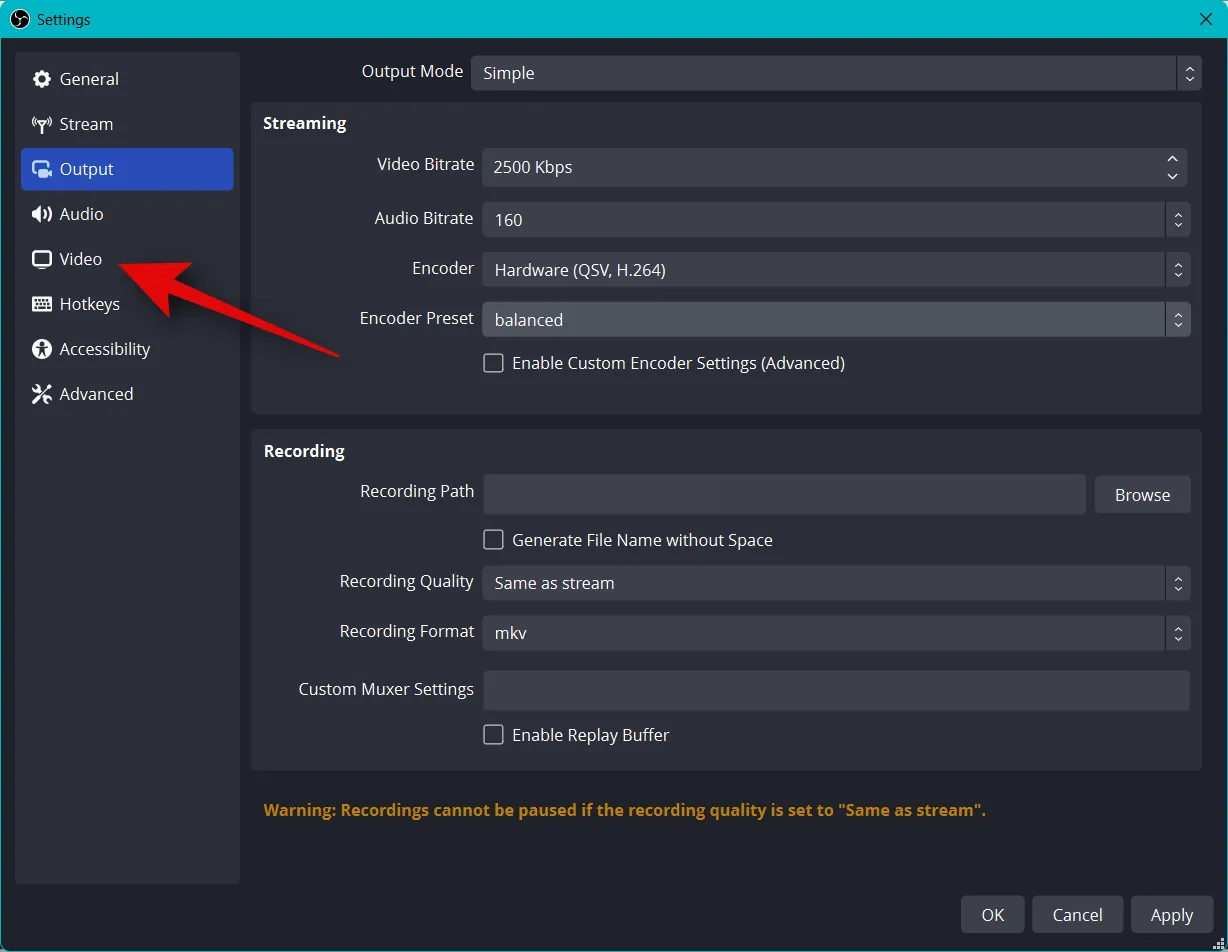
[出力 (スケーリング) 解像度]のドロップダウン メニューをクリックし、希望する出力解像度を選択します。これは、コンテンツのストリーミングに使用される実際の解像度になります。ネットワーク接続に負担をかけることなく、より低い解像度にダウンスケールされたより大きなキャンバスを使用して、視覚的な品質を向上させることで、これを有利に利用できます.
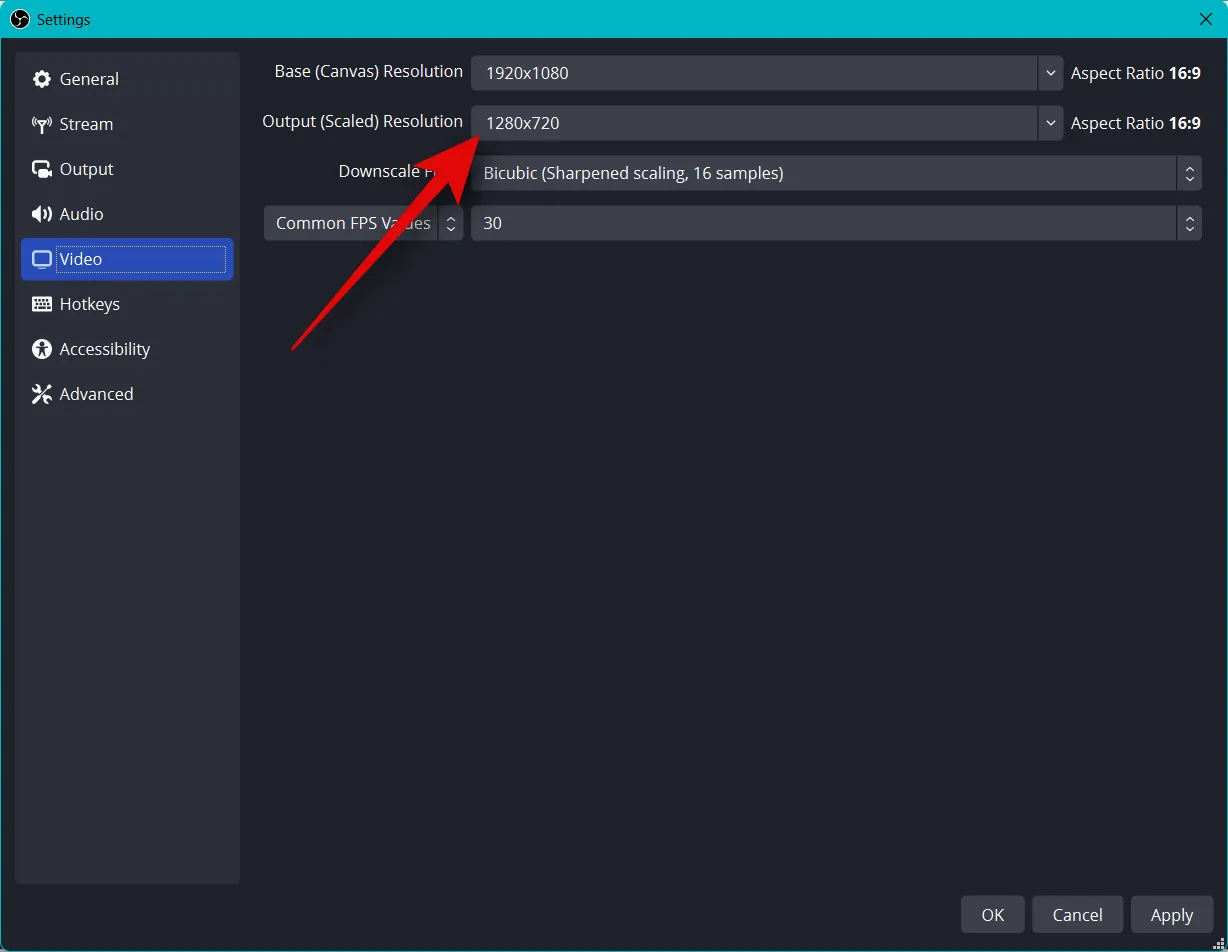
Common FPS Valuesのドロップダウン メニューをクリックし、ストリームに適したフレーム レートを選択します。
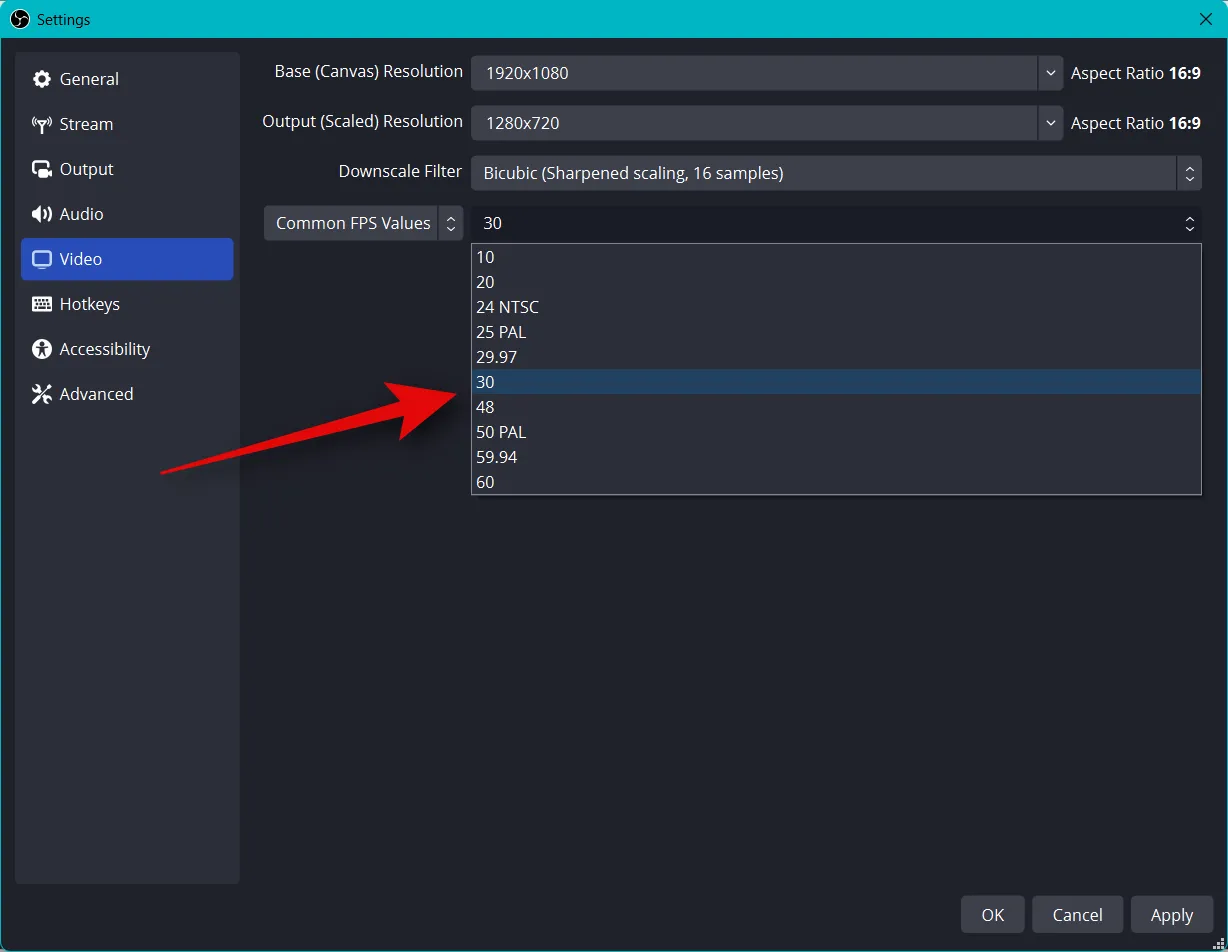
左サイドバーのホットキーをクリックします。
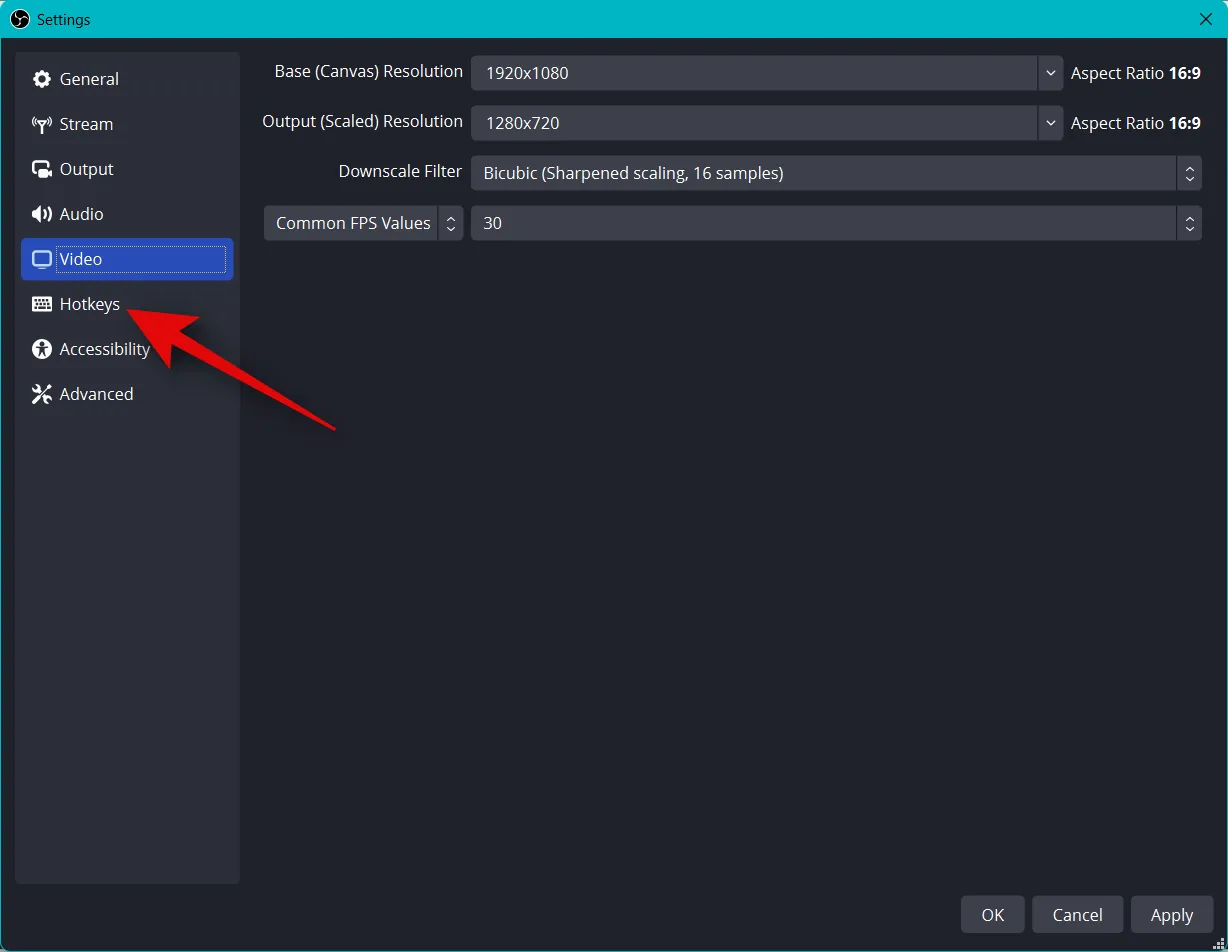
ホットキーを設定します。オプションのホットキーを設定するには、専用のボックスをクリックして、好みのホットキーを入力します。
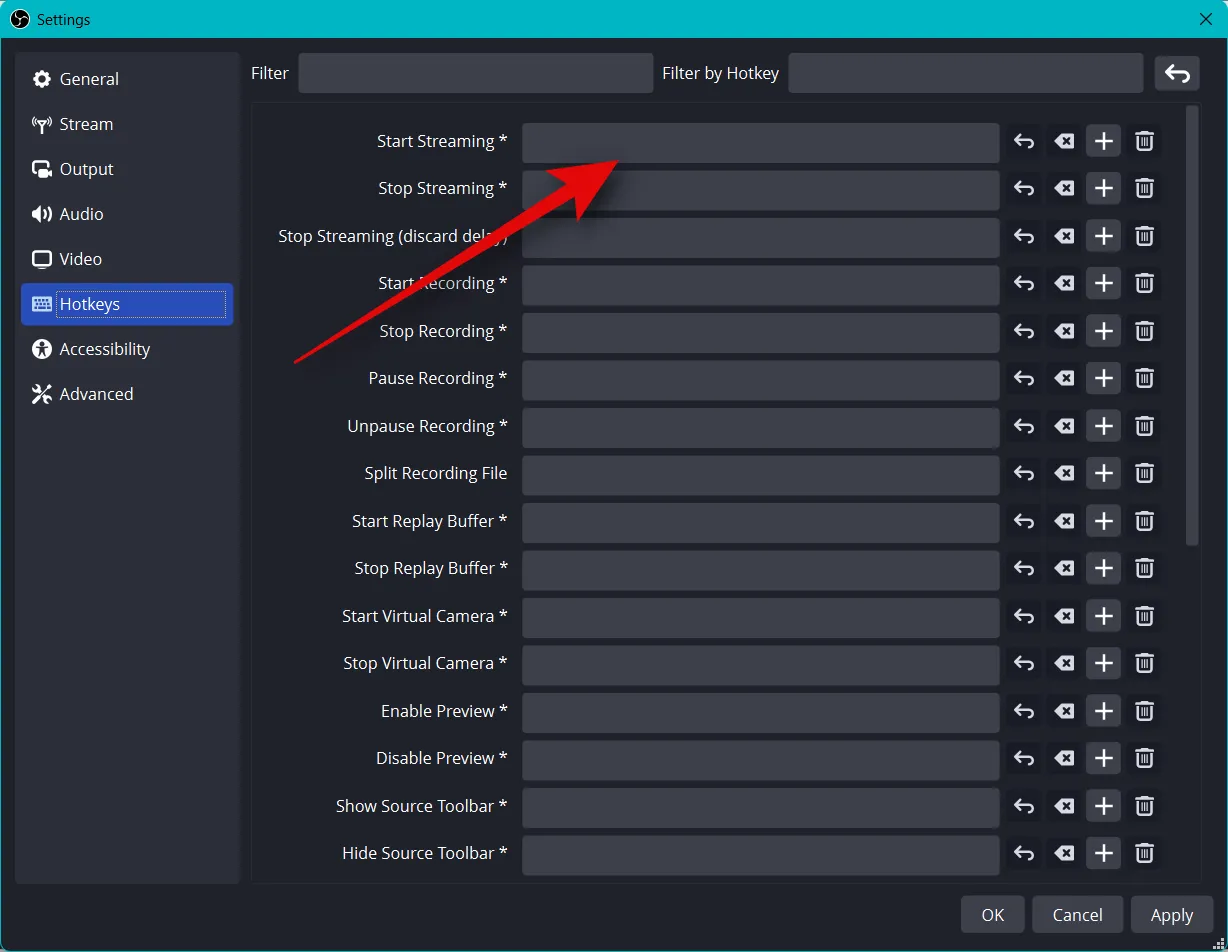
空の領域をクリックして、ホットキーを設定します。
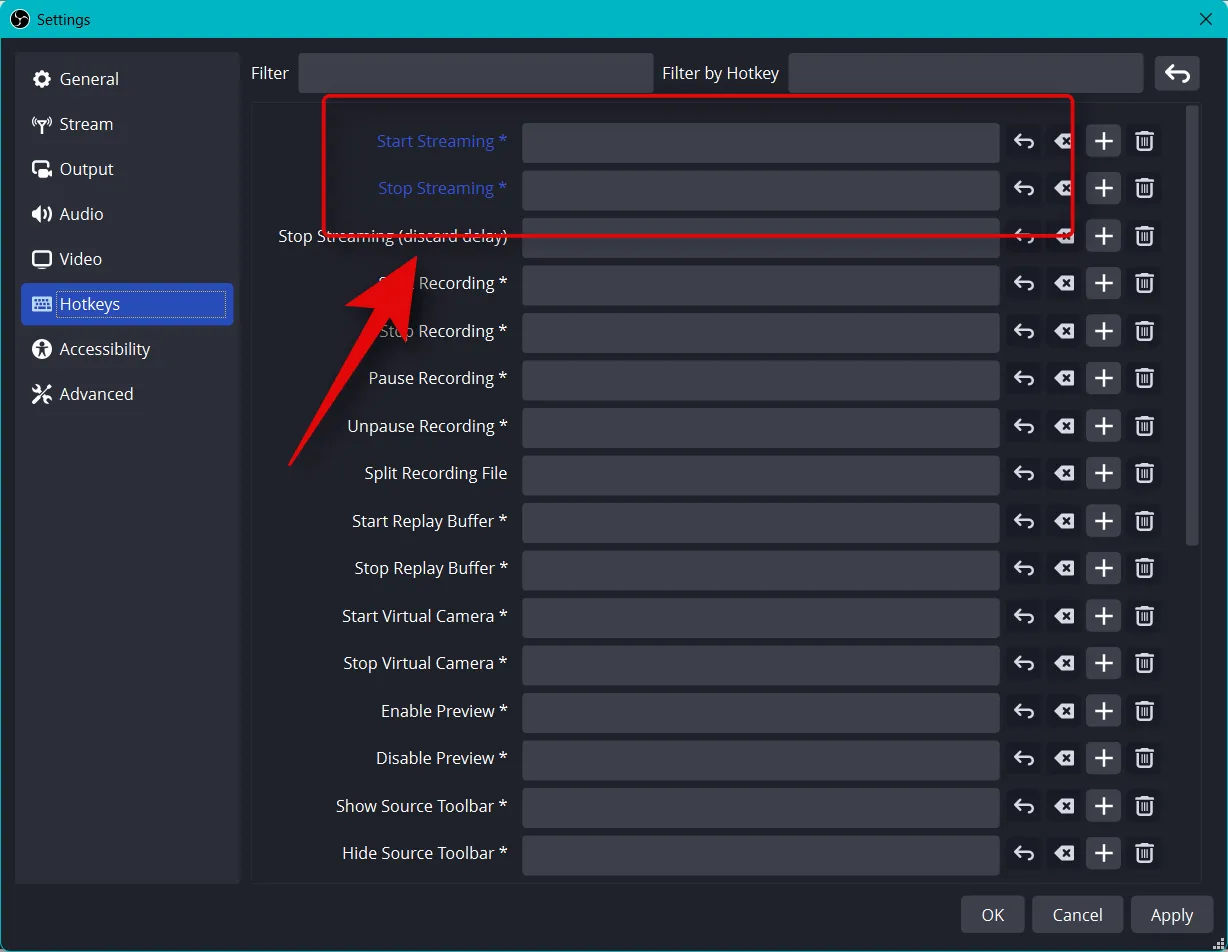
OBS で設定できるホットキーはたくさんあります。ストリーミング中にコントロールに簡単にアクセスできるように、少なくとも次の基本的なホットキーを設定することをお勧めします。
- ストリーミングを開始
- ストリーミングを停止
- 仮想カメラを起動
- 仮想カメラを停止
- デスクトップオーディオ
- 無音
- ミュート解除
- 押してミュート
- 押して話す
- マイク/補助
- 無音
- ミュート解除
- 押してミュート
- 押して話す
残りのデフォルト設定は問題なく機能するはずです。[適用]をクリックして、行った変更を保存します。
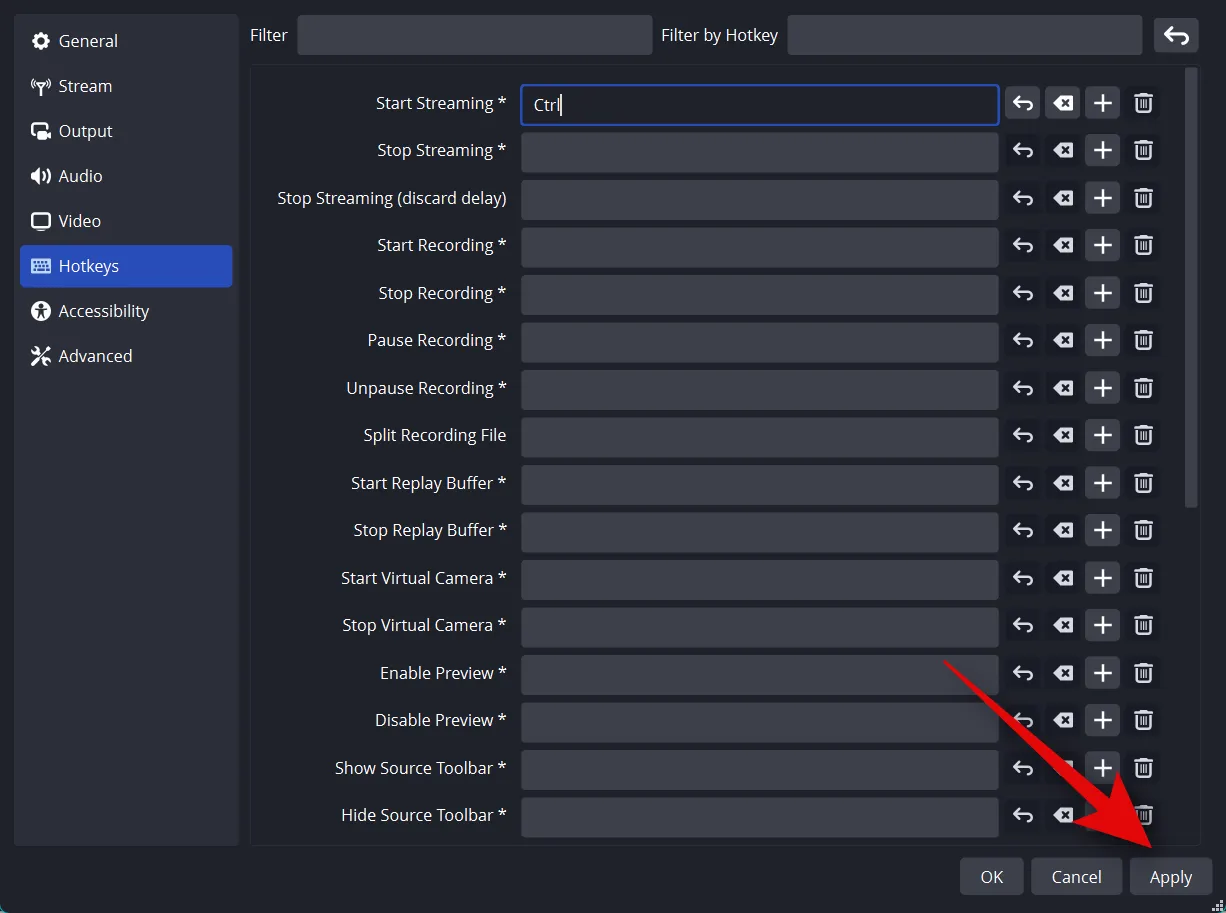
[OK]をクリックします。
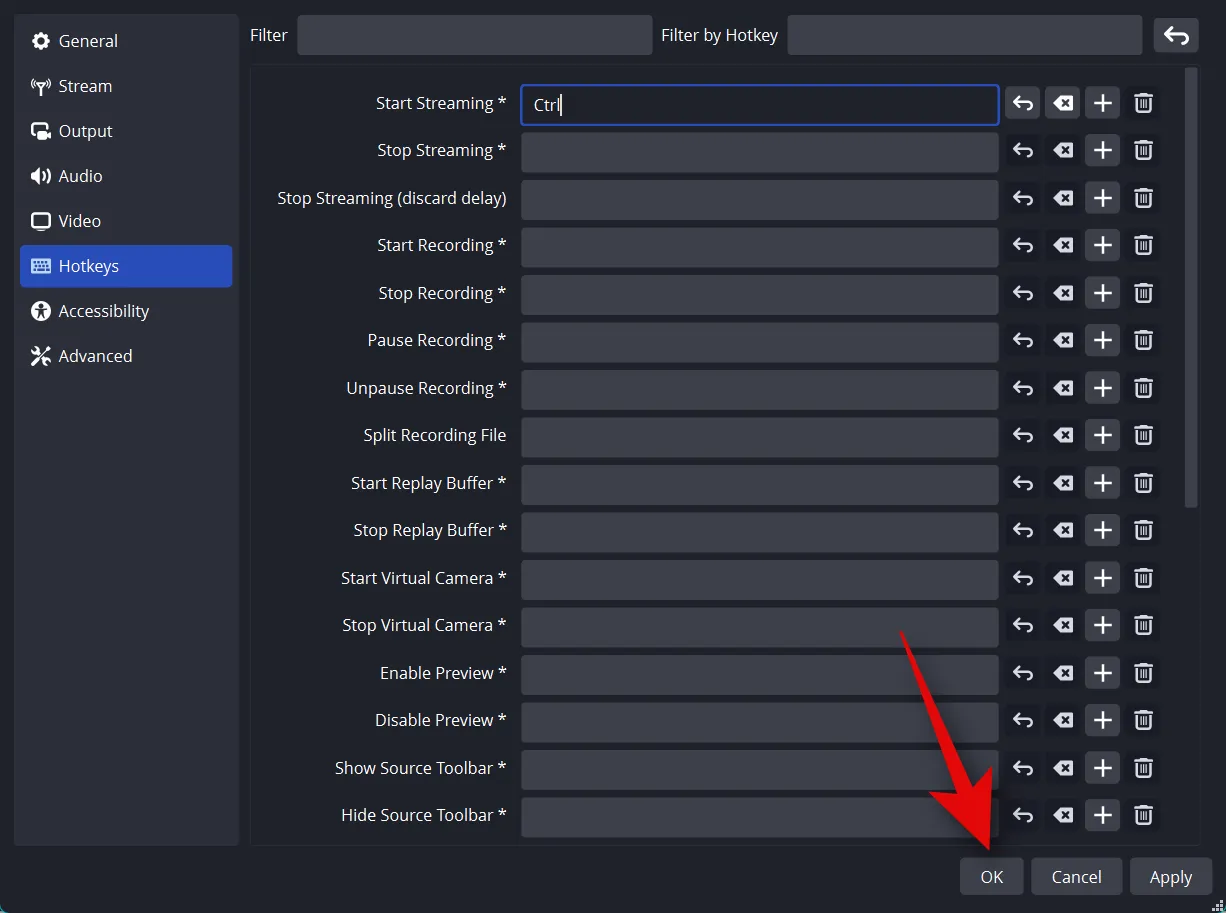
以上です!これで、ストリーミング用にカスタマイズされた OBS 設定ができました。次のセクションでシーンを設定できるようになりました。
ステップ 3: シーンとキャプチャを設定する
他のストリームと同様に、OBS でさまざまなシーンを設定して、好みのプラットフォームにストリーミングするときに切り替えることができます。以下の手順で、簡単なイントロ アウトロとストリーミング シーンを作成します。ストリームにより適した複数のシーンを用意することで、これをさらに構築できます。
OBS を開き、 Scenesの下にデフォルトで追加された最初のシーンをクリックします。[ソース]の下の[+]をクリックして、キャプチャするものを選択します。
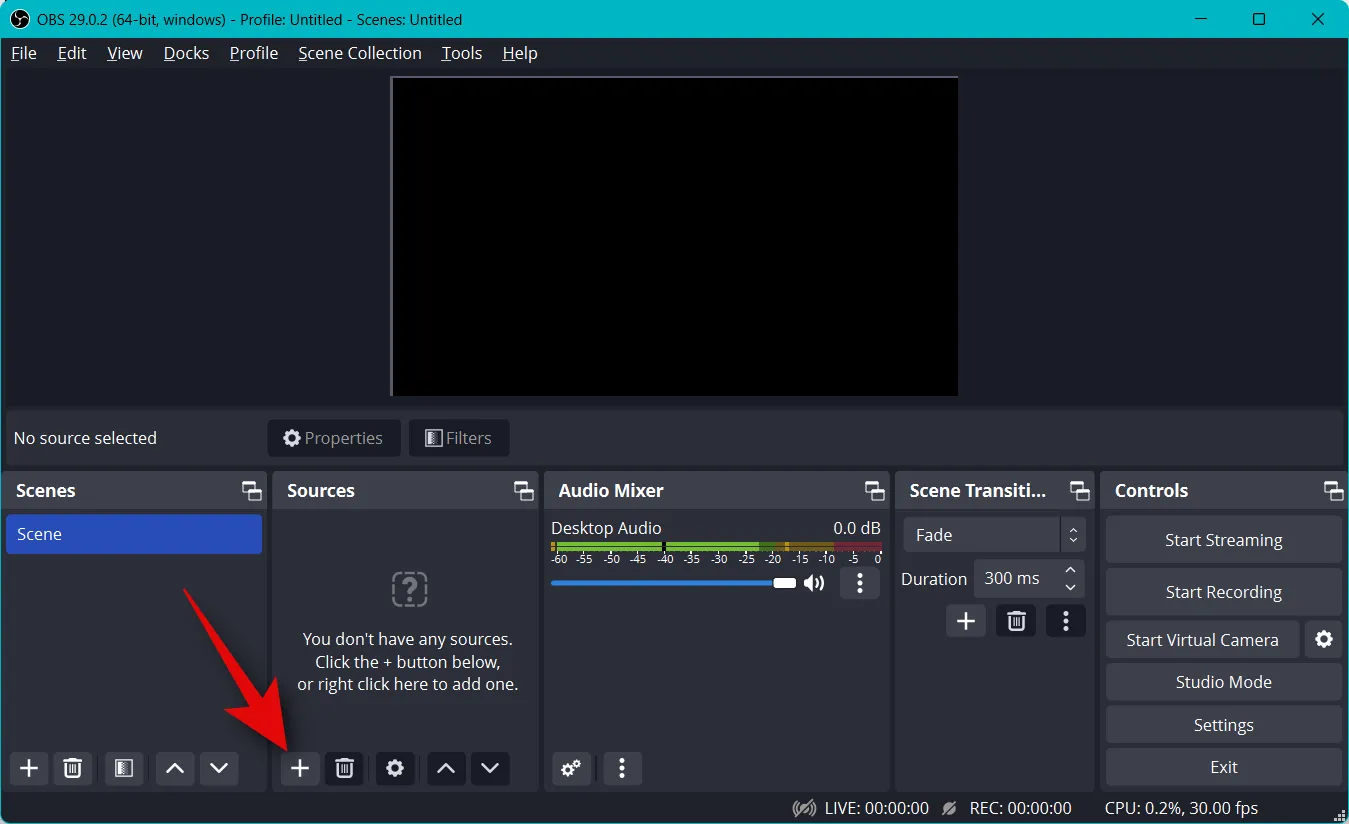
とりあえず画像を使ってみましょう。これをストリームの背景として使用します。をクリックして[イメージ]を選択します。
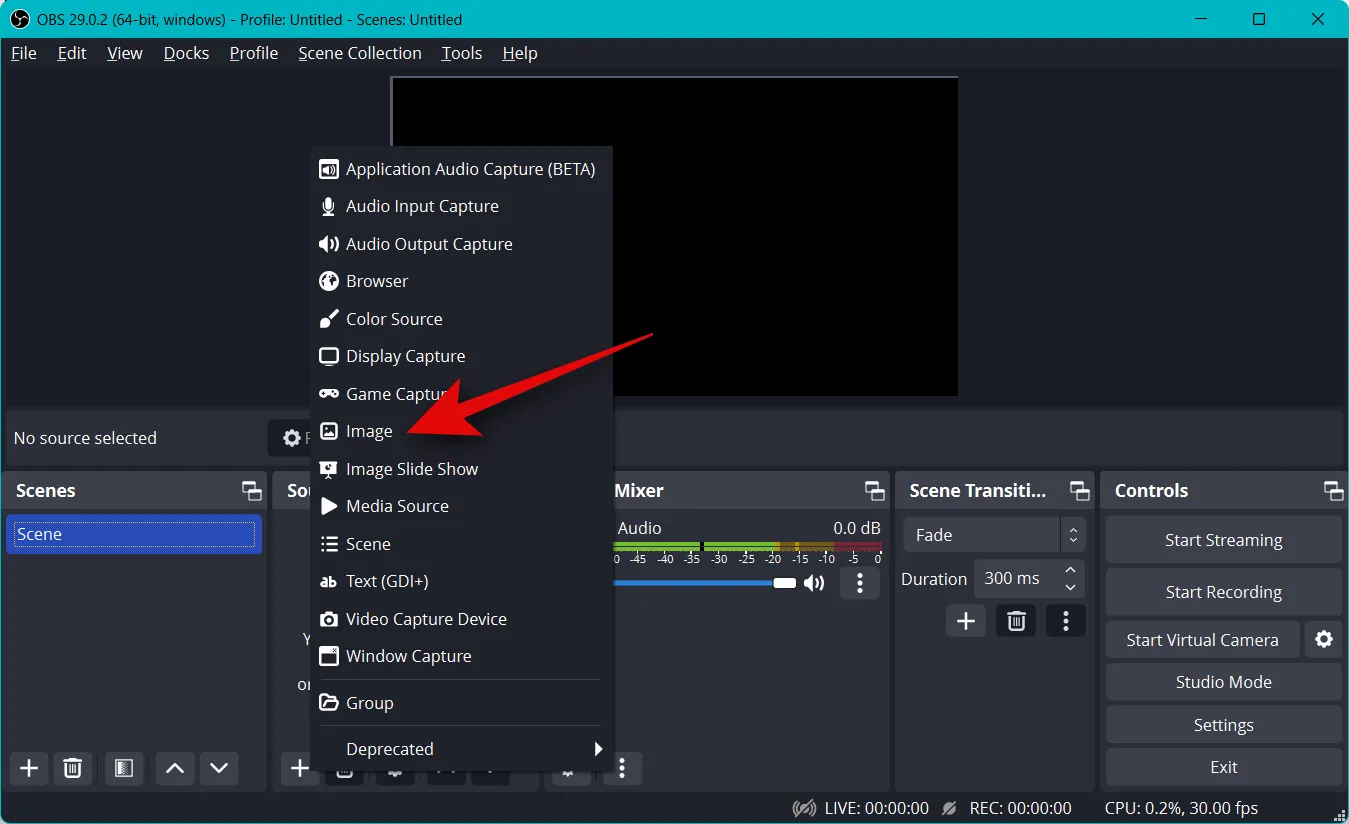
上部に画像の優先名を入力します。簡単に識別できる名前を使用することをお勧めします。このガイドではBackground を使用しましょう。

Make source visibleのボックスがチェックされていることを確認し、OKをクリックします。
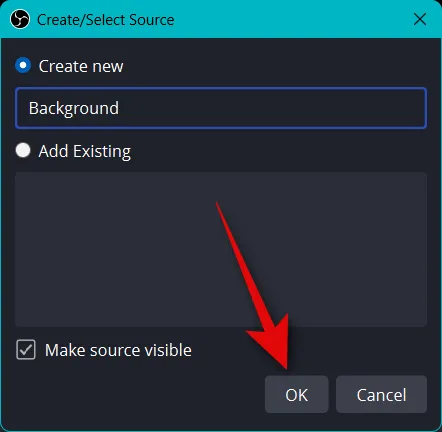
[画像ファイル]の横にある[参照]をクリックします。
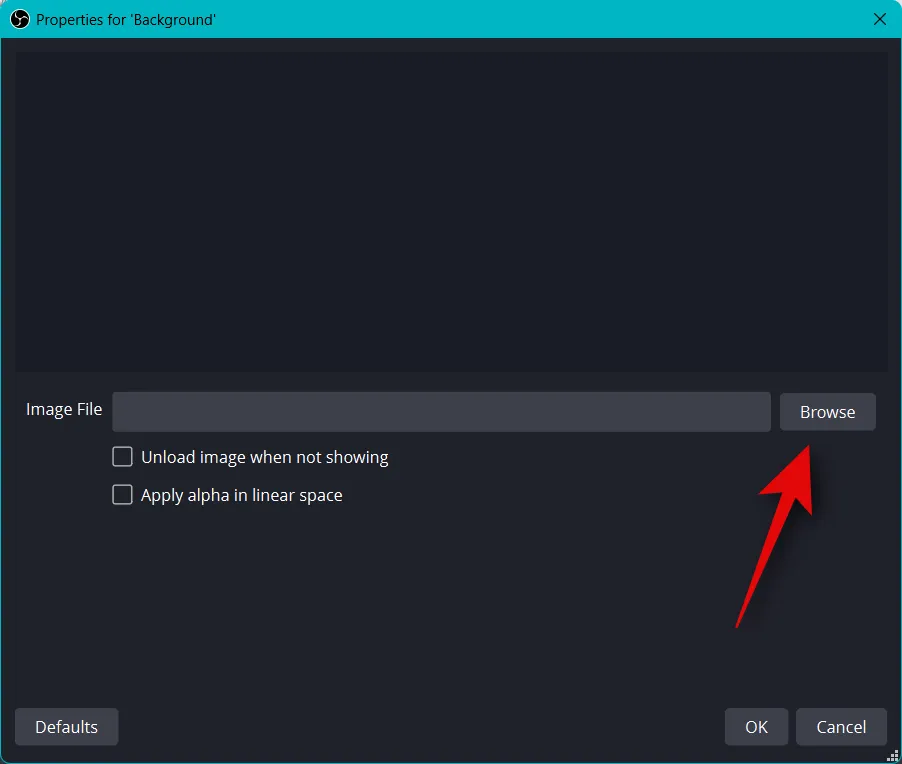
背景として使用する画像を選択し、[開く]をクリックします。
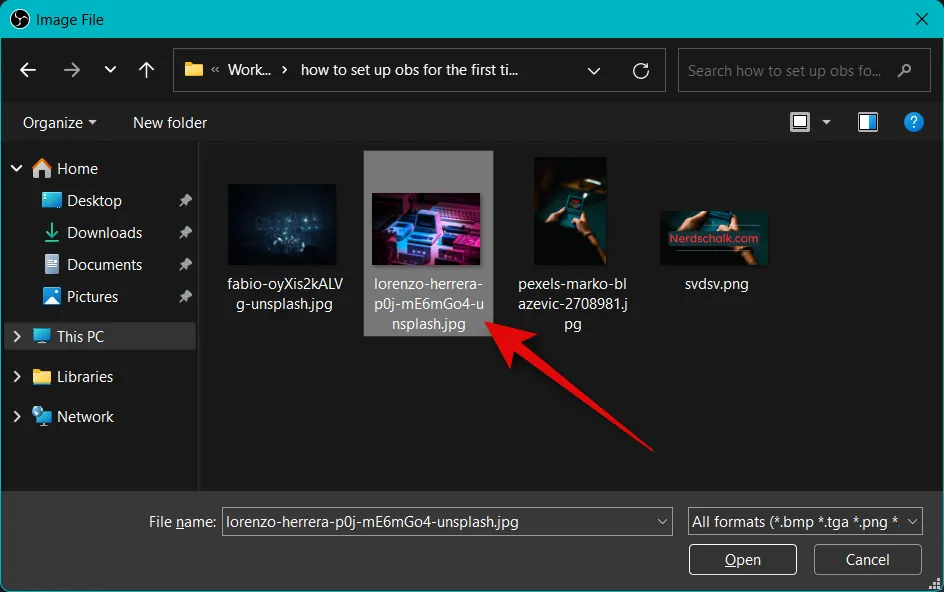
[OK]をもう一度クリックします。

赤い角を使用して、画像のサイズを変更し、ベース キャンバスに合わせます。
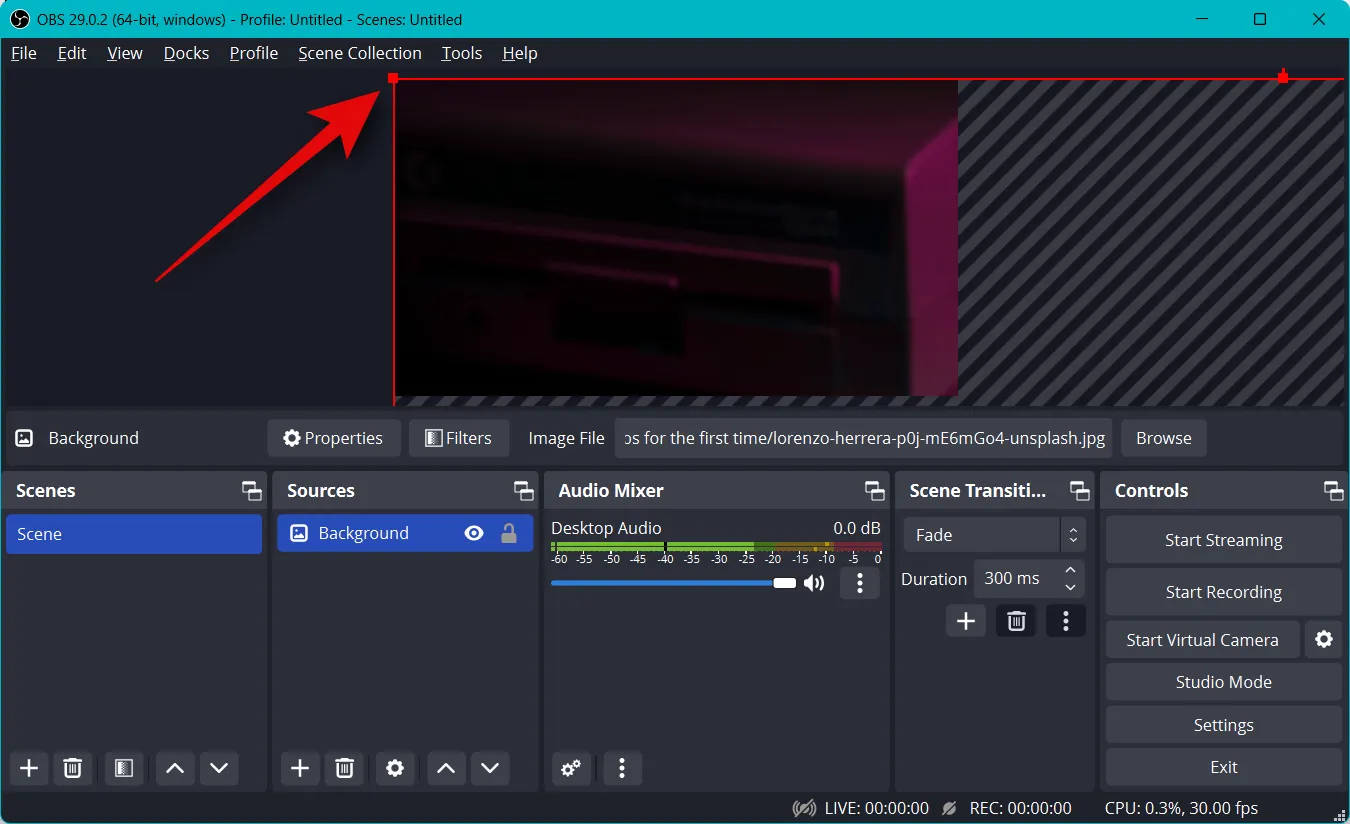
追加の画像を追加して、テキスト、バナー、絵文字、アバターなどをベース キャンバスと背景に追加できます。次に、以下の手順を使用してキャプチャを追加およびサイズ変更し、完璧なストリームを作成できます。これは、ストック グラフィックを使用して作成した基本的なレイアウトです。
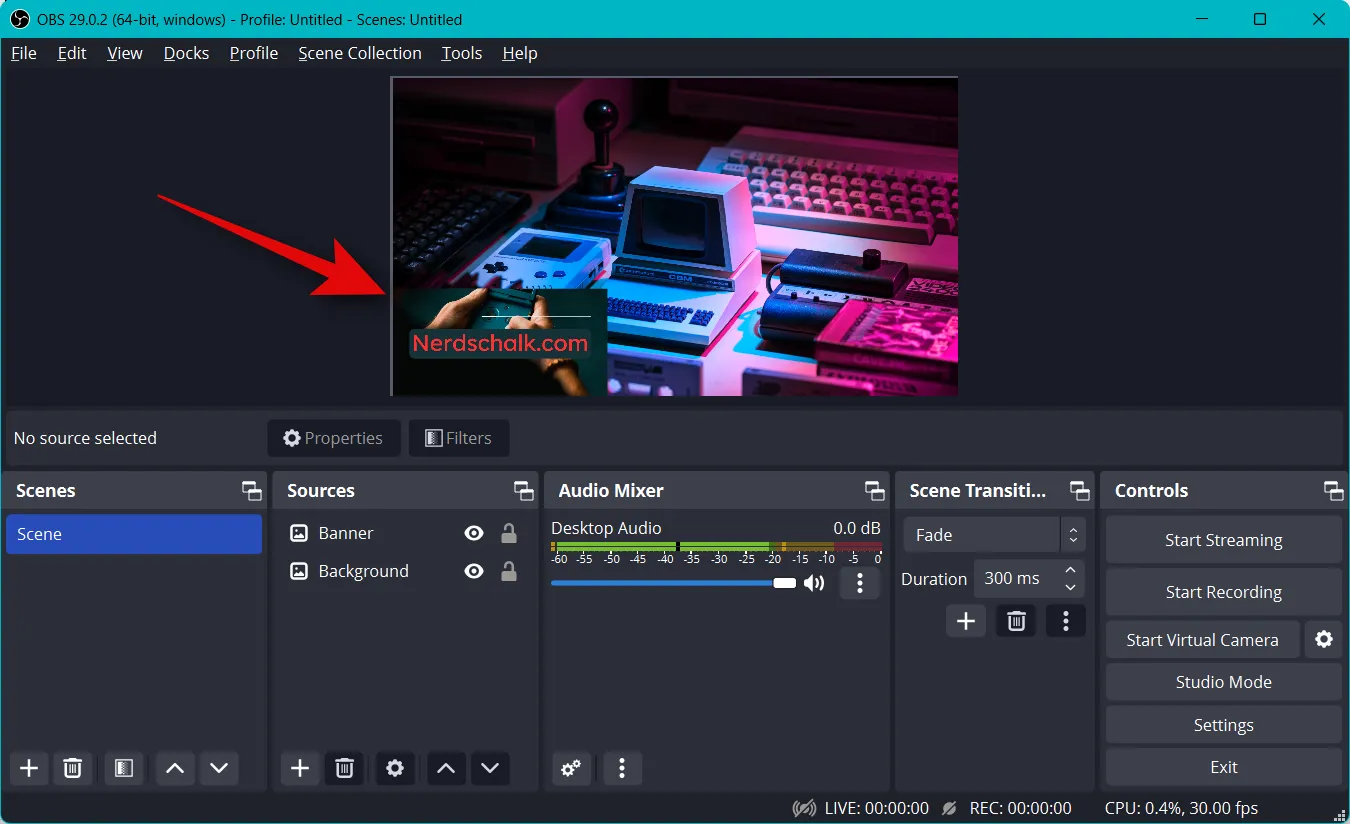
サイズを変更してベース キャンバスに合わせたら、[ソース]の下にある[+]をもう一度クリックします。
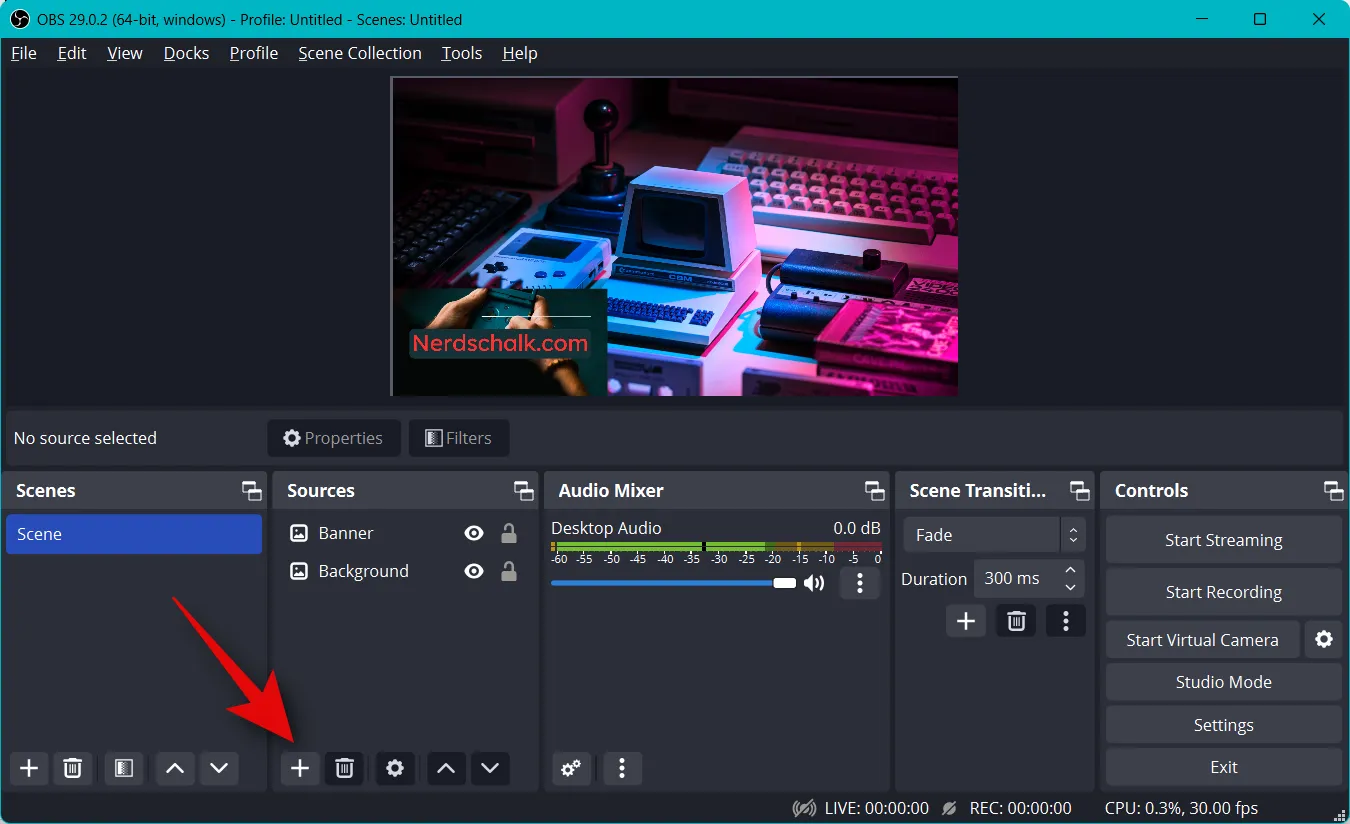
ストリーミングしたいコンテンツのタイプを選択します。ソースとして選択できるように、バックグラウンドでストリーミングしたいアプリ、ゲーム、またはサービスを起動する必要があります。動画を再生しているブラウザ ウィンドウをストリーミングしてみましょう。したがって、ウィンドウキャプチャを選択します。
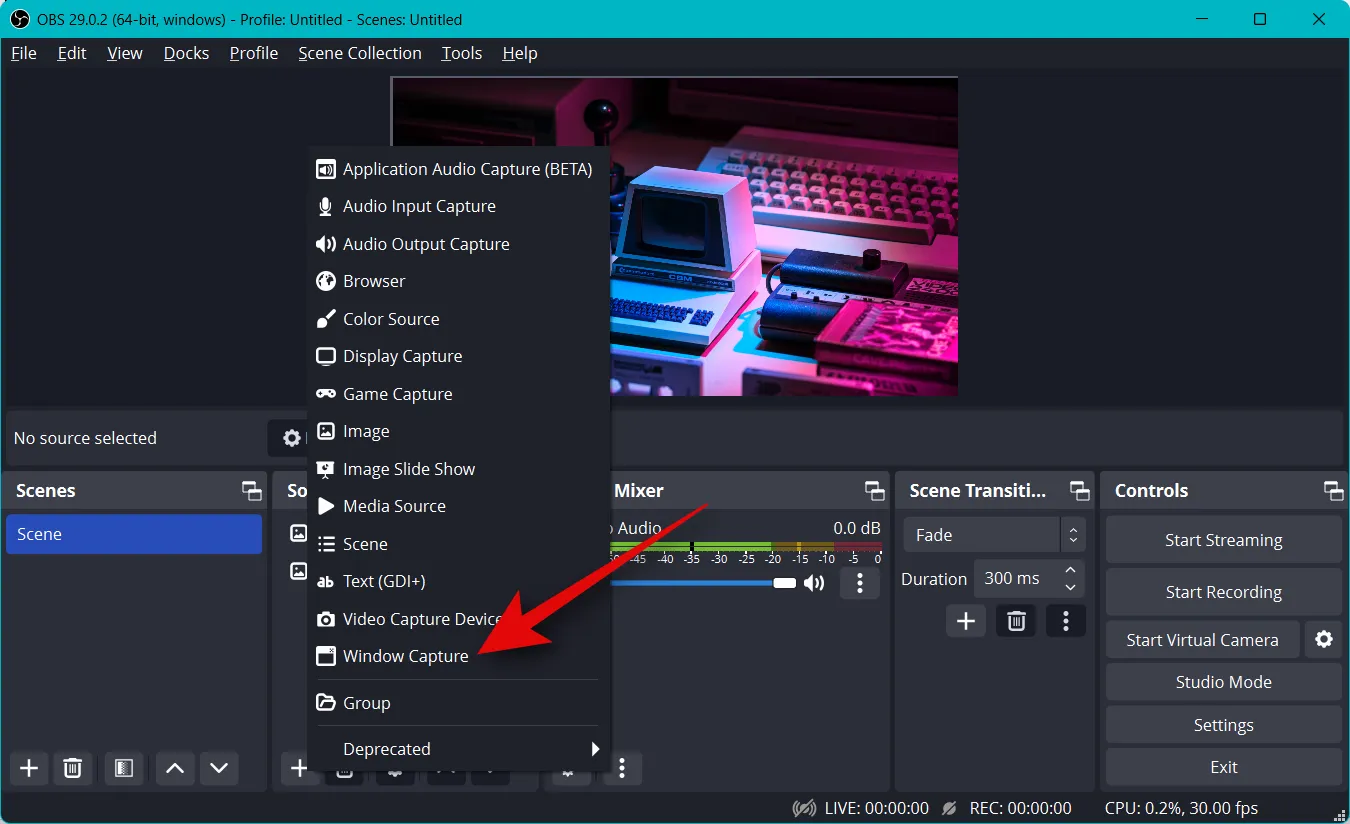
新しいキャプチャに、簡単に識別できる適切な名前を付けます。

[OK]をクリックします。

ウィンドウのドロップダウン メニューをクリックし、キャプチャする開いているウィンドウを選択します。
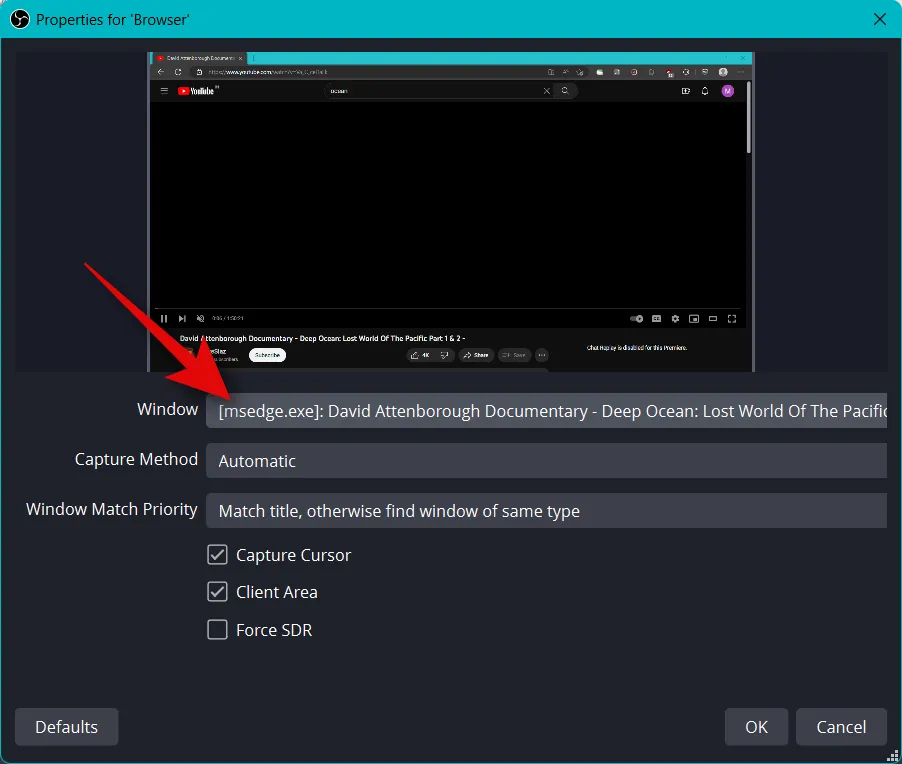
ウィンドウは上部のプレビューに自動的に表示されます。好みに応じて、次のボックスをオンまたはオフにします。
- カーソルをキャプチャ
- クライアントエリア
- 強制 SDR
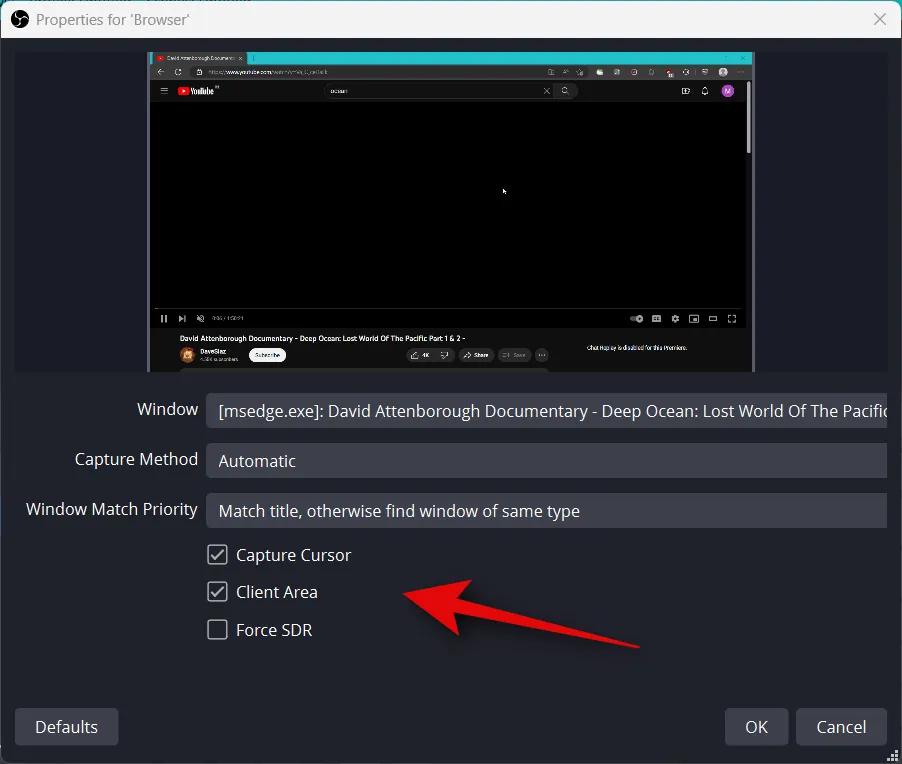
[OK]をクリックして、ソースを現在のシーンに追加します。
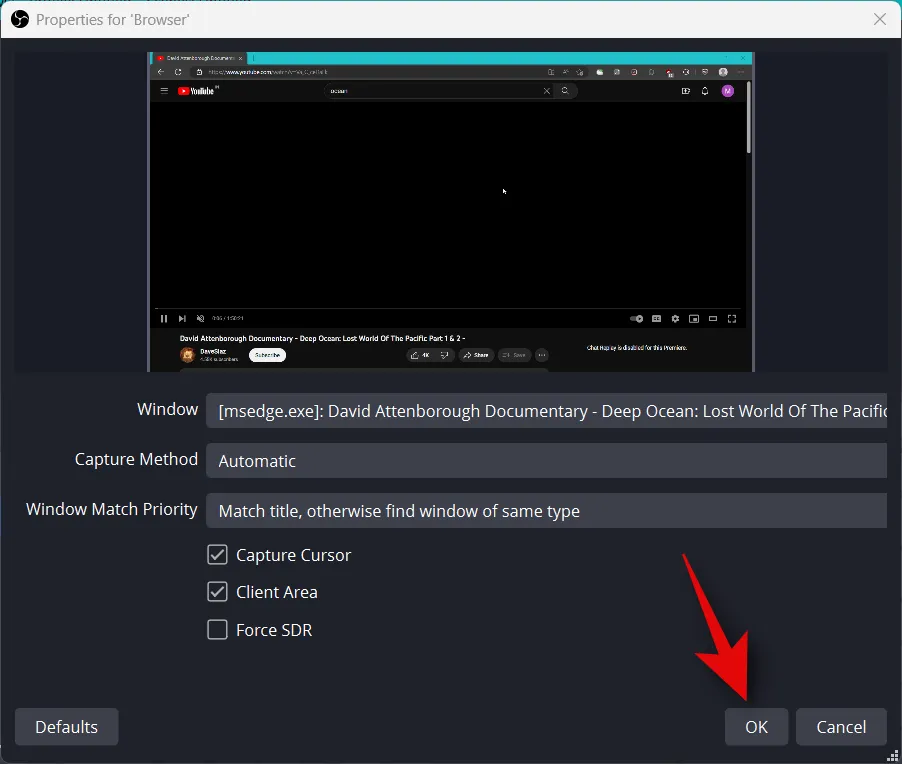
前に行ったように、いずれかのコーナーをクリックしてドラッグし、キャプチャのサイズを変更して、必要に応じてベース キャンバスに収まるようにします。背景を使用している場合は、見栄えを良くするために小さいサイズを配置して選択できます。
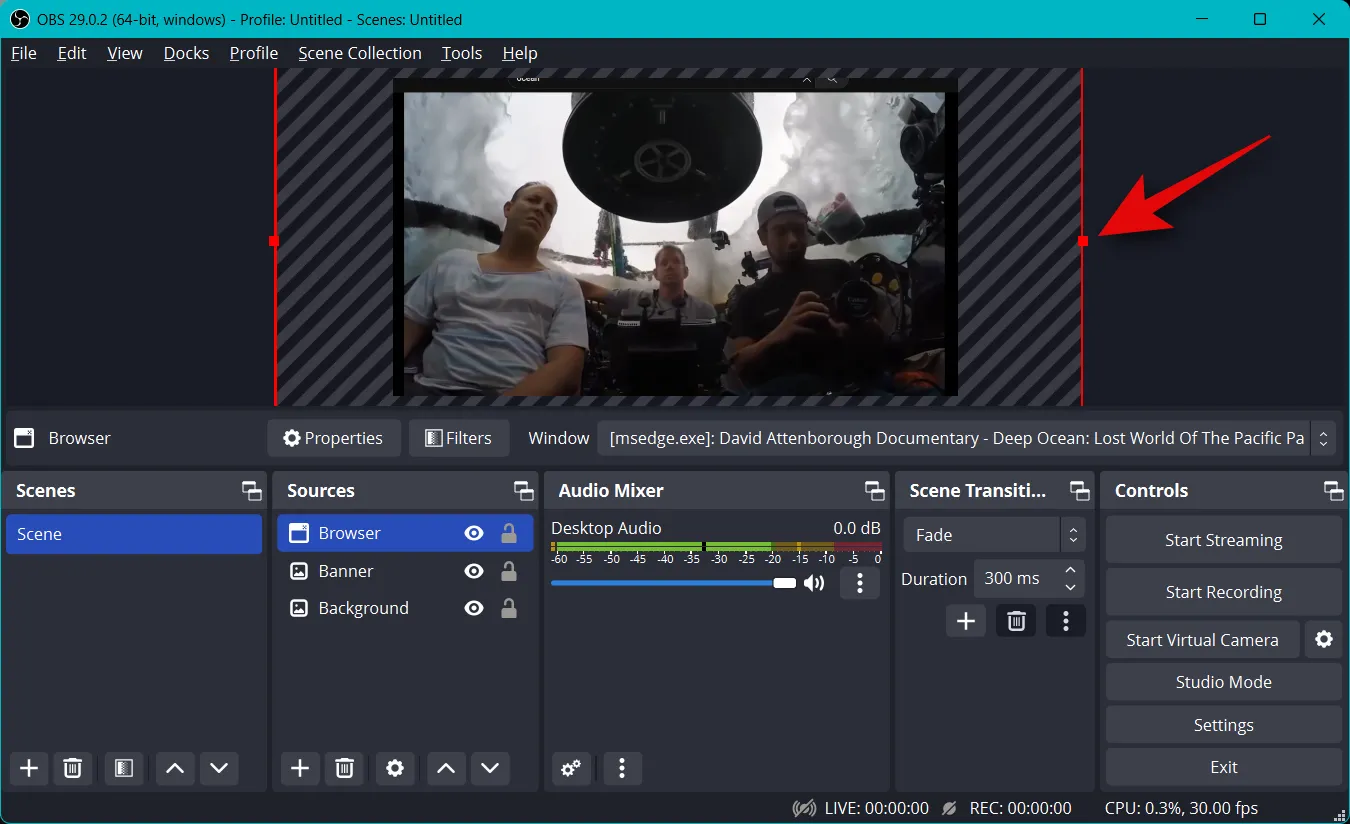
ソースを選択するときにゲーム キャプチャを選択した場合は、上部にゲームの名前を入力します。これにより、メイン シーンに複数のゲーム ソースを含めることができるため、ストリーミングしたいゲームに応じてそれらをオフまたはオンにすることができます。完了したら[OK]をクリックします。
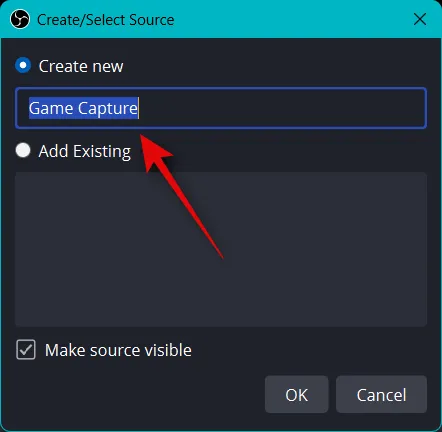
ほとんどの場合、OBS はフルスクリーン ゲームを自動的に検出し、上部のプレビューに表示します。ただし、これが発生しない場合は、 [モード]のドロップダウン メニューをクリックし、[特定のウィンドウをキャプチャ]を選択します。
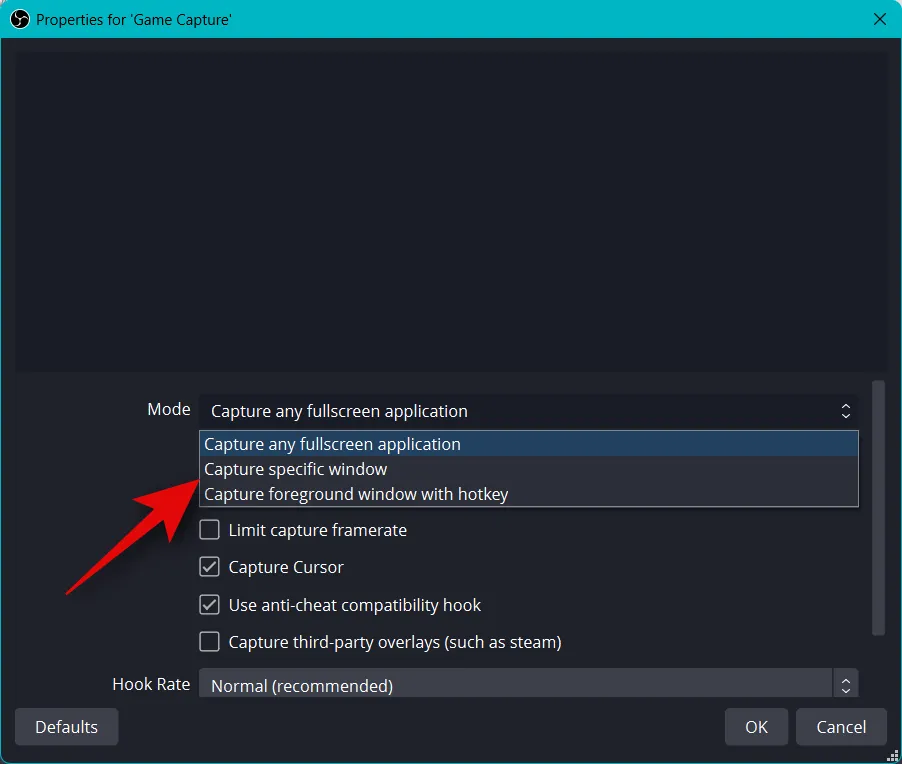
ウィンドウのドロップダウン メニューをクリックして、ゲームを選択します。
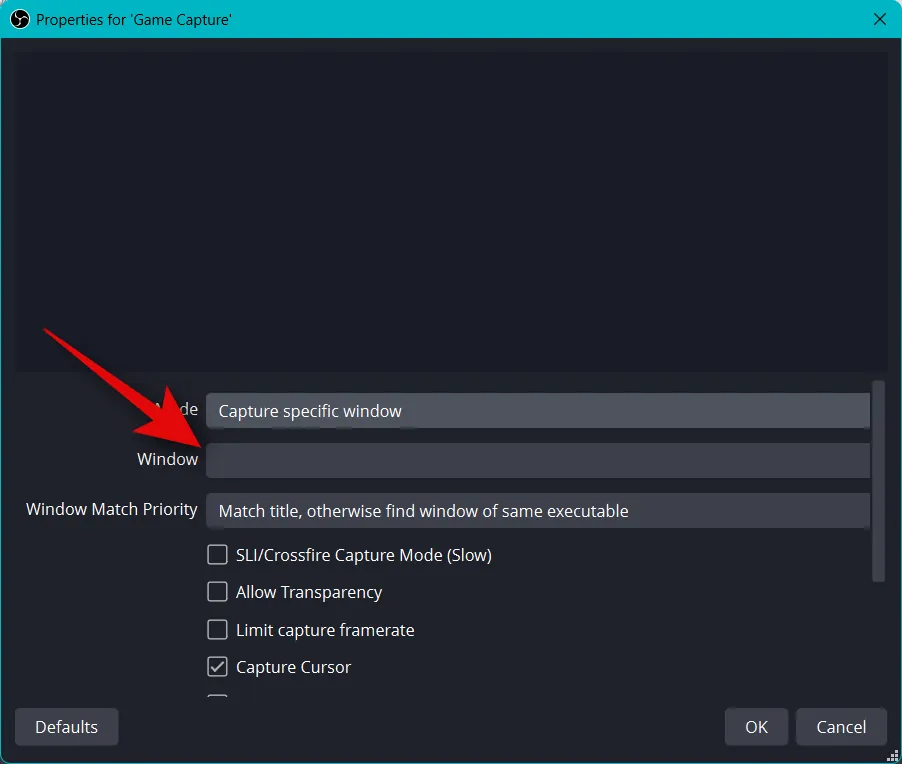
残りのデフォルト オプションは、ほとんどの場合に役立ちます。[OK]をクリックして、ソースをシーンに追加します。
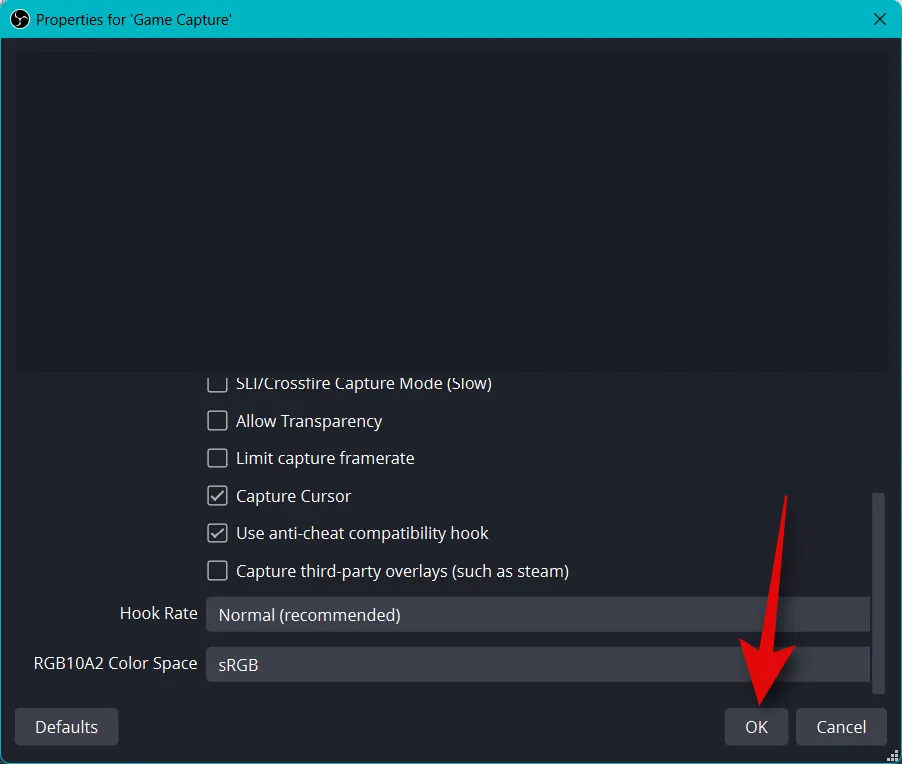
前に行ったように角をドラッグして、追加したゲーム キャプチャのサイズを変更し、設定に基づいてキャンバスに合わせます。
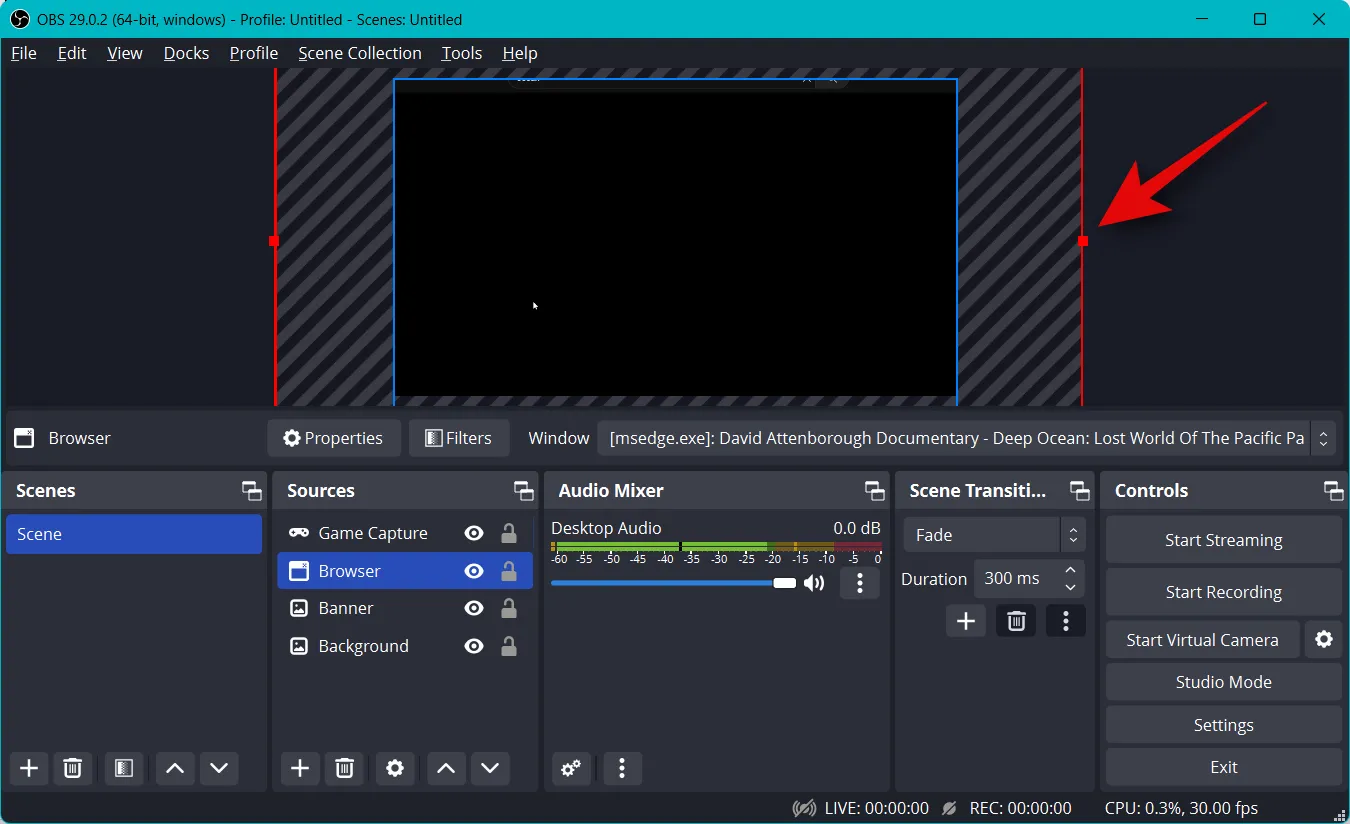
また、視聴者と対話できるように、ストリームにカメラ フィードを表示することもできます。したがって、[ソース]の下の[+]をもう一度クリックします。
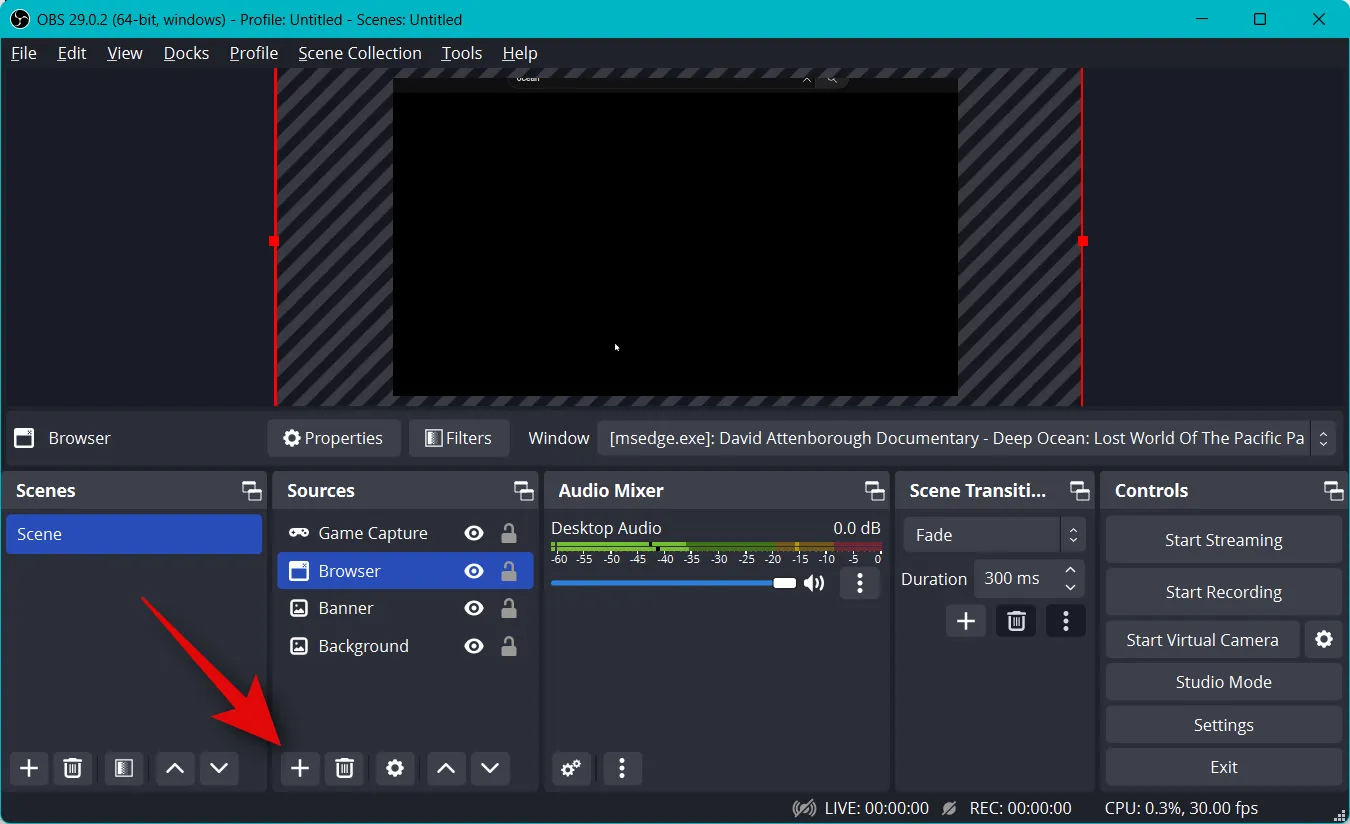
今回はVideo Capture Deviceを選択します。

カメラ フィード キャプチャの優先名を入力し、[OK]をクリックします。
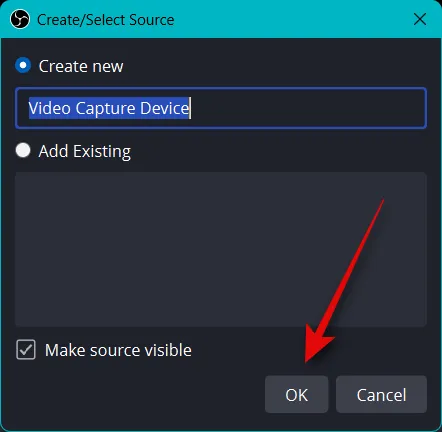
[デバイス]のドロップダウン メニューをクリックし、画面のリストからカメラを選択します。

上部にリアルタイムでカメラ フィードのプレビューが表示されます。[ビデオの構成]をクリックして、ビデオ フィードを調整します。
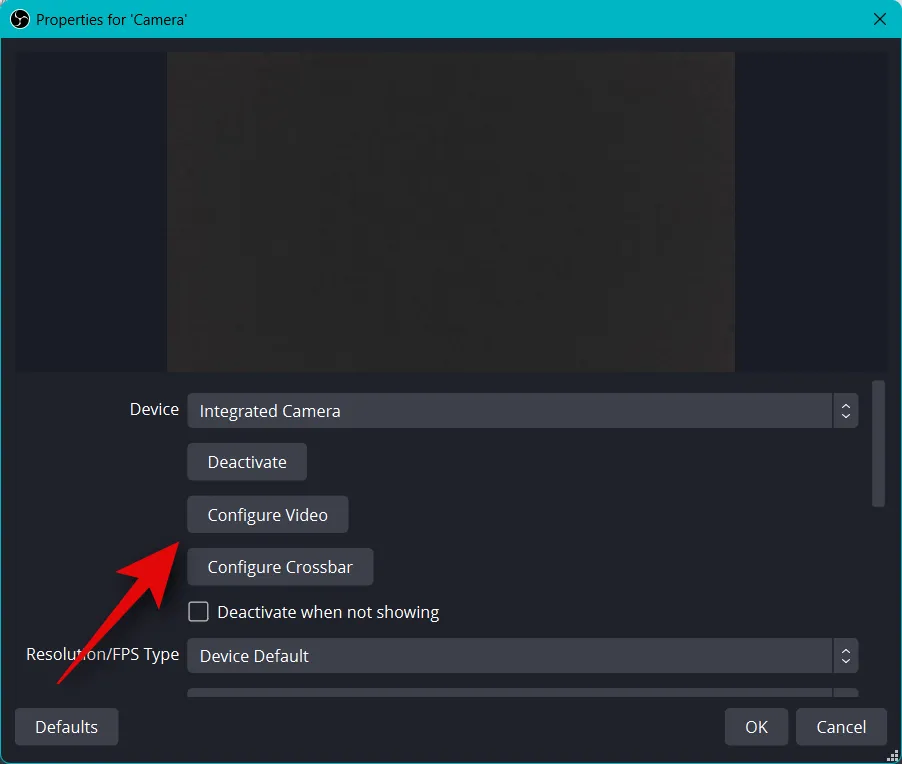
新しいウィンドウのスライダーを使用して、カメラの外観を調整できるようになりました。
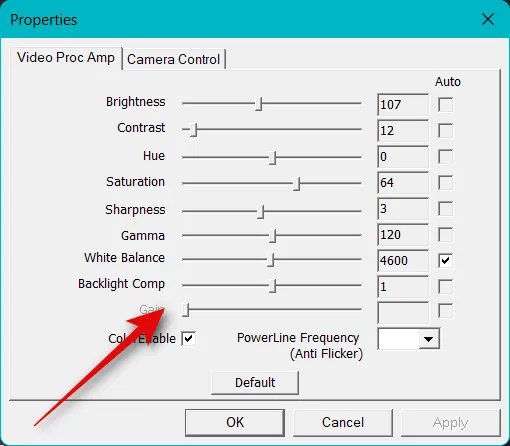
をクリックして、 [カメラ コントロール]タブに切り替えます。
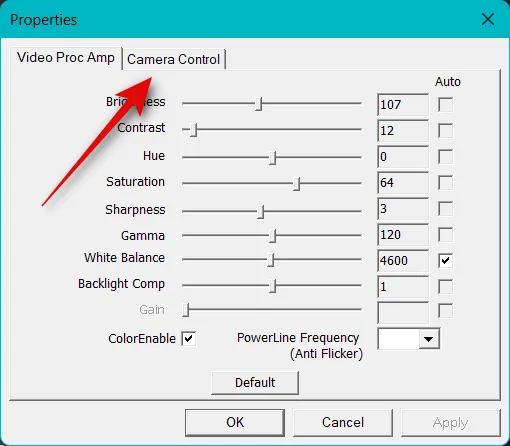
画面上のオプションを使用して、カメラを仮想的に再配置できるようになりました。次のオプションにアクセスできます。
- ズーム
- フォーカス (サポートされている場合)
- 暴露
- 絞り (サポートされている場合)
- パン
- 傾き
- ロール
- 低照度補正
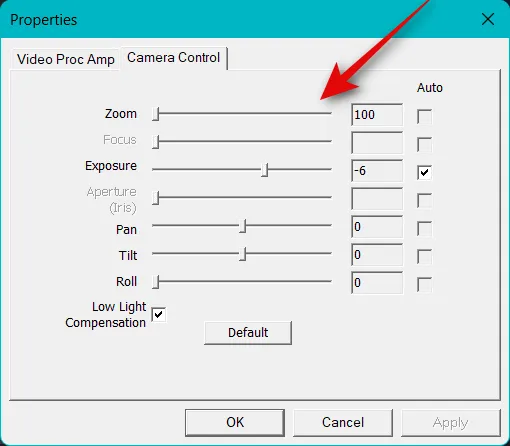
カメラの設定が完了したら、[OK]をクリックします。
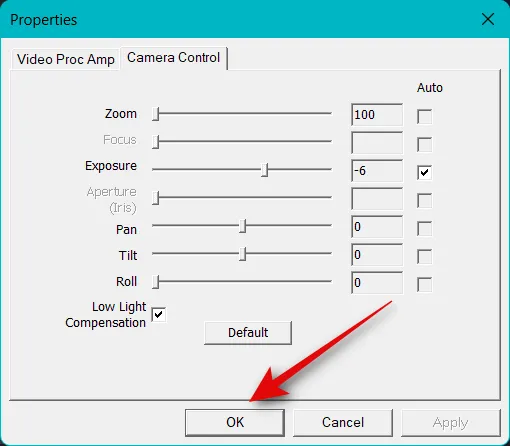
カメラで使用できるその他のオプションをカスタマイズします。これらは、使用するカメラとサポートされている機能によって異なります。
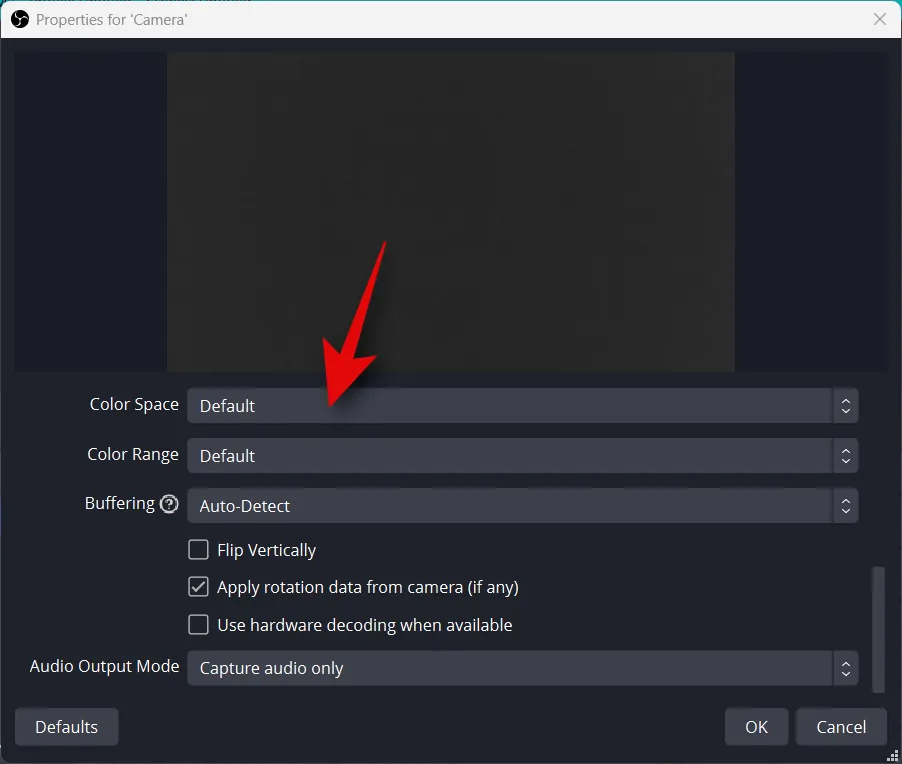
すべてのオプションをカスタマイズしたら、[OK]をクリックします。
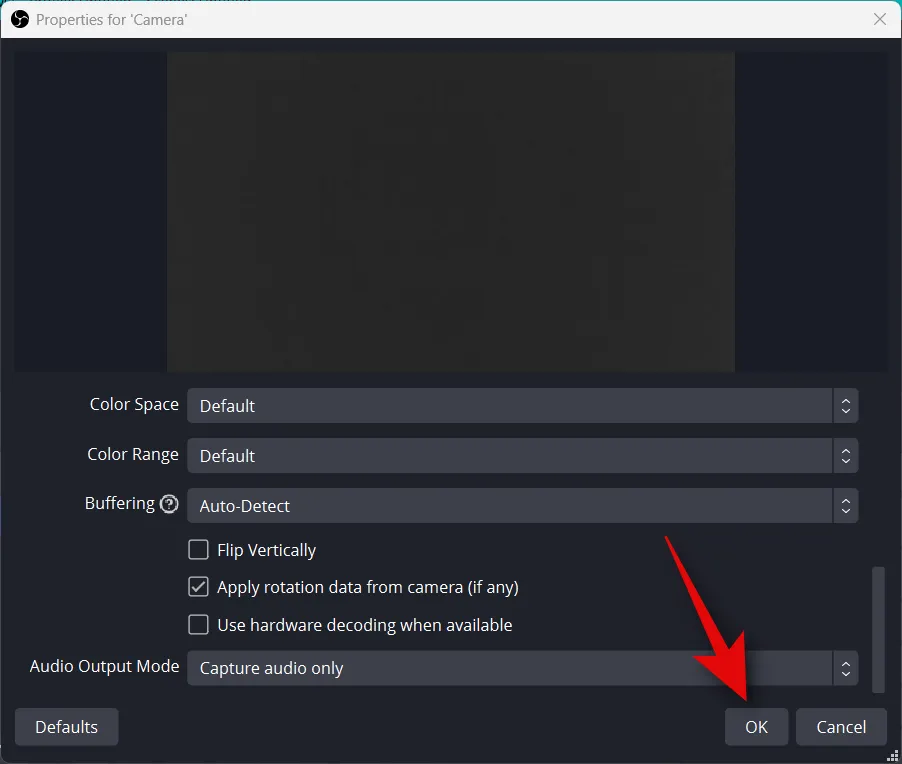
カメラ フィードがベース キャンバスに追加されます。コーナーを使用して、好みに合わせてサイズを変更します。
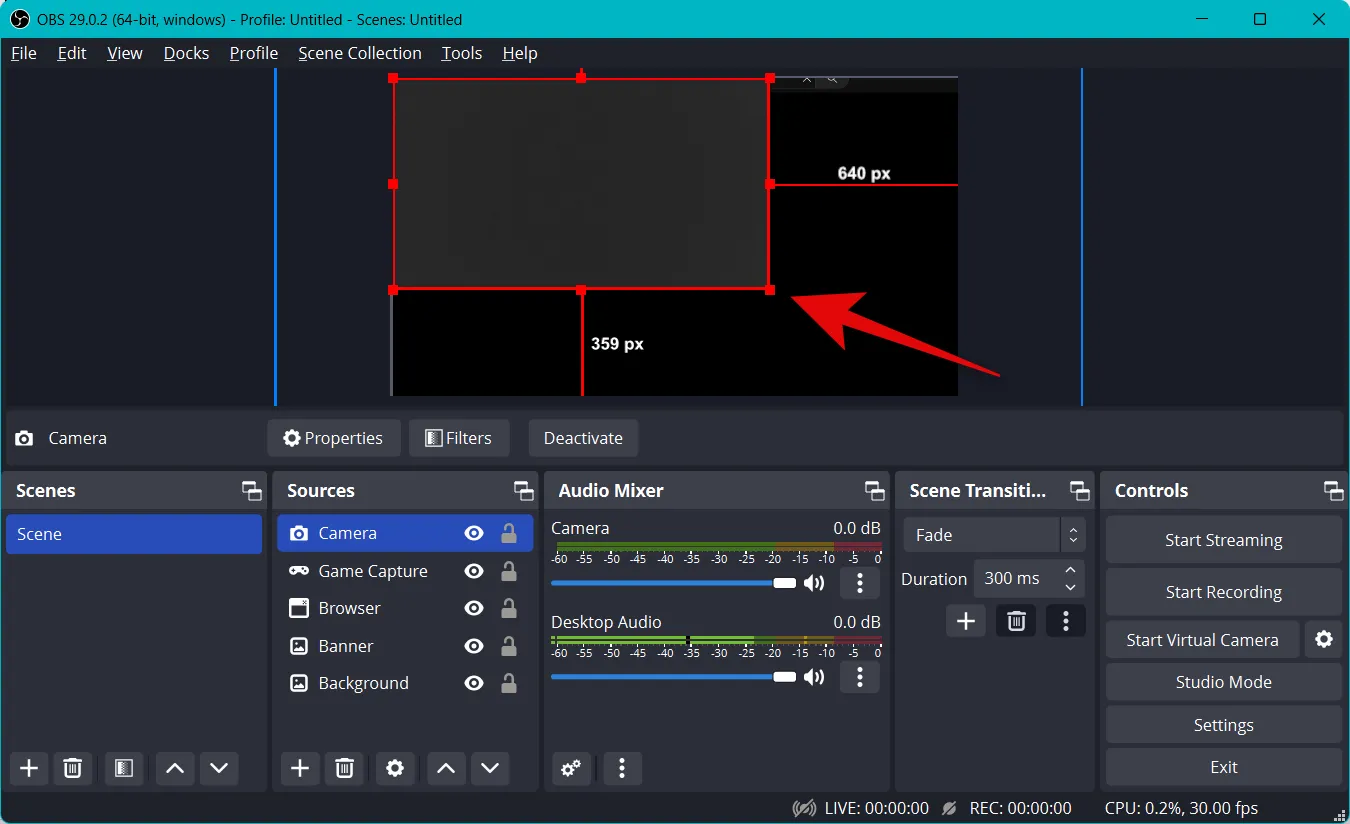
クリック アンド ドラッグして、カメラ フィードをベース キャンバス上の目的の場所に再配置します。ここで、ストリームのイントロを作成しましょう。これは、ビデオ、オーディオ、画像、または 3 つすべての組み合わせであり、ストリーミングを開始する前に自己紹介するのに役立ちます. [シーン]の下の[+]をクリックします。
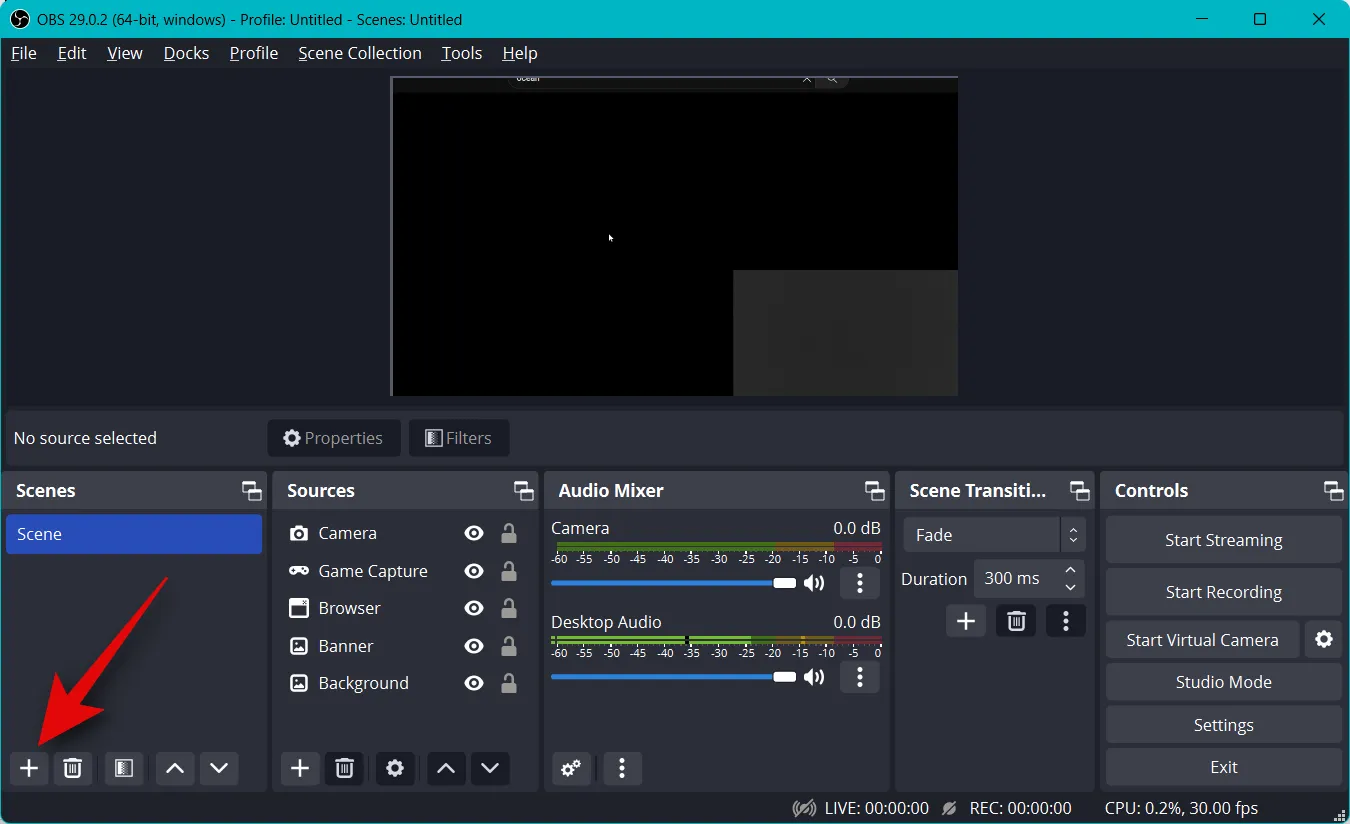
新しいシーンにIntroという名前を付けます。
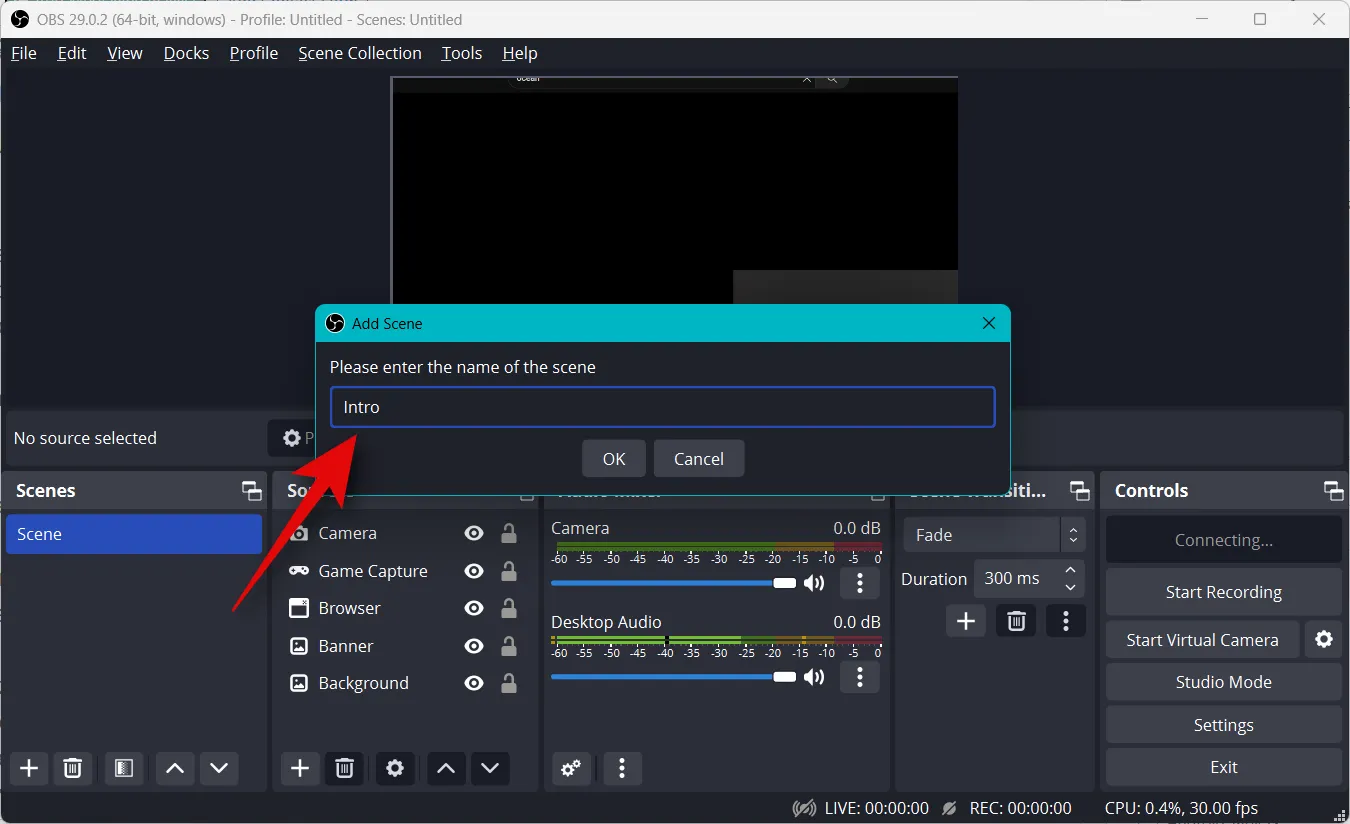
[OK]をクリックします。
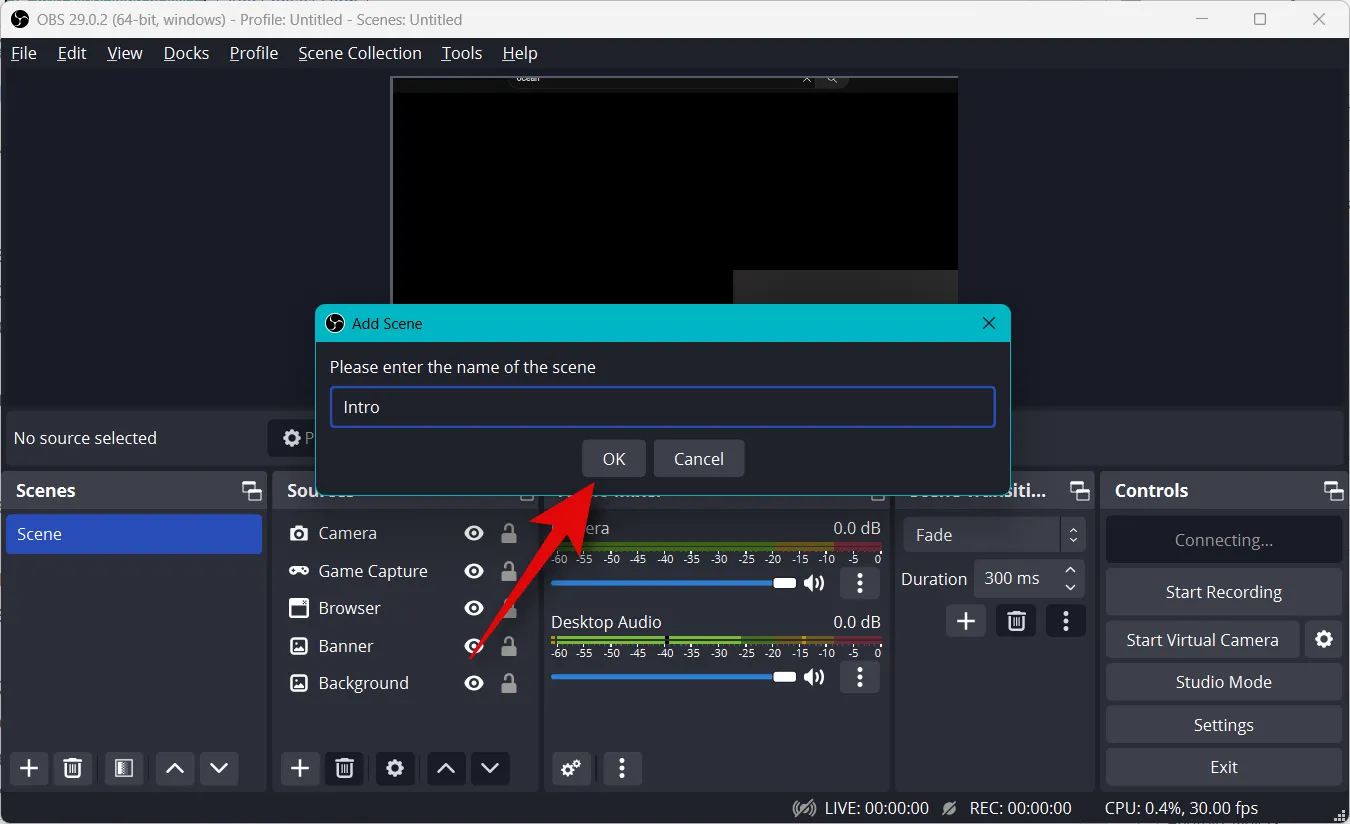
[ソース]タブの下の[+]をクリックします。

イントロとして使用する優先コンテンツ タイプを選択します。作成したカスタム イメージを使用します。
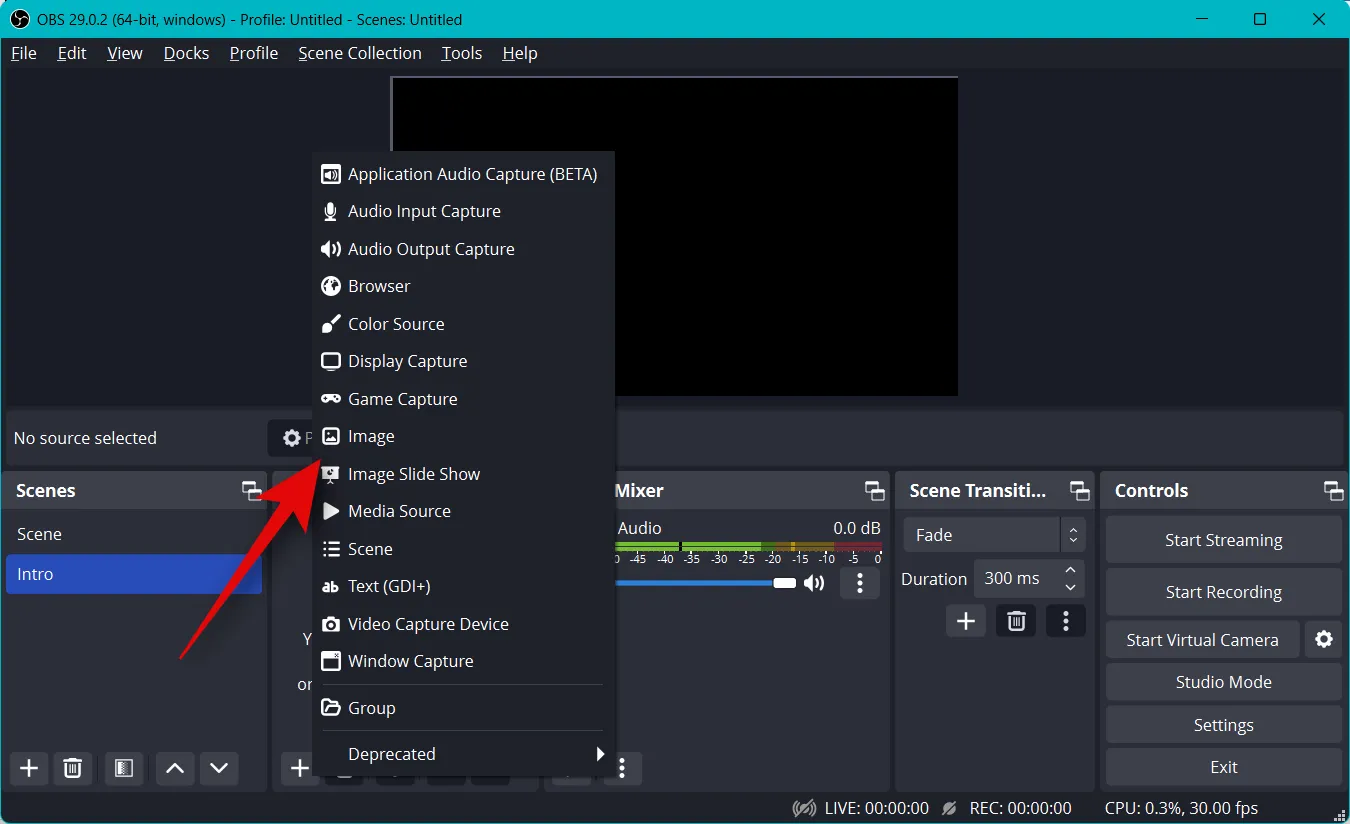
ソースに優先する名前を付けて、[OK]をクリックします。
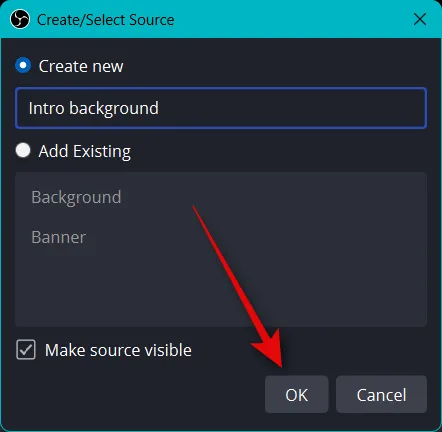
画像またはビデオのいずれを使用する場合でも、[参照]をクリックしてPC から目的のファイルを選択します。

完了したら[OK]をクリックします。
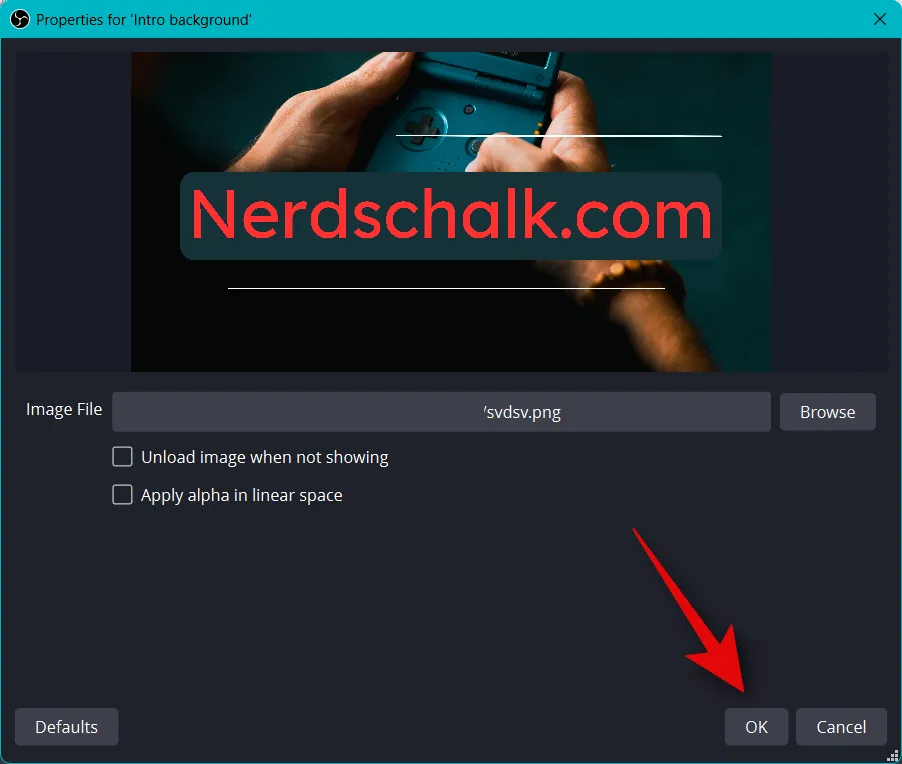
角をクリック アンド ドラッグしてメディアのサイズを変更し、ベース キャンバスに収まるようにします。
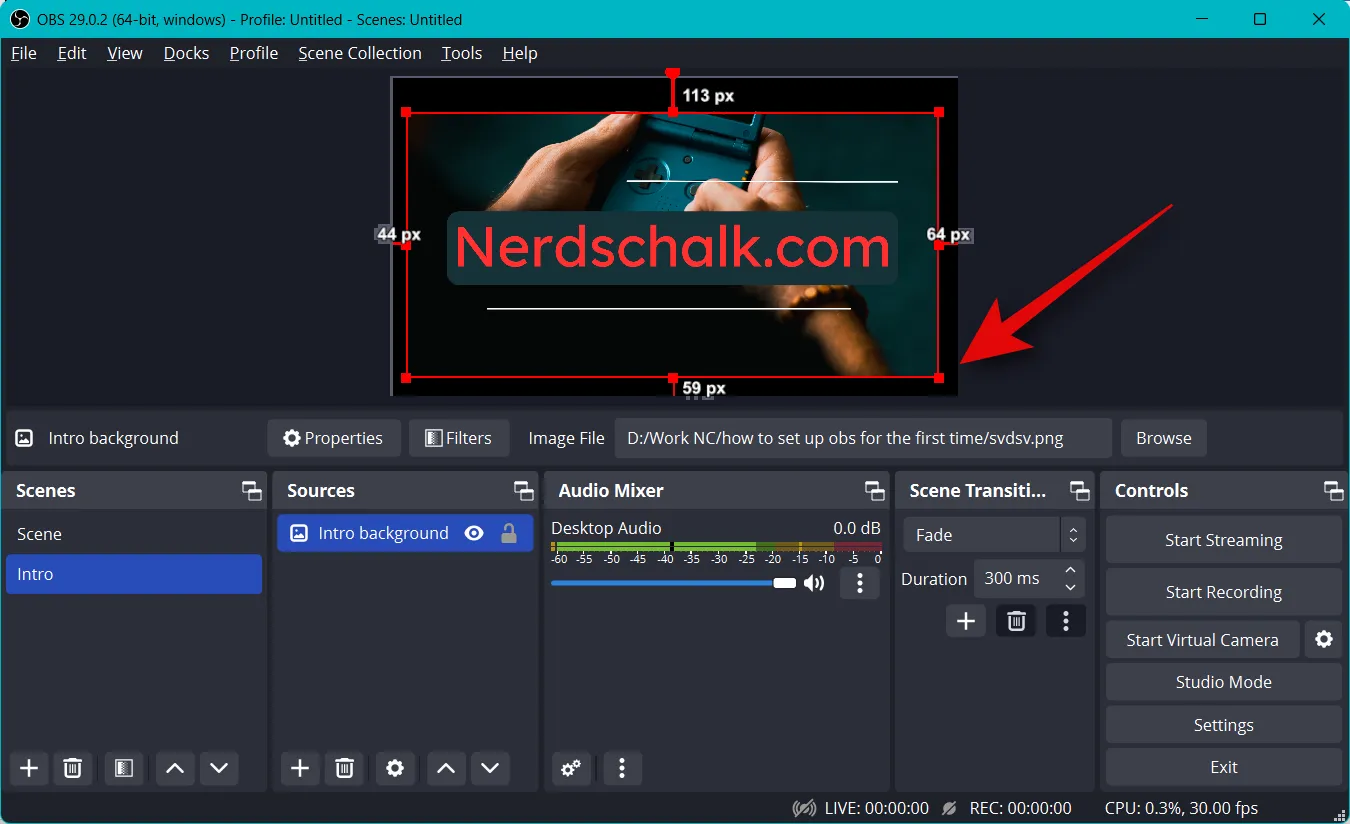
上記の手順を繰り返して、アウトロ シーンも作成します。シーンをテストするには、シーンをクリックして選択します。シーン間を自動的に移行できるはずです。これを使用して、イントロ、アウトロ、ストリームの間を切り替えることができます。
シーンを切り替える際のトランジションもカスタマイズできます。[シーン トランジション]の下のドロップダウン メニューをクリックして、好みのトランジションを選択します。
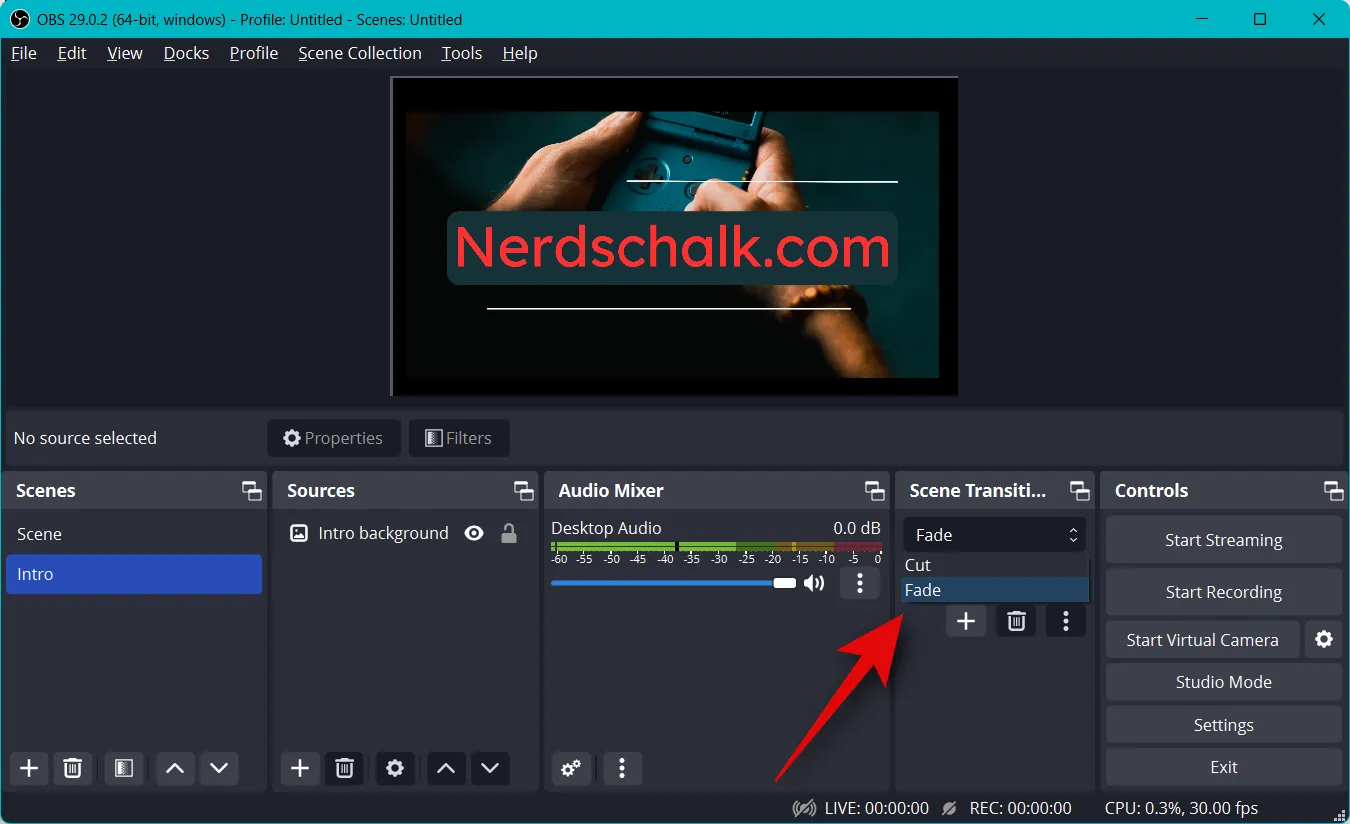
[期間]の横に、最後に移行する希望の時間をクリックして入力します。
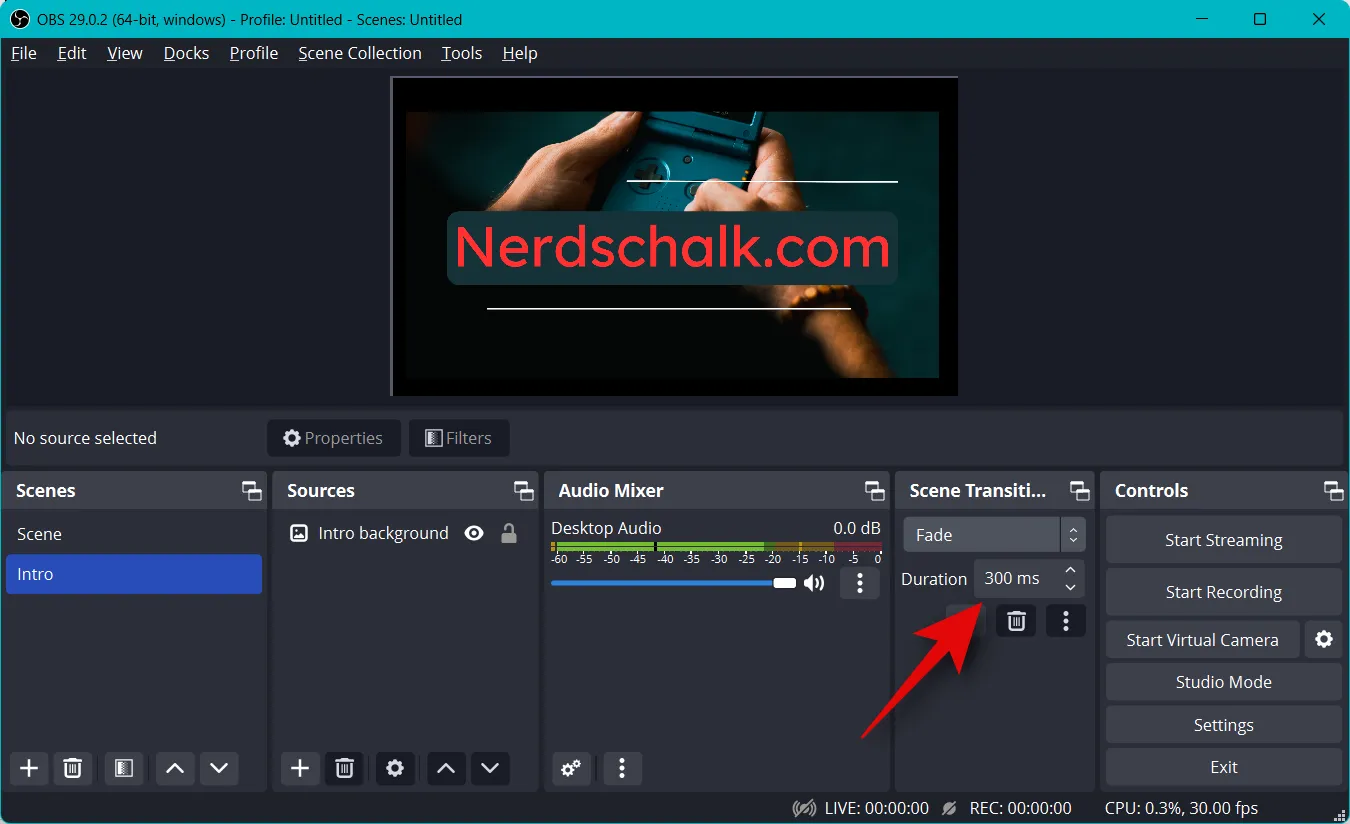
デフォルトでは、カットとフェードトランジションのみが利用可能です。下部の+アイコンをクリックすると、さらに追加できます。
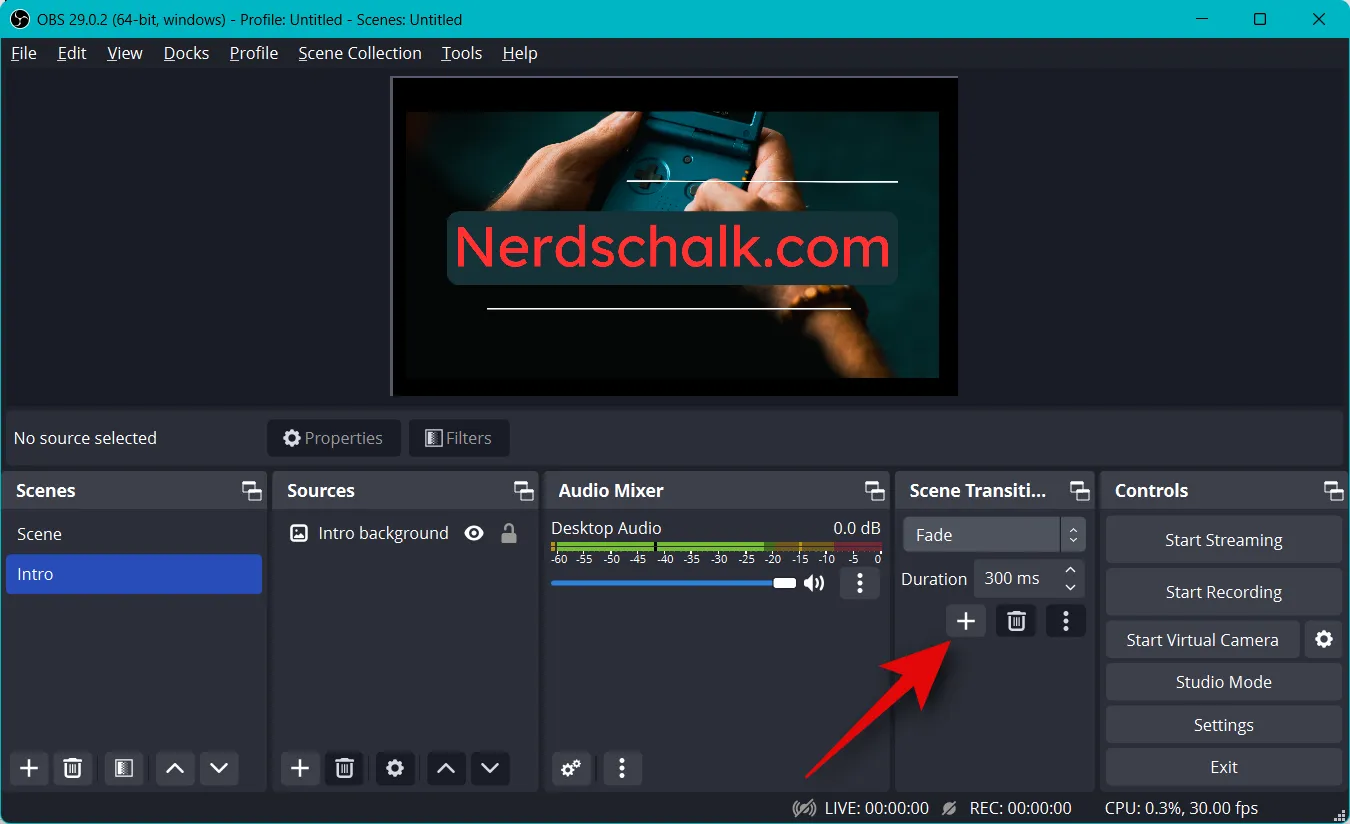
お好きなトランジションをお選びください。
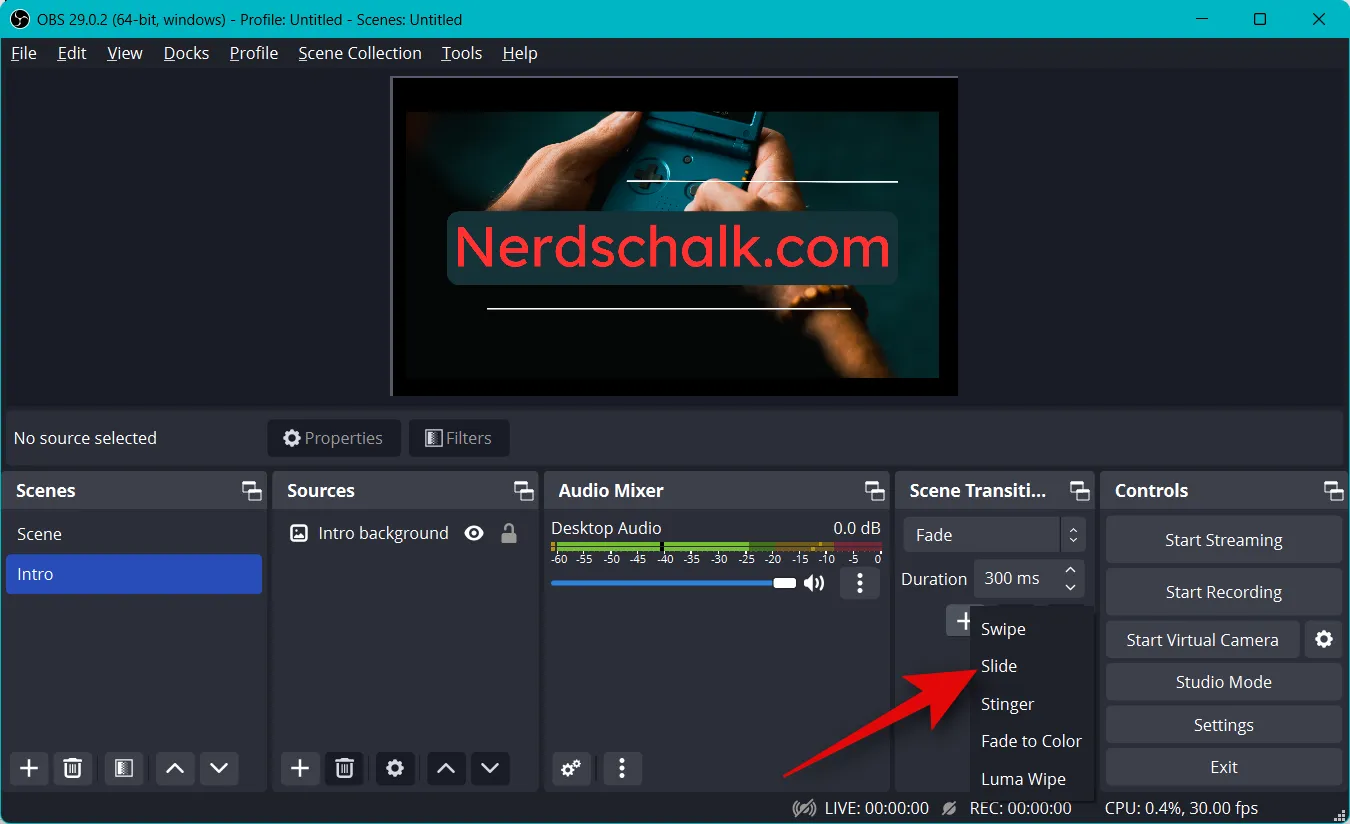
トランジションの優先名を入力し、[OK]をクリックします。
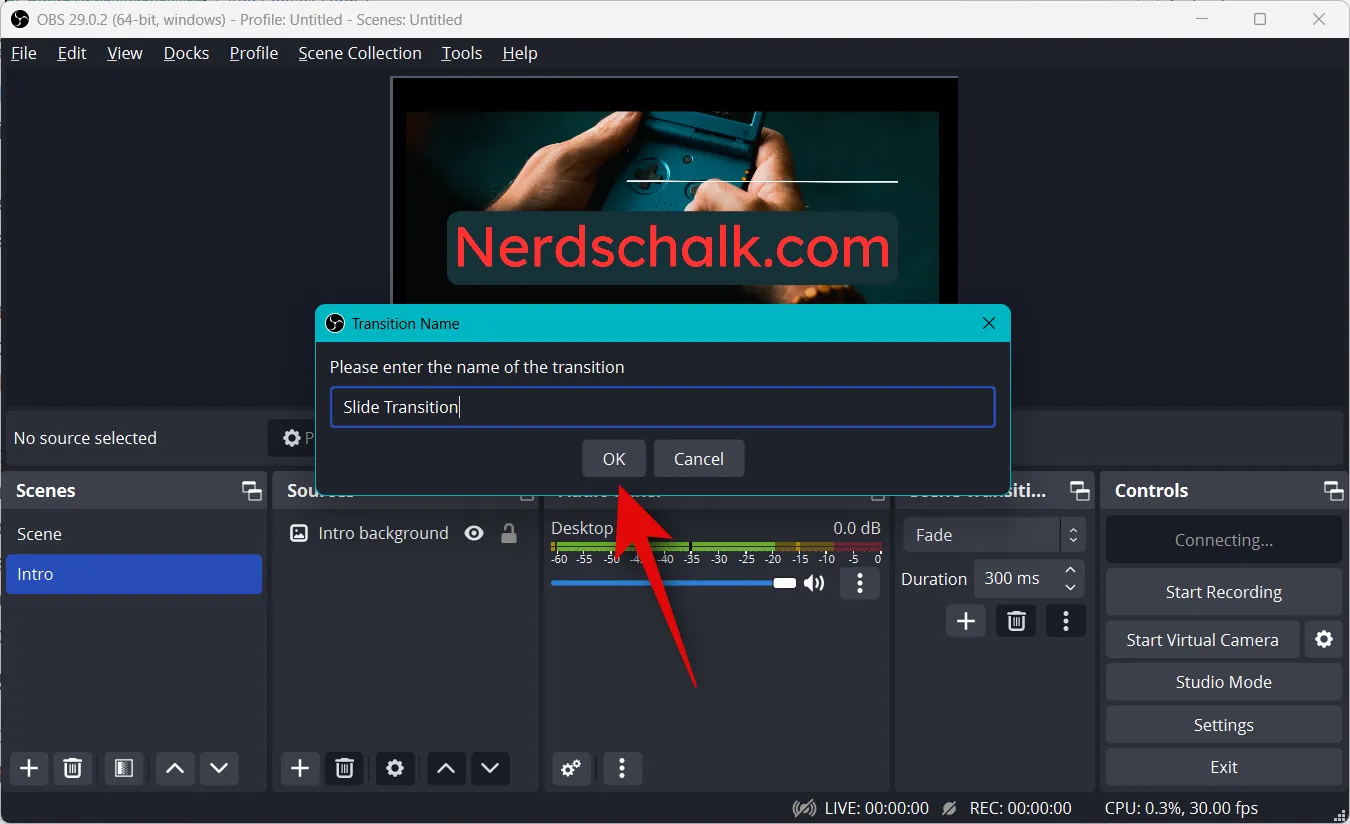
選択したトランジションに応じて、画面上のオプションを使用してカスタマイズできるようになりました。スライドトランジションを選択したので、 [方向]のドロップダウン メニューを使用して、スライドが発生する方向を設定できます。
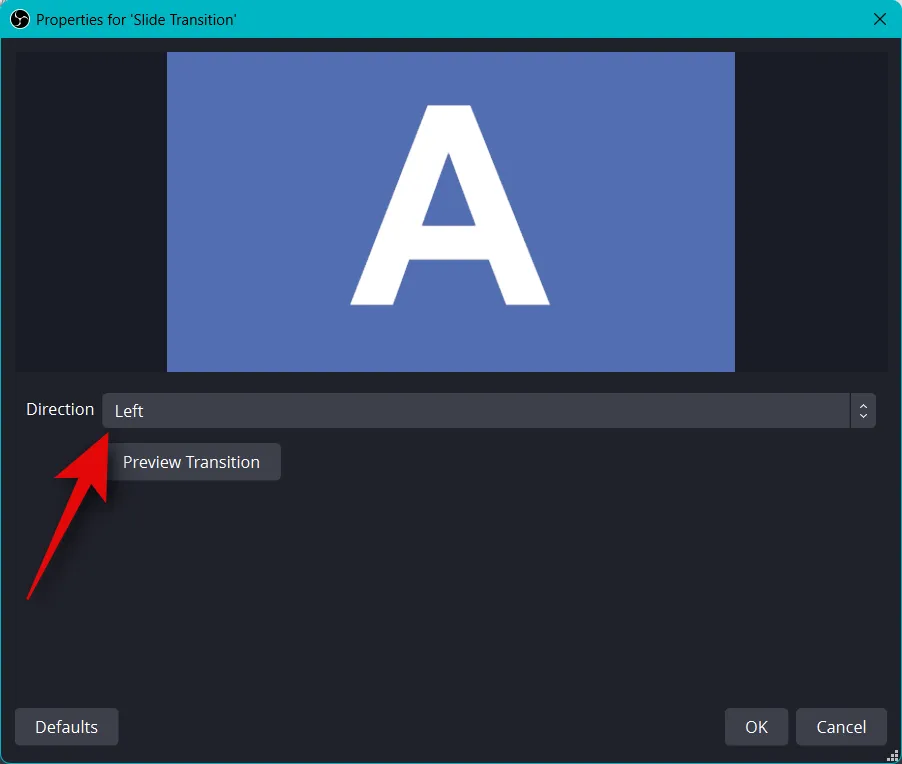
オプションをカスタマイズしたら、[プレビュー トランジション]をクリックしてプレビューを表示します。

新しいトランジションに満足したら、[OK]をクリックします。
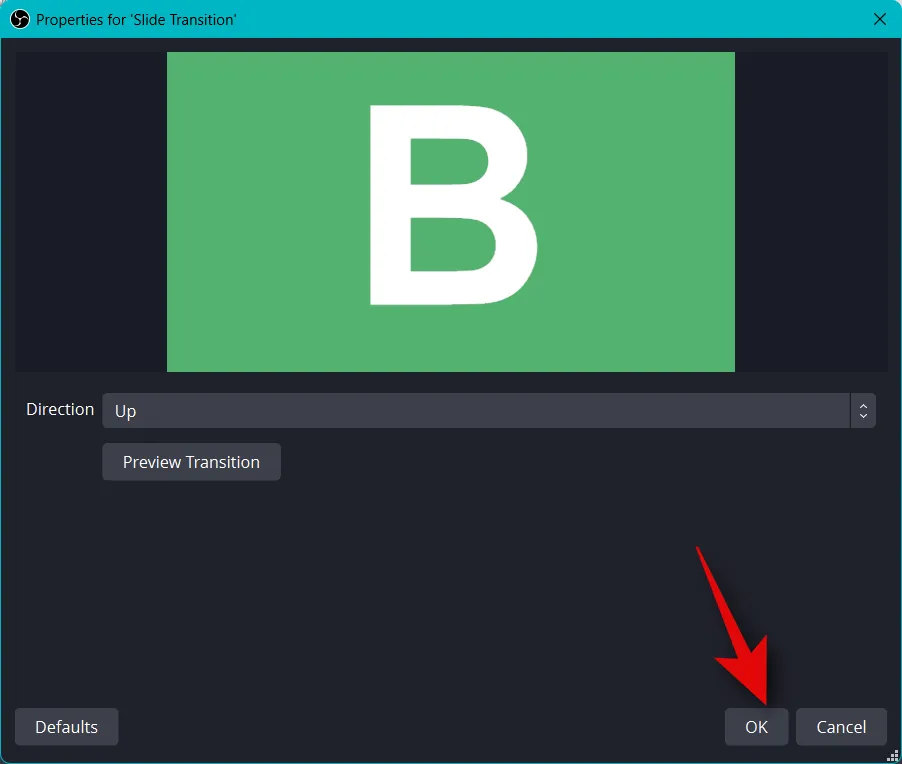
[トランジション] タブで、新しいトランジションが自動的に選択されます。最後に、オーディオ設定を確認します。デフォルトでは、マイクとデスクトップのオーディオはすでに[オーディオ ミキサー]タブに含まれています。デスクトップで任意のオーディオを再生できます。すべてが意図したとおりに機能していることを確認して、同じものを視覚的に表現する必要があります。
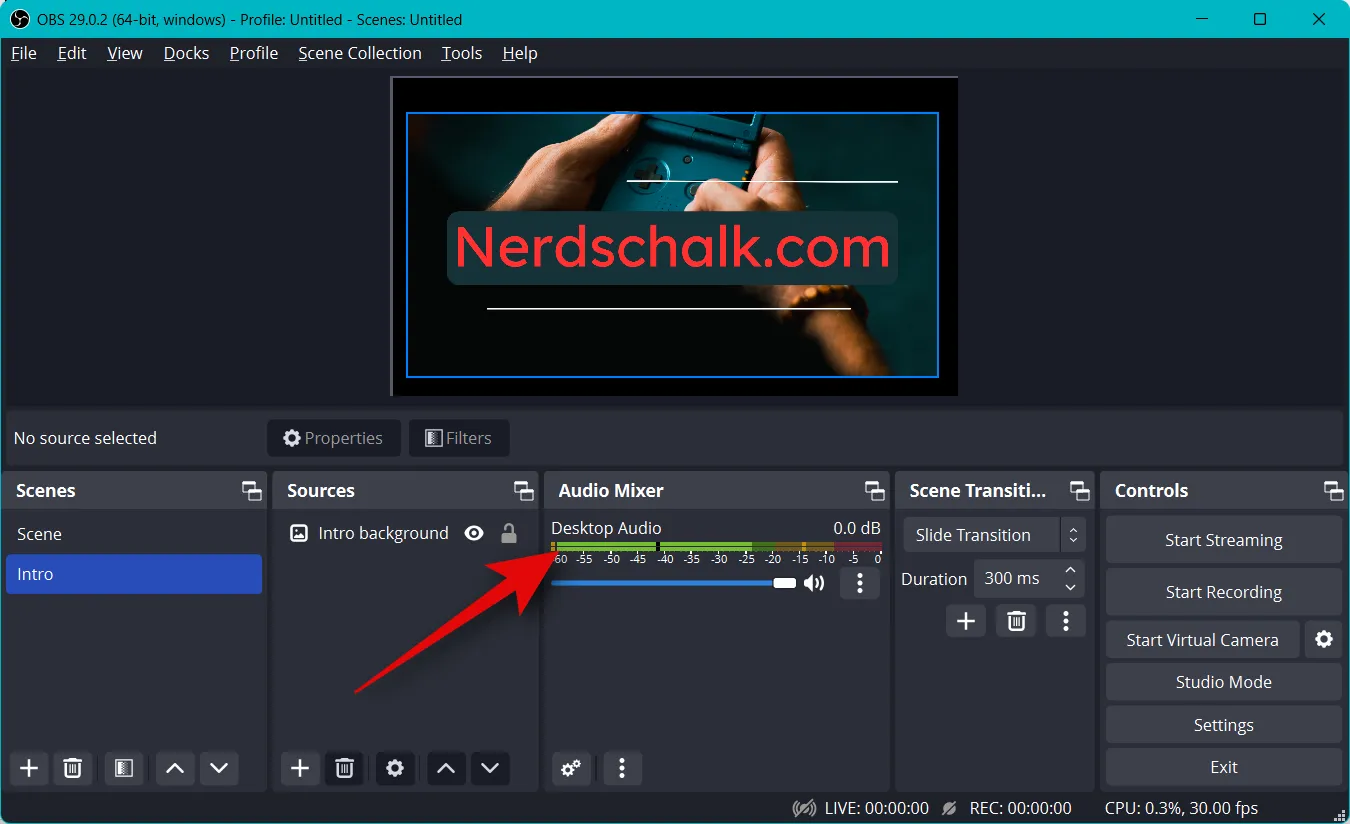
デスクトップオーディオのスライダーを使用して、好みに応じて音量を調整できるようになりました。
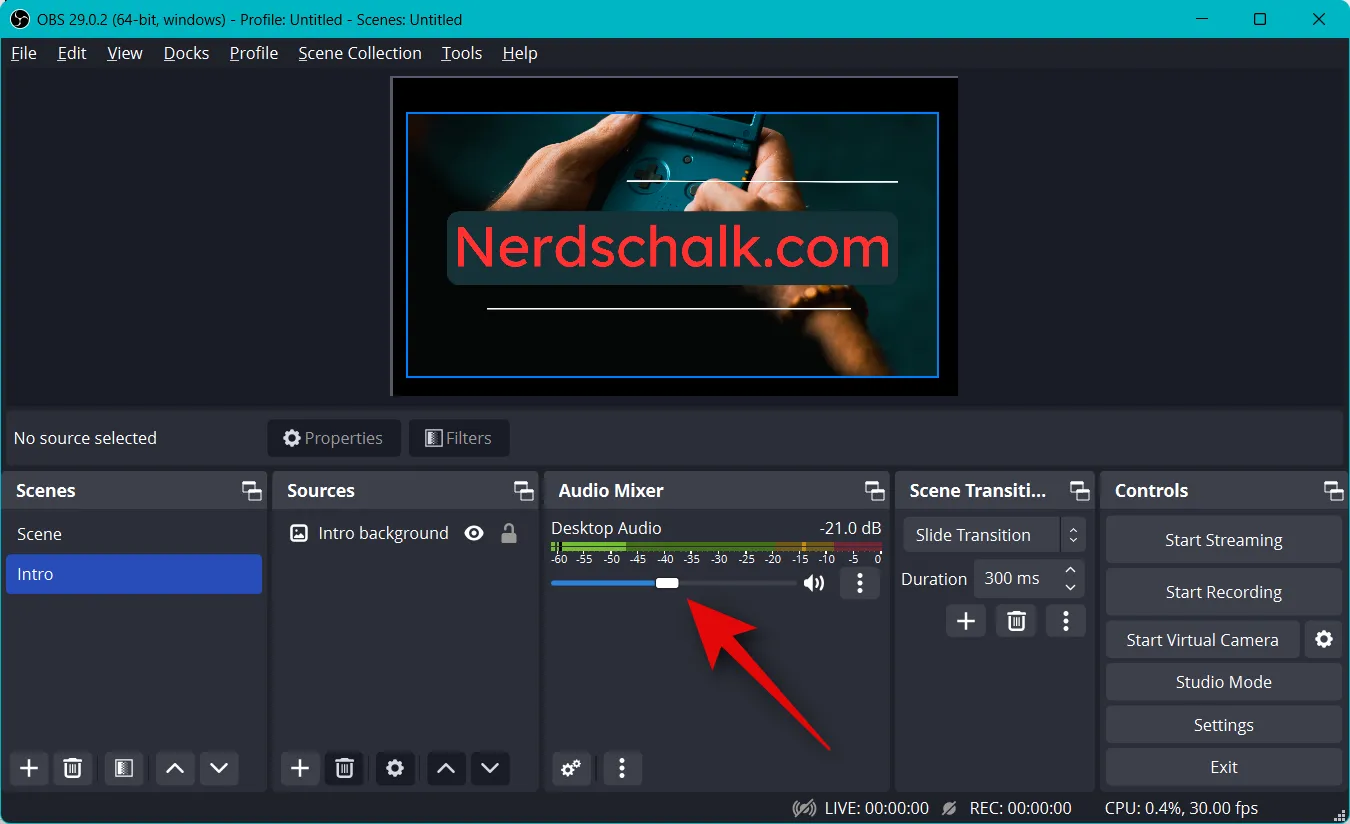
同様に、マイクをクリックすると、同じことが視覚的に表示されます。
ステップ 4: 関連するストリーミング プラットフォームとアカウントを接続する
ストリーミングしたい関連プラットフォームを接続できるようになったため、アカウントを何度も接続しなくても簡単にストリーミングを開始できます。このガイドの例として Twitch を使用しますが、以下のガイドを使用して、YouTube、Discord、Facebook、Twitter など、任意のプラットフォームに接続できます。以下の手順に従って、好みのストリーミング プラットフォームを OBS に接続します。
OBS を開き、[設定]をクリックします。
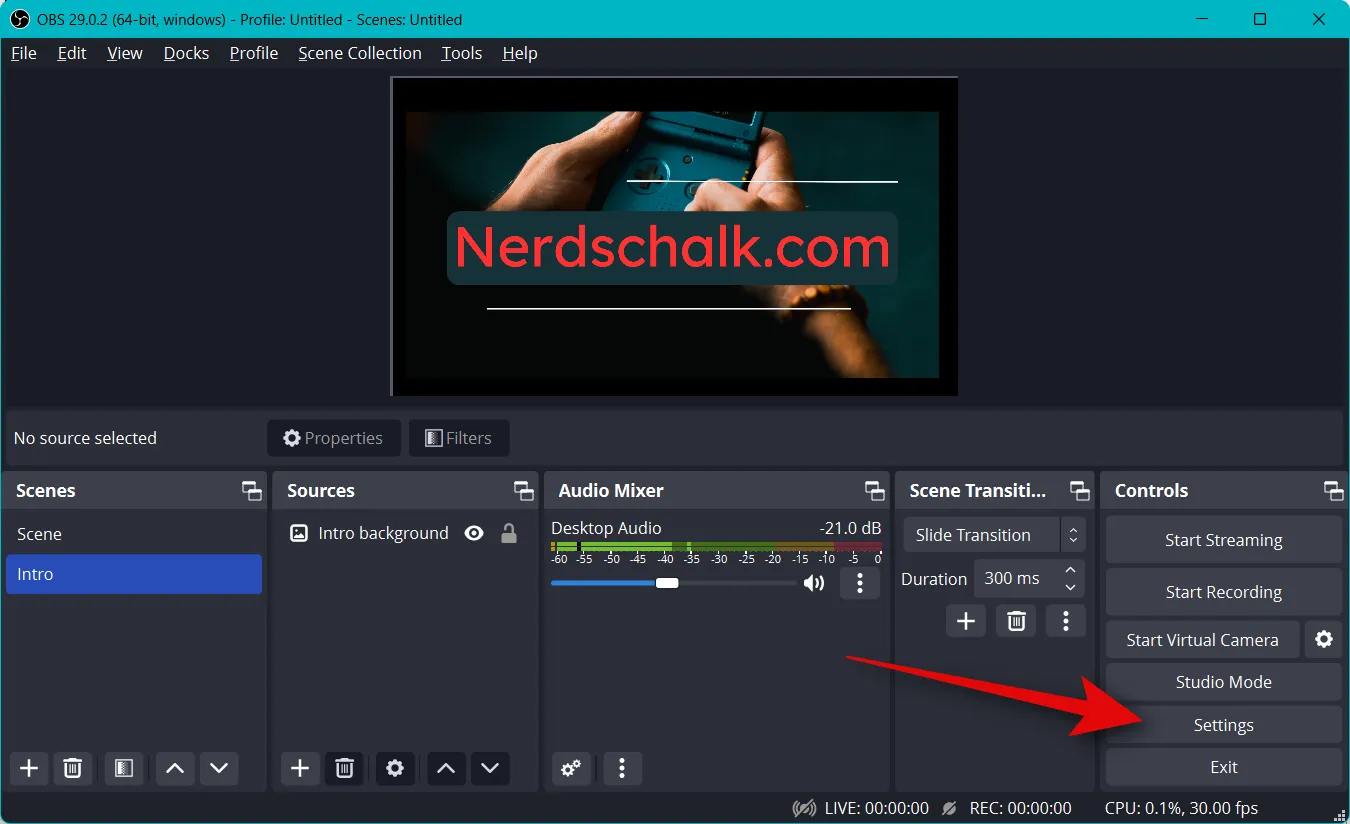
左側のサイドバーで[ストリーム]をクリックします。
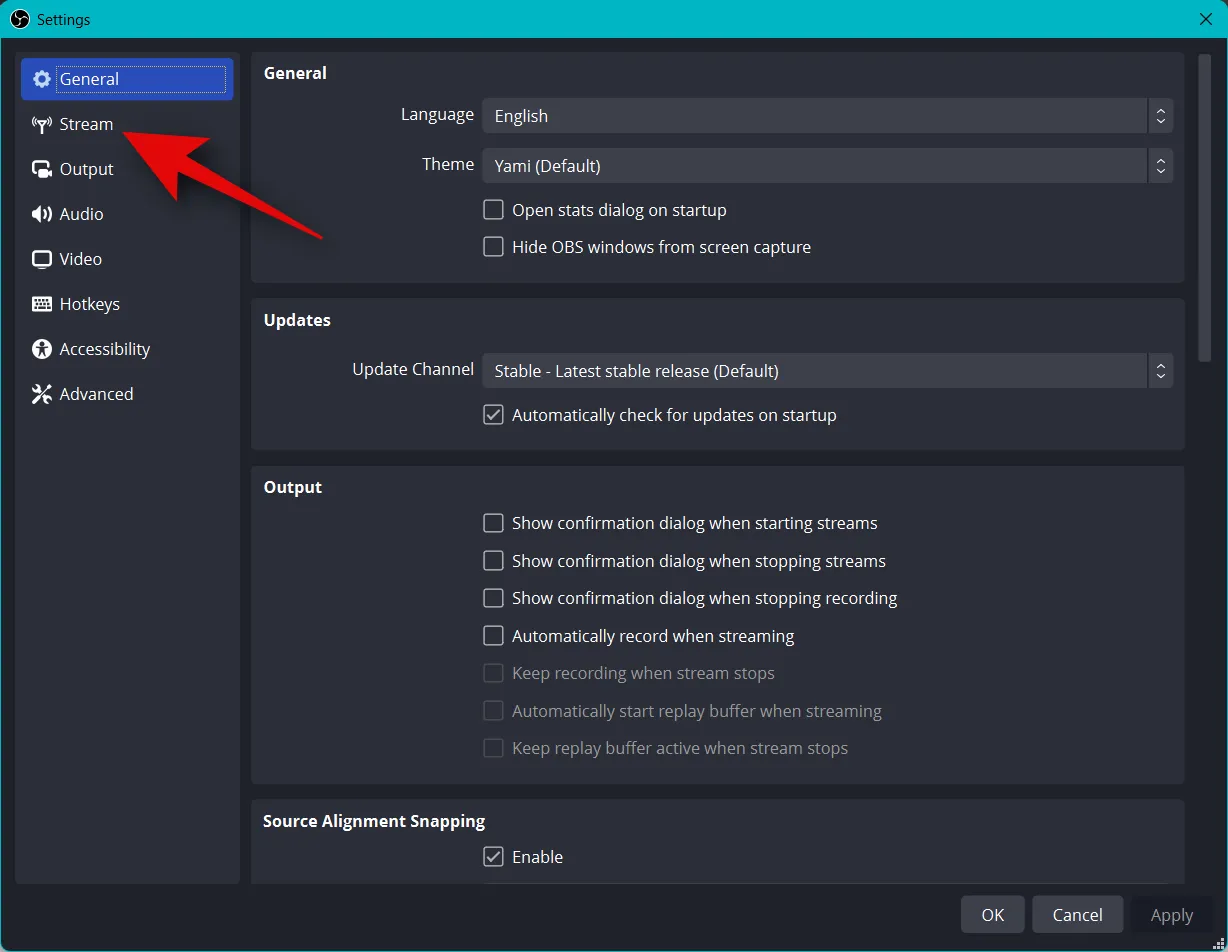
サービスのドロップダウン メニューをクリックし、希望のストリーミング プラットフォームを選択します。このガイドの例として Twitch を使用します。
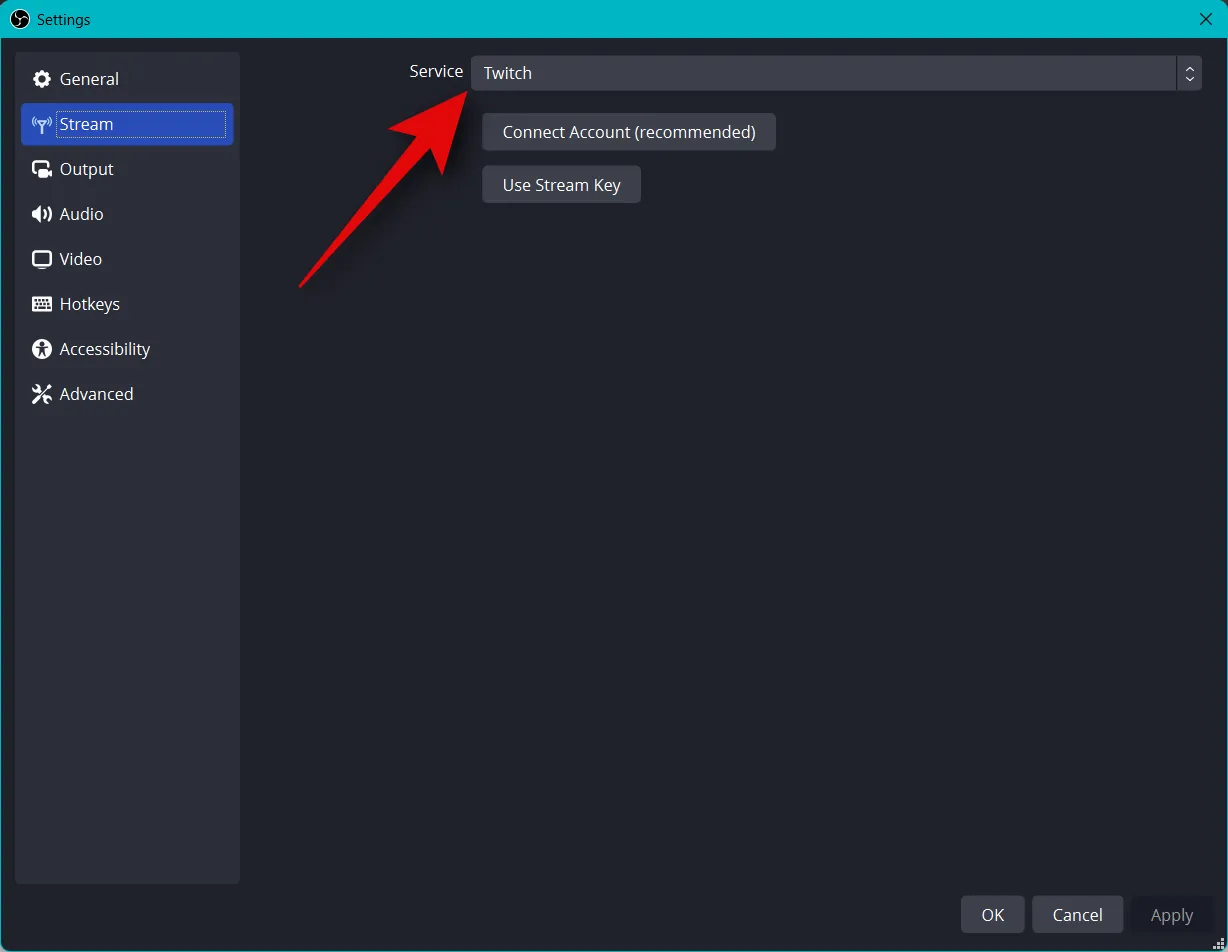
[アカウントを接続する (推奨)]をクリックします。
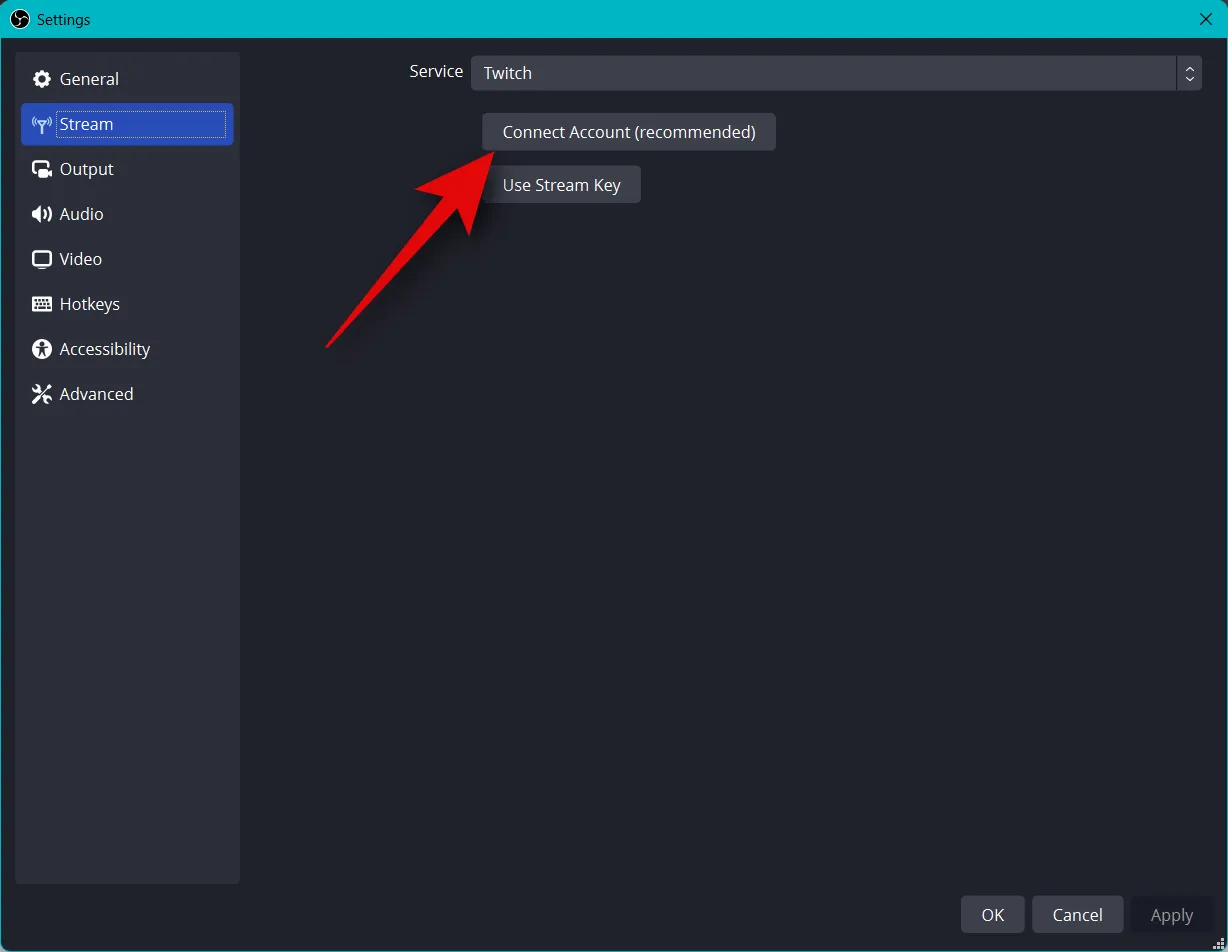
ブラウザ ウィンドウにリダイレクトされます。プロンプトが表示されたら、Twitch アカウントにサインインします。
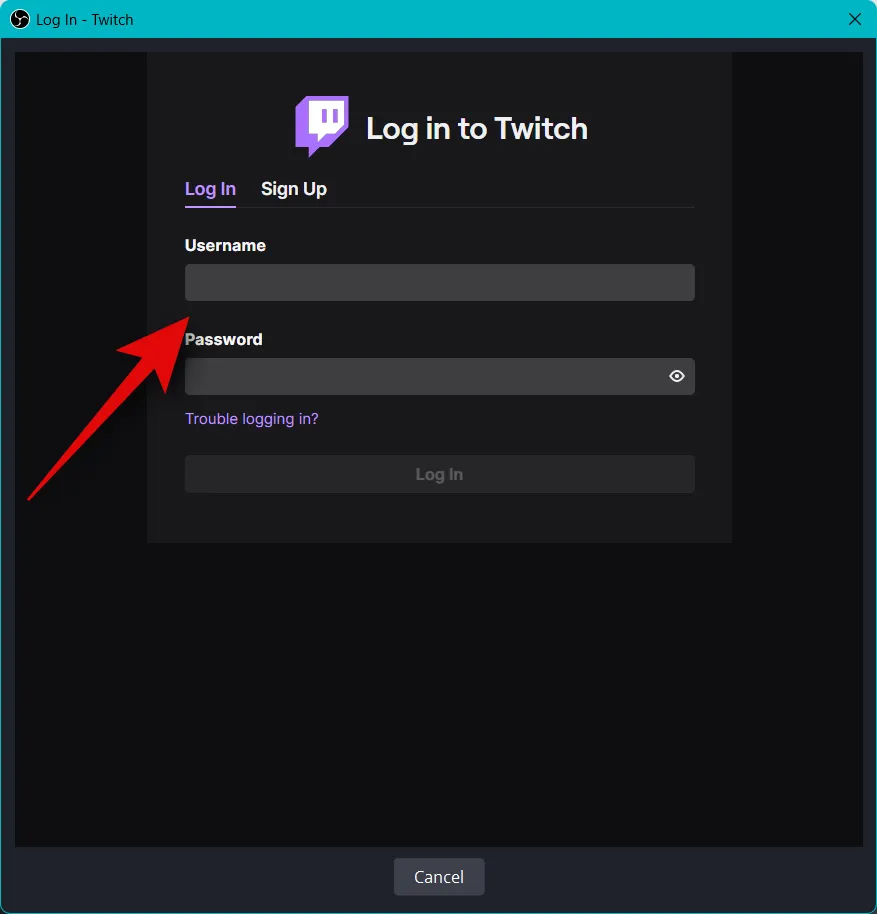
完了したら、[ログイン]をクリックします。
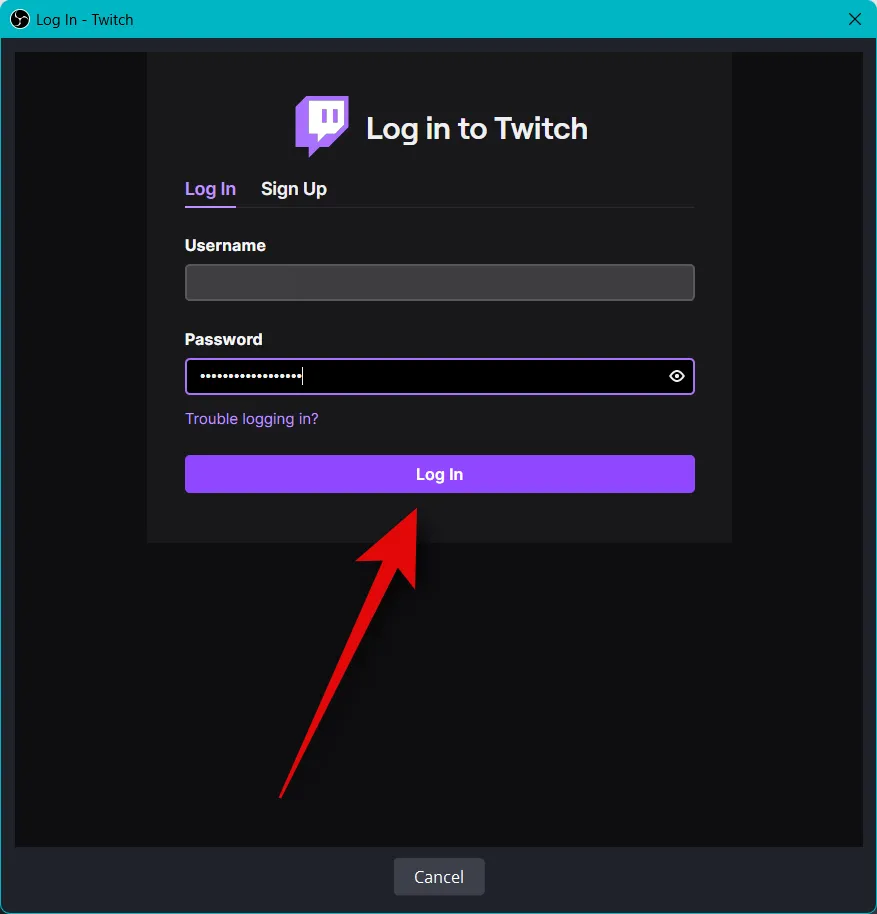
プロンプトが表示されたら、電子メール ID に送信された確認を入力します。
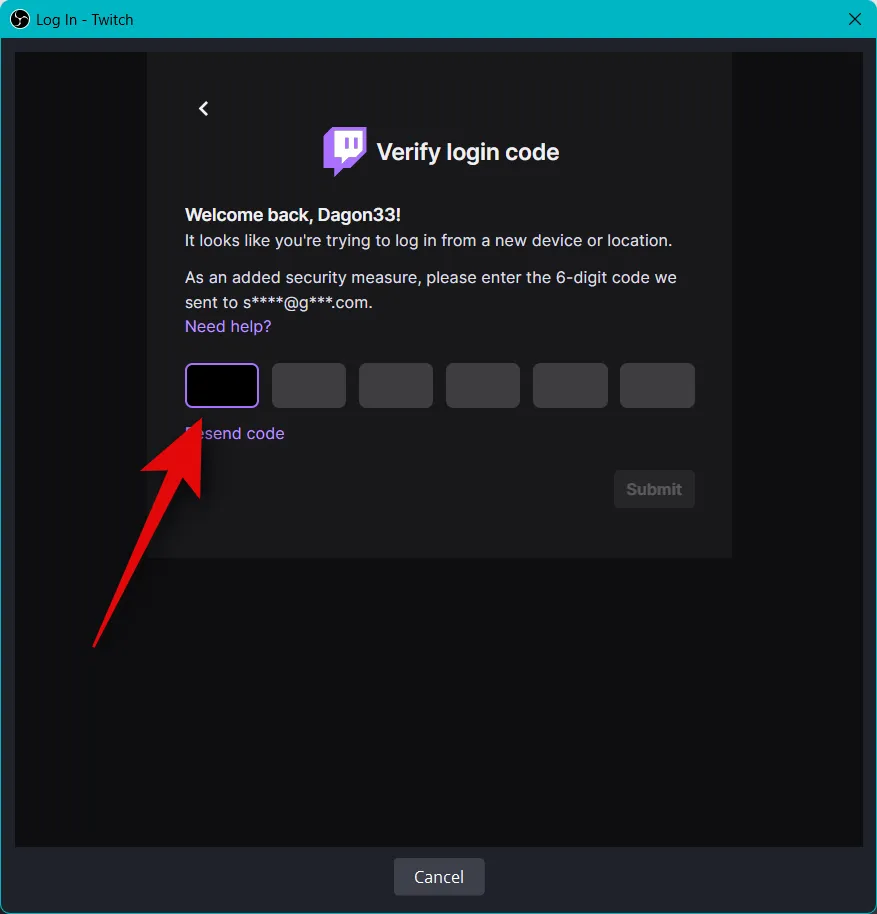
Twitch アカウントにアクセスするための OBS 権限を付与するように求められたら、[承認]をクリックします。
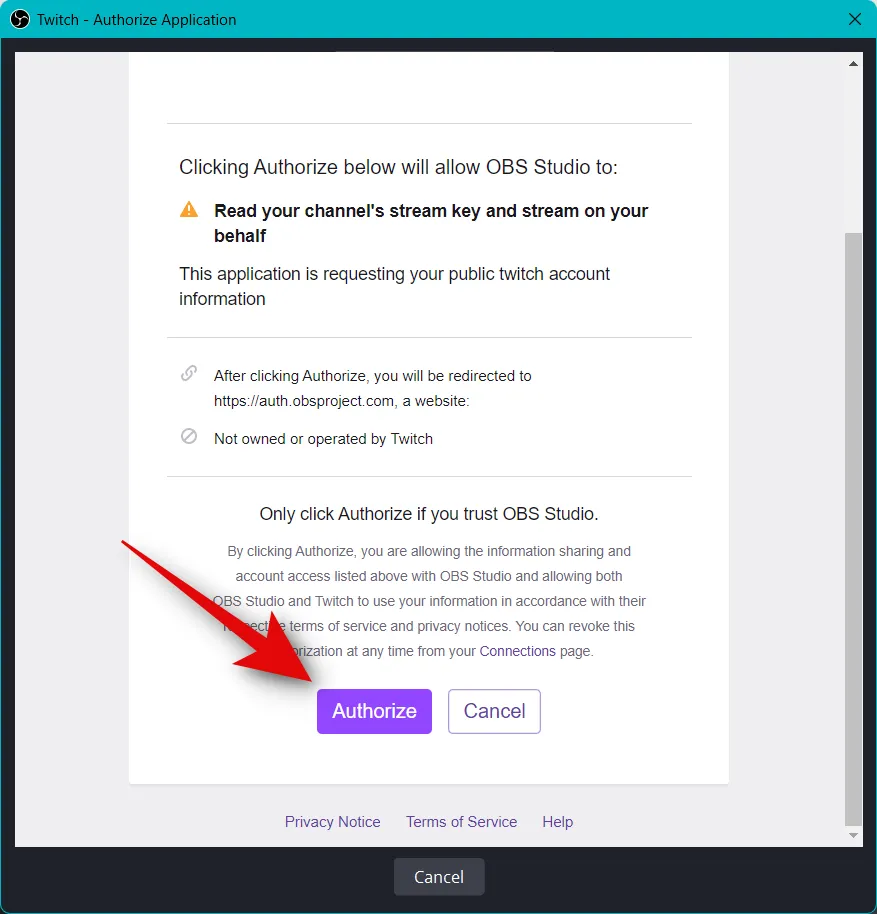
Twitch が OBS セットアップに接続されます。
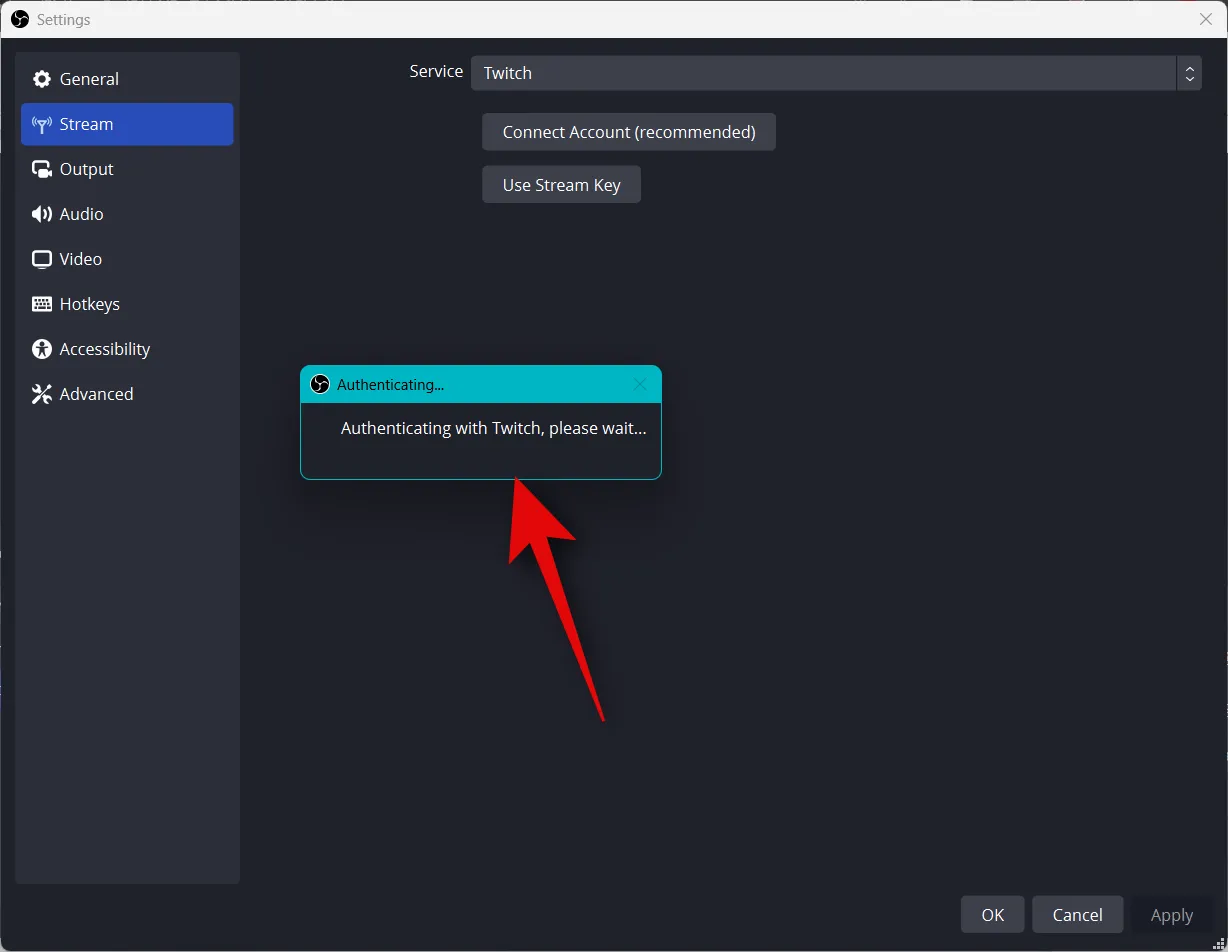
Twitch チャット アドオンのドロップダウン メニューをクリックし、Twitch アカウントで使用する優先アドオンを選択します。
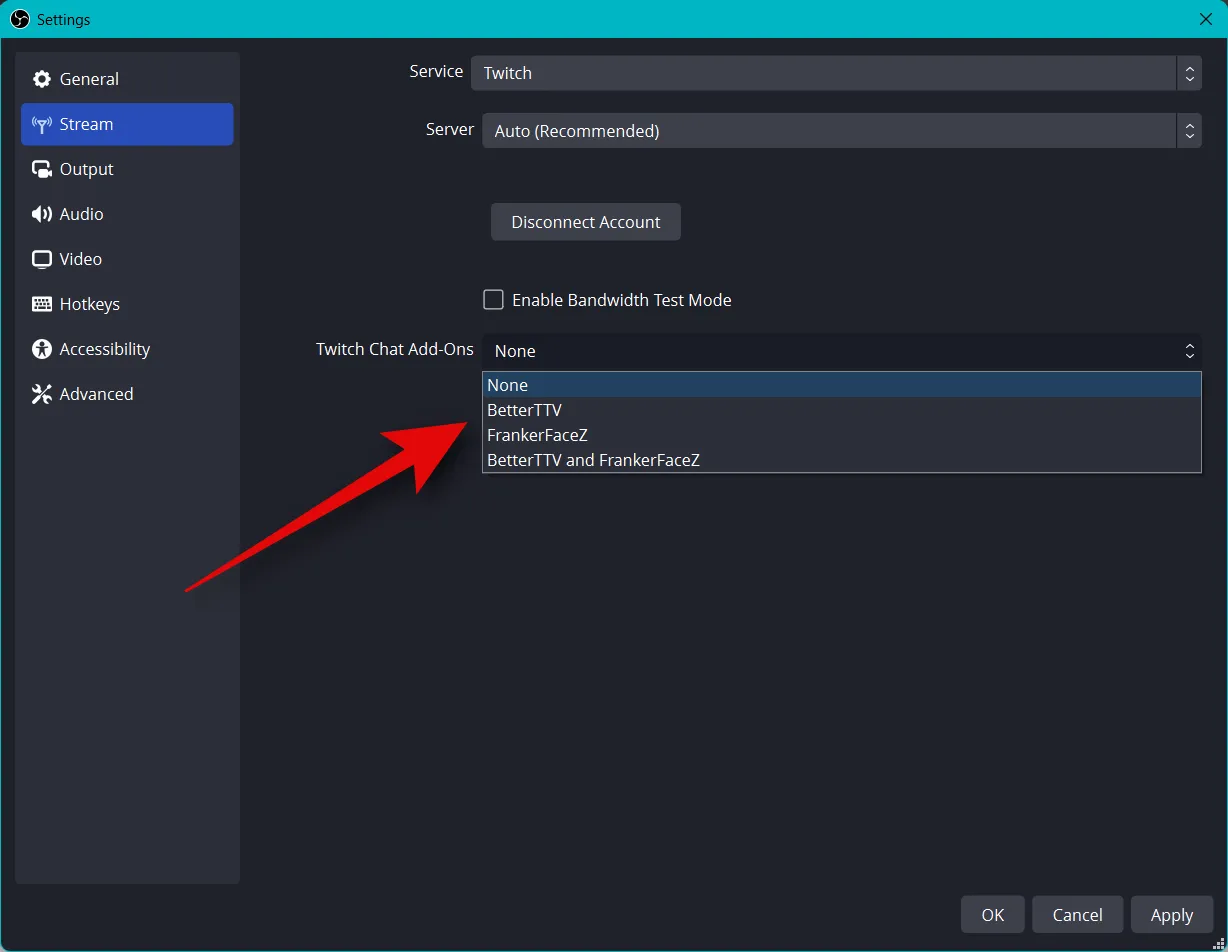
[適用]をクリックします。
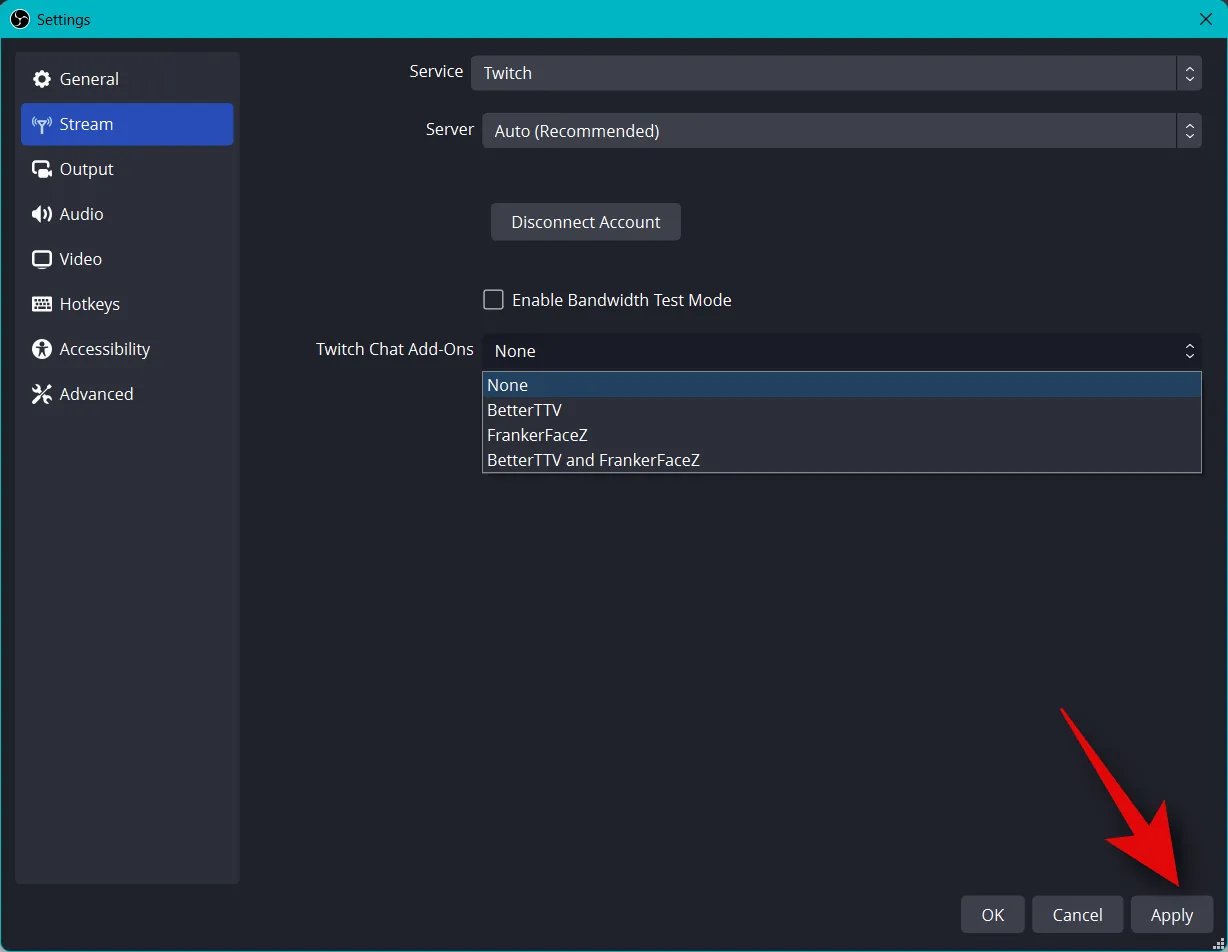
[OK]をクリックします。
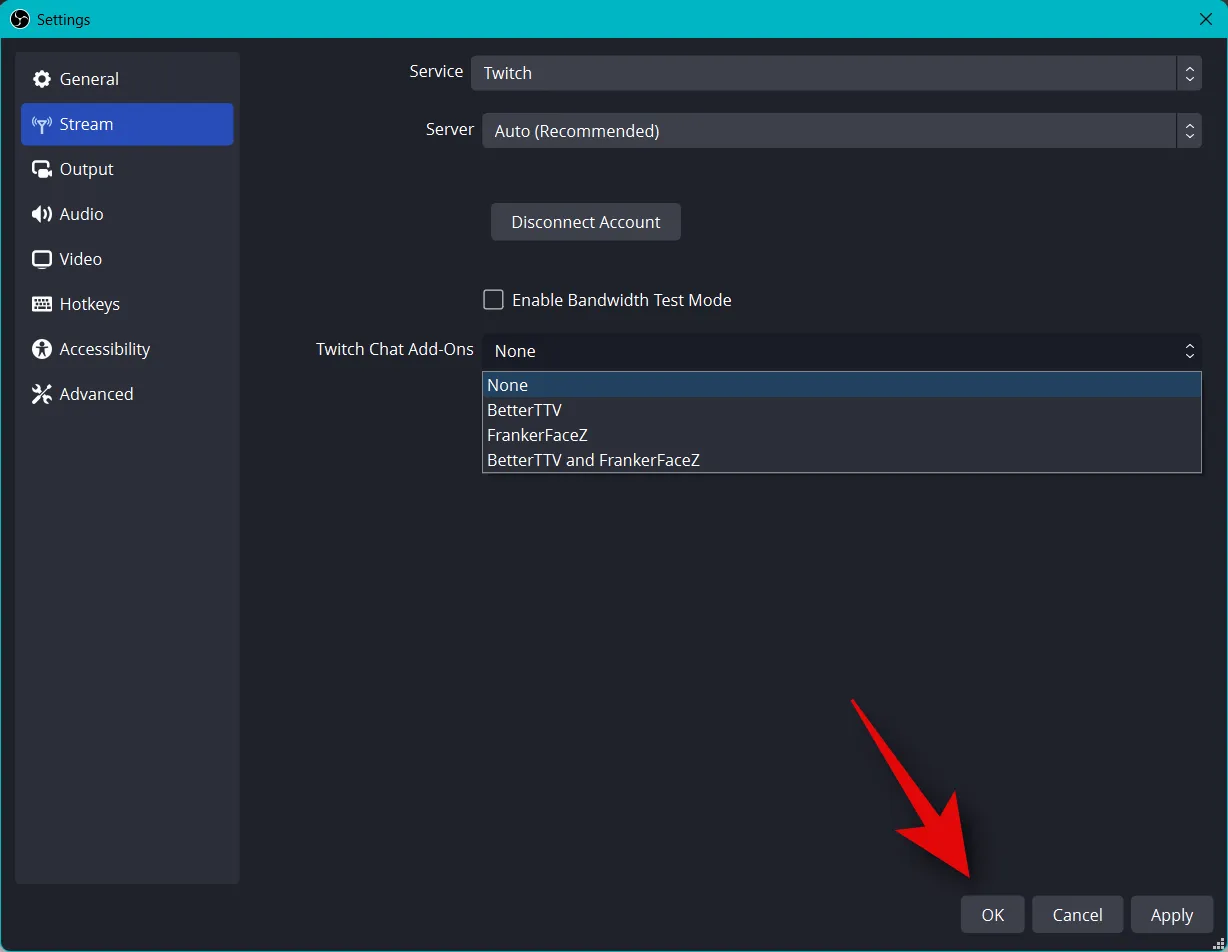
そうすることで、関連するプラットフォームを OBS セットアップに接続できるため、簡単にストリーミングしてフォロワーに追いつくことができます。
ステップ 5: ストリームを開始する
これで、OBS セットアップの大部分が完了しました。すべてを確認して、必要なときにいつでもストリームを開始できるようになりました。以下の手順を使用して、プロセスに役立ててください。
OBS を開いて、シーンとソースを確認します。

キャプチャされた各ソースがベース キャンバスに表示されていることを確認します。ゲームとアプリによっては、ベース キャンバスにソースが表示されるように、ソースを再度追加する必要がある場合があります。
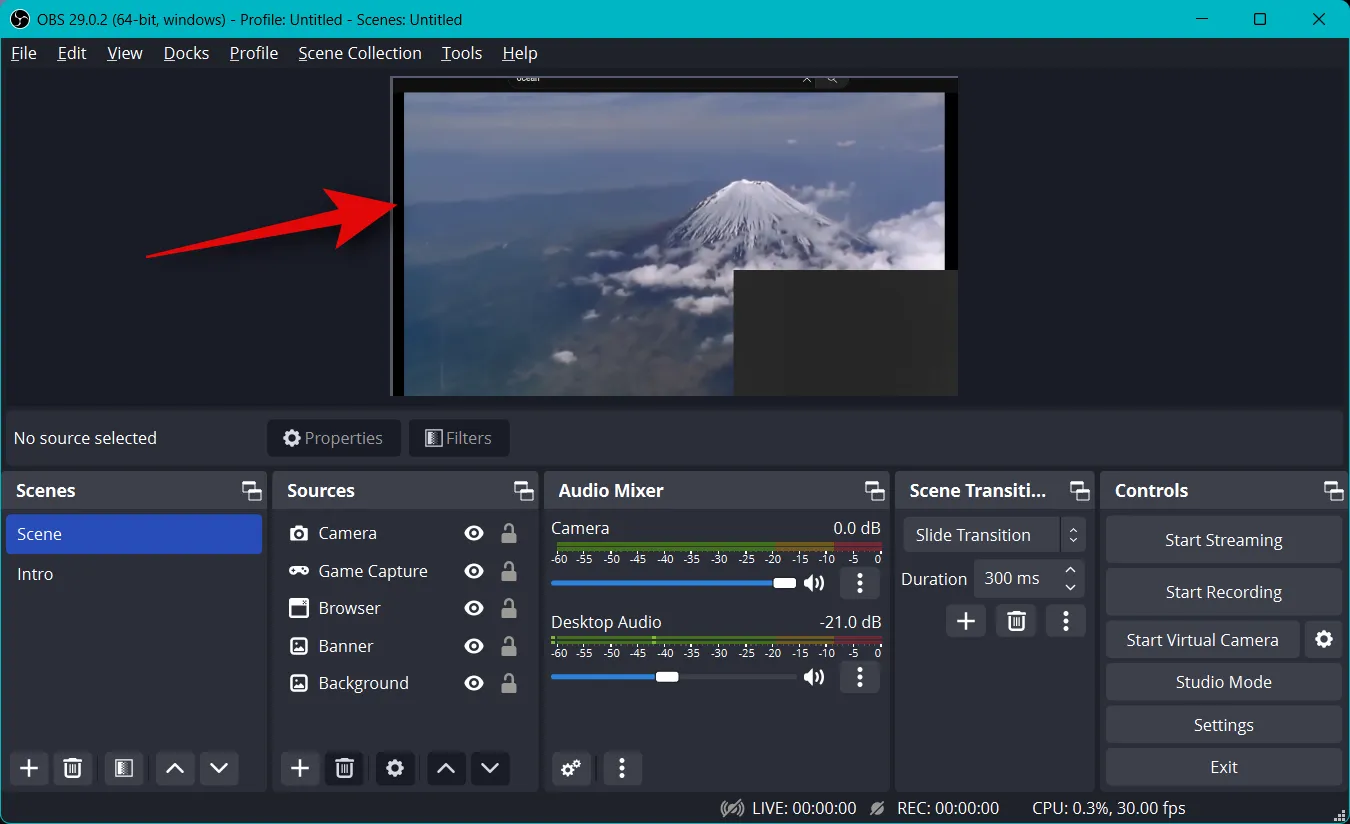
[ストリーミングの開始] をクリックするだけです。
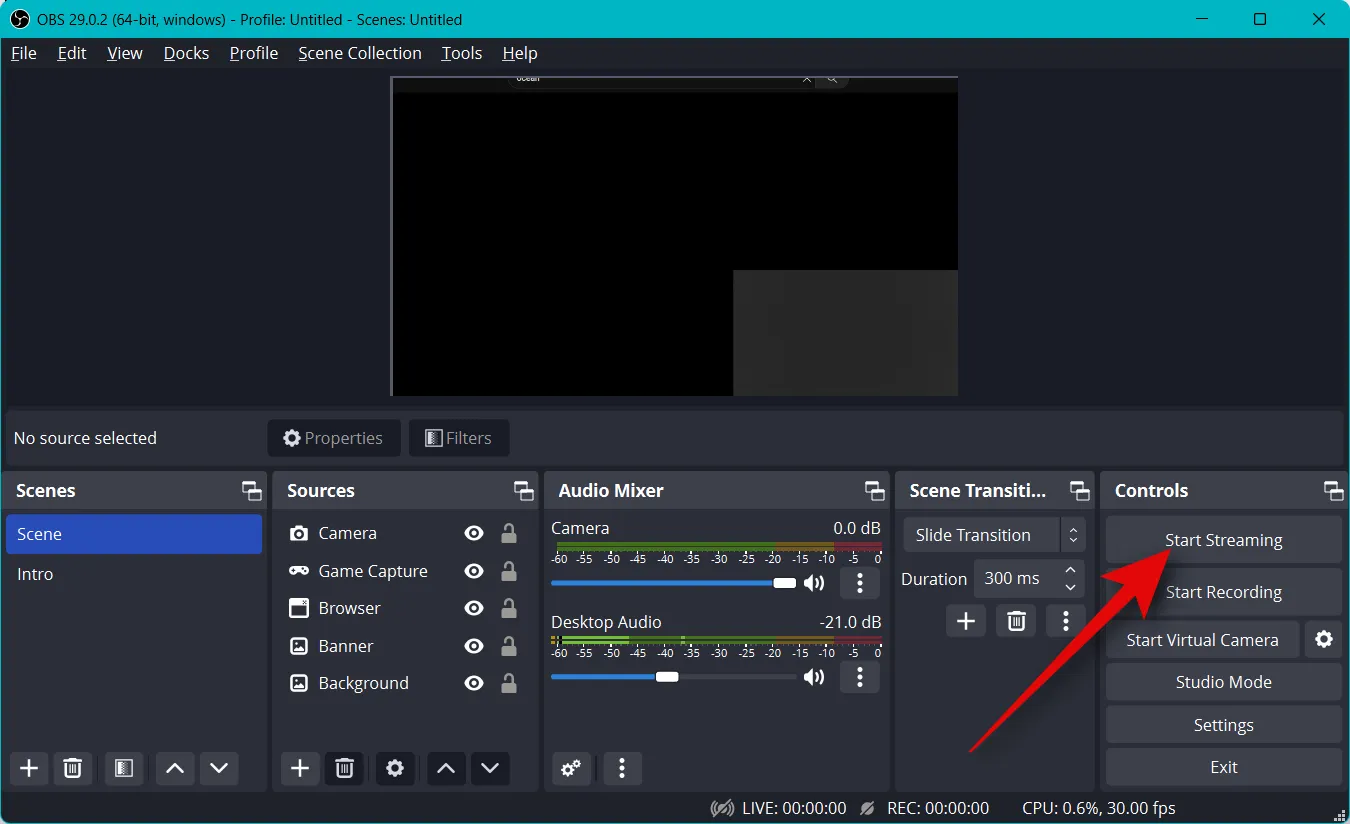
これでストリームが開始され、ストリームの統計が右下隅にリアルタイムで表示されます。ドロップフレームの統計は、ネットワークが現在の設定でストリーミングできるかどうかを判断するのに役立ちます。ドロップするフレームが多い場合は、別のネットワークに切り替えるか、ストリーミングの解像度を下げることをお勧めします。
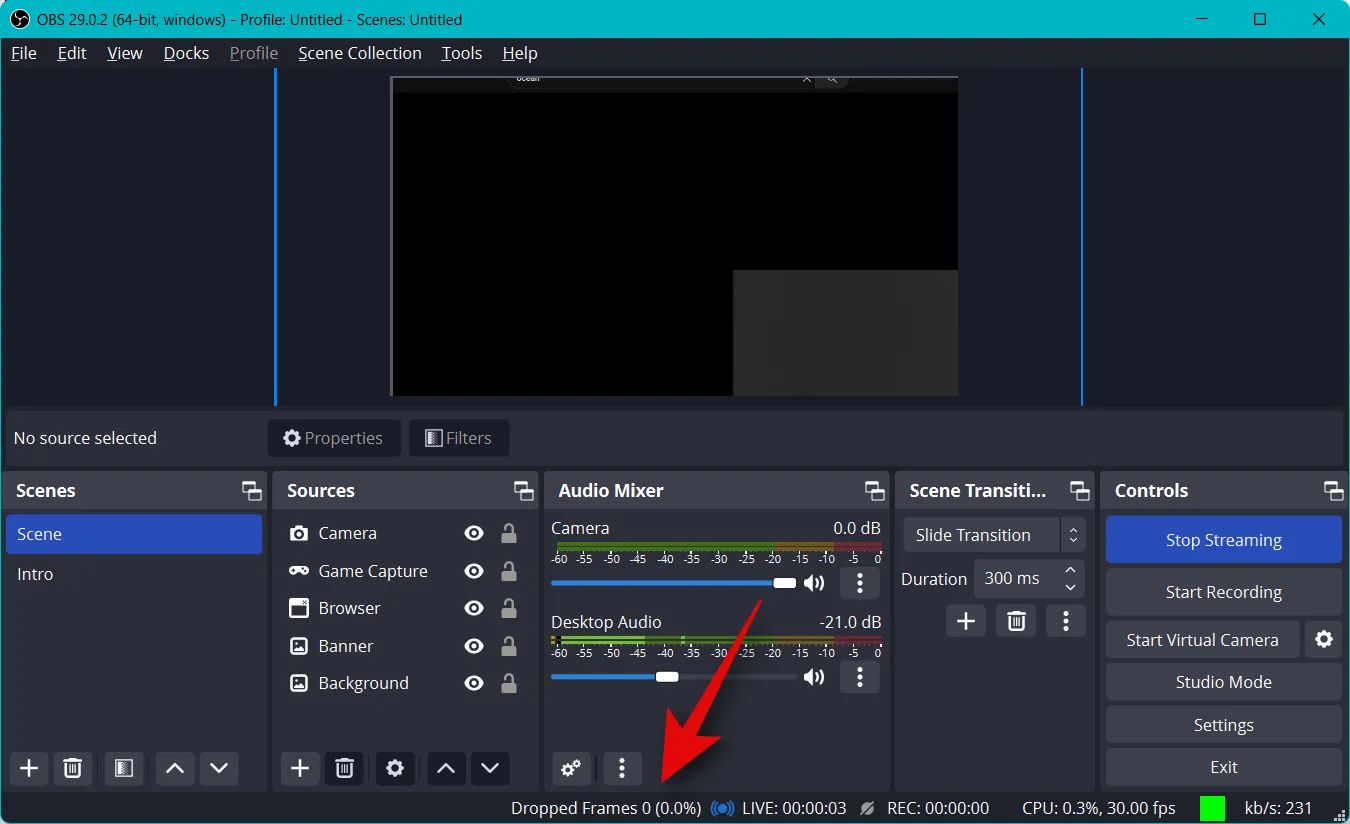
ストリーミングが終了したら、 [ストリーミングを停止]をクリックします。
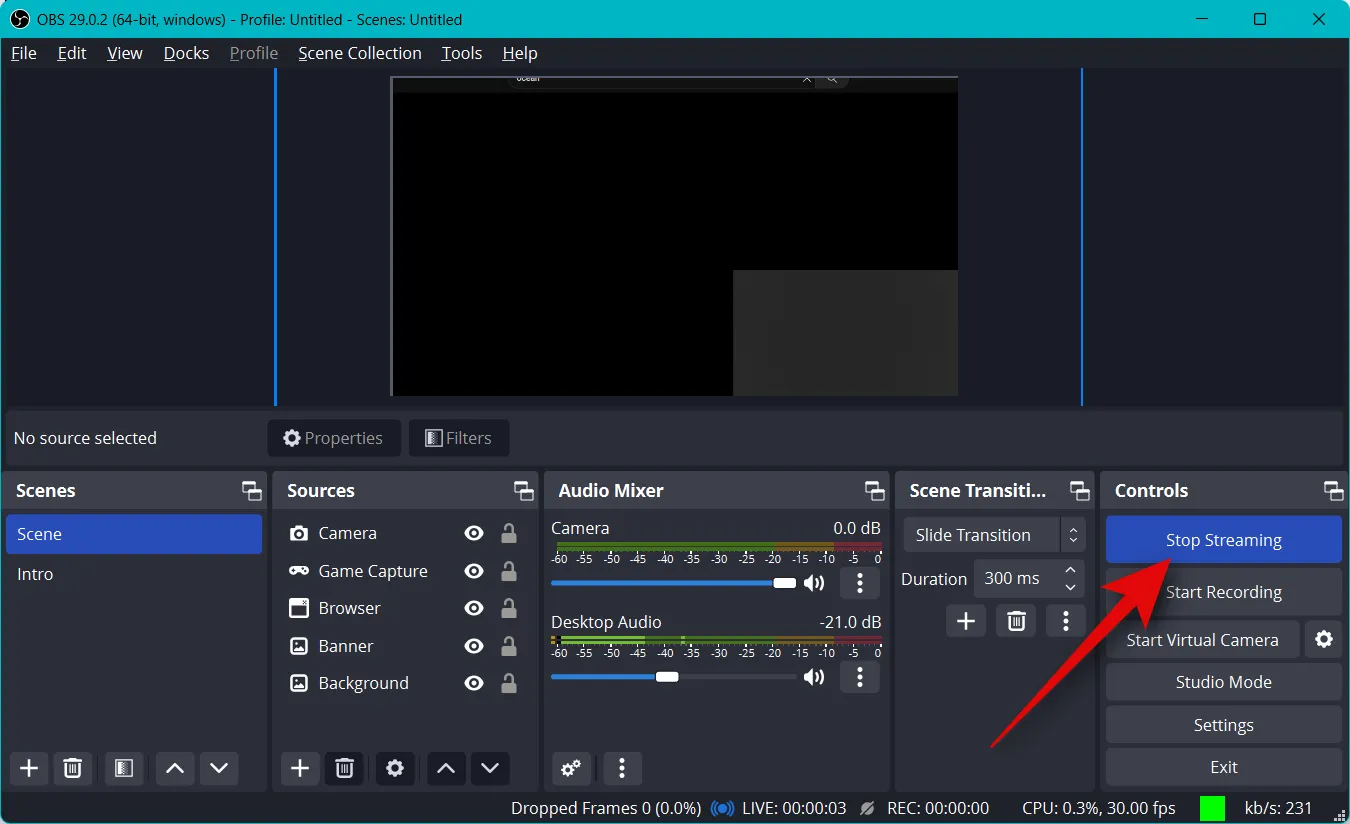
これで、OBS を使用して好みのプラットフォームへのストリーミングを開始できます。
この投稿が、初めて OBS を使用して好みのプラットフォームに簡単にストリーミングするのに役立つことを願っています. 問題に直面したり、質問がある場合は、下にコメントを残してください。


コメントを残す