Microsoft Teams で定期的なリマインダーを設定するにはどうすればよいですか?
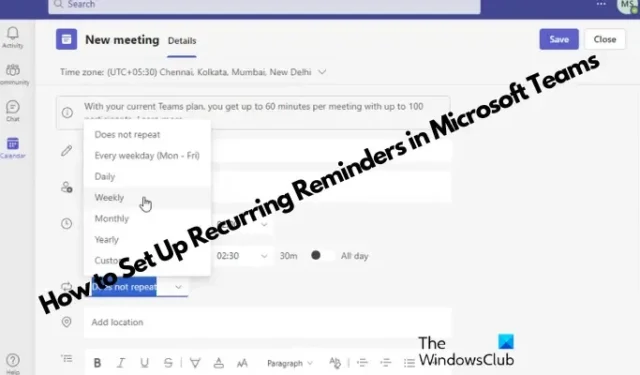
自分の責任を常に遂行するために、Microsoft Teams で定期的なリマインダーを設定する方法を知りたいですか?そのため、このプロセスをガイドするためにこの投稿を作成しました。Outlook の仕事のリマインダーと同様に、Teams アプリのリマインダーを使用すると、今後のイベント、重要な会議、または締め切りに関する通知を定期的に受け取ることができ、漏れを防ぐことができます。
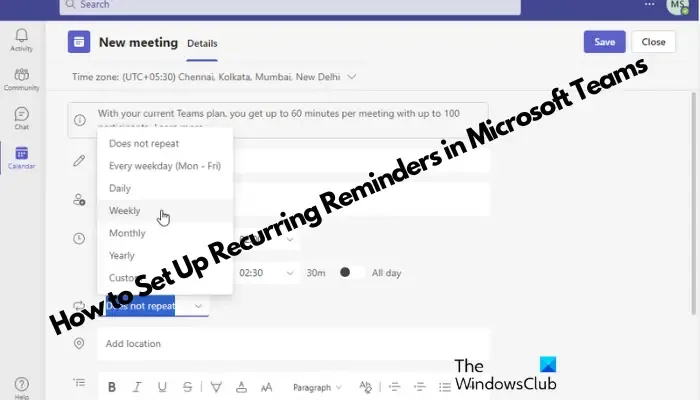
したがって、生産性を追求するプロフェッショナルであっても、複数の仕事をやりくりしている学生であっても、このチュートリアルは Microsoft Teams でリマインダーを設定し、毎日の予定を順調に進めるのに役立ちます。
Microsoft Teams で定期的なリマインダーを設定するにはどうすればよいですか?
Microsoft Teams には、Outlook のようなタスク、会議、通話を思い出させるリマインダー機能が組み込まれていません。したがって、重要なことについて Microsoft Teams で定期的なリマインダーを設定したい場合は、次のことをお勧めします。
- Outlook カレンダーの使用
- 手動で設定する場合
- リマインダーアプリ経由(ビジネスベーシック)
1] Teams カレンダーの使用
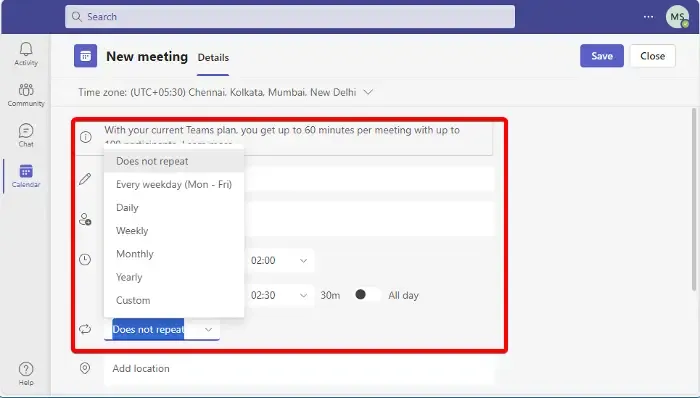
Teams には組み込みのリマインダー機能はありませんが、組み込みのカレンダー アプリを使用して会議のリマインダーを設定できます。その方法は次のとおりです。
Teams アプリで、左側のカレンダーアプリをクリックします。
次に、[カレンダー]で[新しい会議]をクリックします。
ここで、 Title、出席者、Date、Time、Location、descriptionなどの詳細を入力します。
次に、[日付と時刻]の横にある[繰り返しません]というドロップダウンをクリックし、頻度を選択します。たとえば、 [ Every Weekday (Mon-Fri)]、 [ Daily ]、[ Weekly ]、[ Monthly ] 、 [ Yearly ] 、または[ Custom ]から選択します。
完了したら、「保存」をクリックします。
または、Outlook カレンダー アプリは Teams アプリと統合されているため、上記と同じ方法で定期的なリマインダーを設定することもできます。このプロセスを理解するには、Outlook で定期的なメールを設定して送信する方法に関する詳細な投稿を参照してください。
2]リマインダーアプリ経由
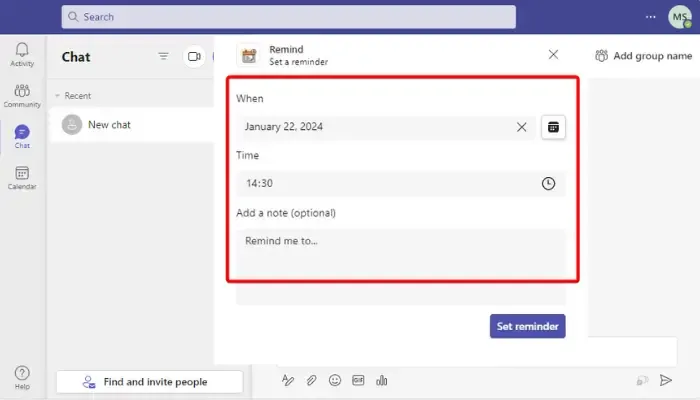
ただし、Teams のチャネルまたはグループ チャットにリマインダータブを追加したい場合は、この目的のために統合アプリを使用できます。ただし、この機能は Business Basic ユーザー以上のみが利用できます。したがって、無料の Teams アカウントを使用している場合は、アプリにアクセスできません。
Microsoft Teams Business Basic アカウント以上をお持ちの場合は、下部の左側のメニューにある[アプリ]アイコンをクリックしてください。
次に、右側の検索ボックスに「リマインド」と入力し、 Enterを押します。
ここで、[追加]をクリックして目的のアプリ (たとえば、リマインド、スヌーズ ボットなど) をインストールし、アプリをチャットまたはチャネルに追加します。
完了したら、リマインダーを設定するTeams のチャットまたはチャネルに戻り、省略記号をクリックして[その他のアクション]を選択します。
次に、 [これについて通知する] オプションを選択し、繰り返し通知する日時を設定します。
アプリは、リマインダーが正常に設定されたことを確認するチャット メッセージを送信します。
ここで、設定されたテンプレートを使用して Microsoft Teams で定期的なリマインダーを設定するには、[チャット]ボックスに以下のコマンドを入力します。
@[何を][いつ]を思い出させます
たとえば、最初に@Remindと書きます。次に、これに続いて、リマインダーが必要な内容と時期を書きます。それも周波数かもしれません。
したがって、次のようになります: @Remind at 3pm の会議に出席します。
次に、「送信」をクリックすると、設定した時間にあなたと他の人にリマインダーが表示されます。
Outlook でチームに定期的なリマインダーを送信するにはどうすればよいですか?
Outlook で定期的なリマインダーを送信するには、新しい電子メールを作成し、[オプション]をクリックします。ネットの場合は、[配信の遅延]を選択します。 [配信オプション]で、 [次の期間まで配信しない] の横にあるチェック ボックスをオンにし、日付と時刻を設定し、[定期]をクリックしてリマインダーの頻度を指定します。完了したら、チームに送信します。
チームカレンダーにリマインダーを設定するにはどうすればよいですか?
チームのカレンダーにリマインダーを設定するには、会議イベントを開いて[編集]をクリックします。次に、 [リマインダー]オプションを探し、リマインダーを受け取りたい時間枠を選択します。次に、変更を保存してリマインダーが設定されていることを確認します。このシンプルで迅速な手順により、会議を効率的に進めることができます。


コメントを残す