iPhone の連絡先にマイカードを設定する方法 [2023]
![iPhone の連絡先にマイカードを設定する方法 [2023]](https://cdn.thewindowsclub.blog/wp-content/uploads/2023/09/my-card-in-ios-759x427-1-640x375.webp)
知っておくべきこと
- 連絡先アプリを使用して、 [マイ カード] > [編集]に移動します。次に、関連情報をマイ カードに追加し、完了したら右上隅の[完了]をタップします。
- 設定アプリを使用して、[連絡先] > [個人情報] > [新しい連絡先]に移動します。情報を追加し、完了したら、「完了」をタップします。
- 自分の情報を含む連絡先を作成した場合は、それを My Card として設定できます。これを行うには、連絡先アプリを開き、連絡先をタップアンドホールド > 「これをマイカードにする」 > 「これをマイカードにする」 を選択します。
- 上記の方法については、以下のスクリーンショット付きの詳細なガイドをご覧ください。
iOS の My Card を使用すると、Siri やその他のサービスで認識できる、あなたとあなたの電話番号に関連付けられたパーソナライズされた連絡先カードを作成できます。iOS 17 での Contact Posterの導入により、My Card はContact Poster の作成に使用されるようになり、重要性が増しました。Contact Poster を立ち上げて実行したい場合は、My Card を設定することから始める必要があります。マイ カードの作成方法と、それを Siri や連絡先ポスターとスムーズに連携させる方法を段階的に説明します。
iPhone の連絡先にマイ カードを設定する方法 [2023]
iPhone に初めて My Card を設定する場合は、連絡先アプリのみを使用して設定する必要があります。ただし、以前に設定アプリを持っていたが削除された場合は、Settigns アプリを使用することもできます。いずれにせよ、My Card はすぐに使えるようになります。以下の両方の方法のガイドをご覧ください。
方法 1: 連絡先アプリを使用する
iPhone の連絡先アプリで My Card を直接設定する方法は次のとおりです。以下の手順に従って、プロセスを進めてください。始めましょう。
iPhone で連絡先アプリを開き、画面上部の[マイ カード]をタップします。

次に、画面の右上隅にある「編集」をタップします。

上部の専用テキストフィールドに名前を入力します。

同様に、希望に応じて姓と会社を入力します。
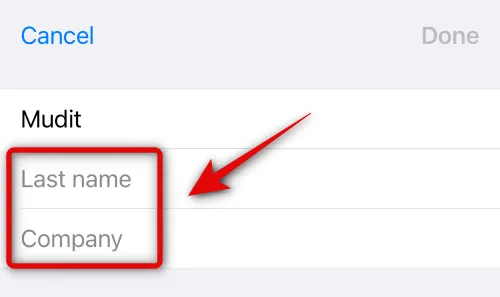
完了したら、下にスクロールして[+ 電話を追加]をタップします。

次に、 mobile の横に主な電話番号を入力します。
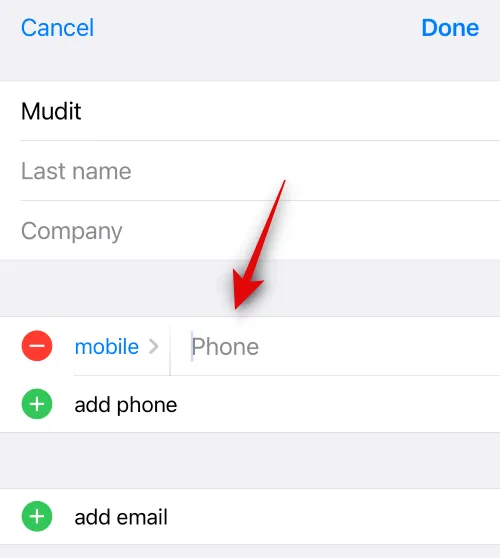
完了したら、もう一度[電話の追加]をタップし、必要に応じて 2 番目の電話番号を追加します。
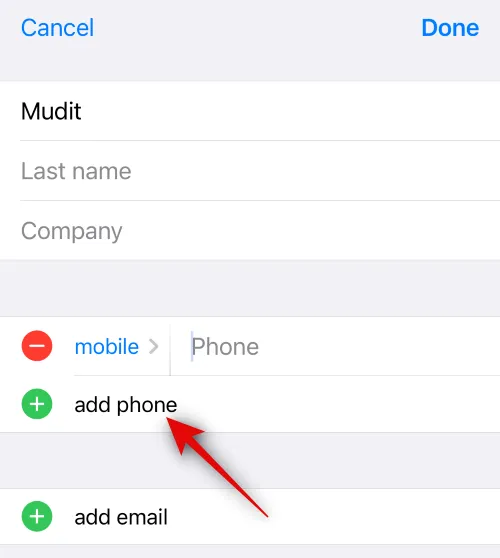
電話番号の下にあるオプションを使用して、My Card にさらに情報を追加できるようになりました。必要に応じて、My Card に次の情報を追加できます。
- 電子メールアドレス
- 代名詞
- 着信音
- テキストトーン
- URL
- 住所
- 日付(誕生日、記念日など)
- 関連する名前
- ソーシャルプロフィール
- インスタントメッセージ
- ノート
- リスト

さらに、下部にあるフィールドの追加をタップして、マイカードにカスタムフィールドを追加するオプションもあります。これにより、必要に応じて My Card にカスタム情報を追加できるカスタム フィールドを追加できるようになります。
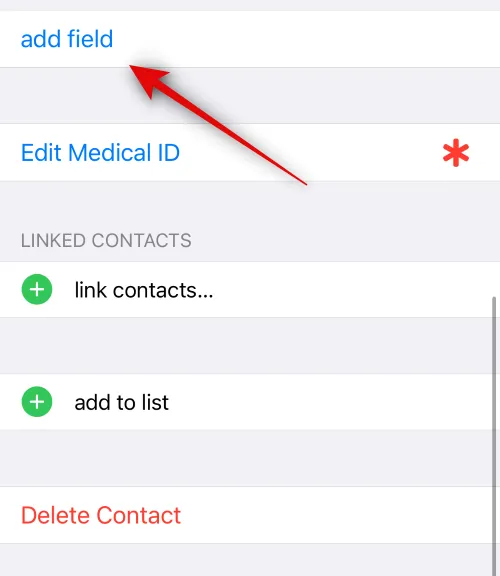
マイカードを作成したら、右上隅にある「完了」をタップします。

これが、iPhone の連絡先アプリを使用して My Card を作成する方法です。
方法 2: 設定を使用する
以前にマイ カードを作成していたが、誤って削除してしまった場合、または連絡先アプリにマイ カードを作成するオプションが見つからない場合は、代わりに設定アプリを使用してマイ カードをセットアップできます。iPhone の設定アプリを使用して My Card を作成するには、以下の手順に従ってください。
iPhone で設定アプリを開き、[連絡先]をタップします。

[私の情報]をタップします。
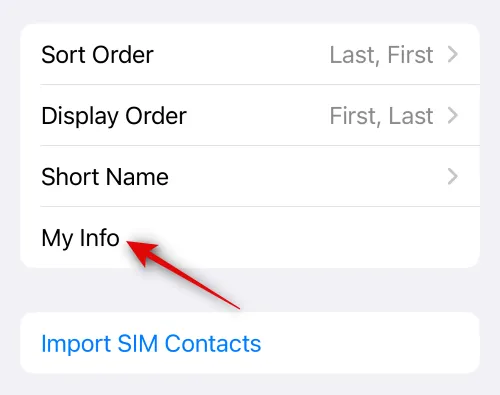
上部にある「新しい連絡先」をタップします。これにより、自分用の新しい連絡先を作成し、それを My Card として割り当てることができます。
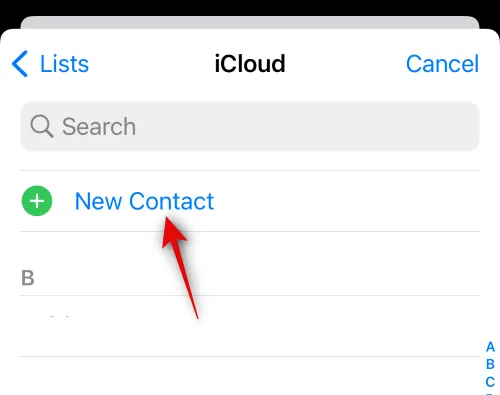
「名」をタップし、名前を入力します。

同様に、必要に応じて後続のフィールドに姓と会社を入力します。
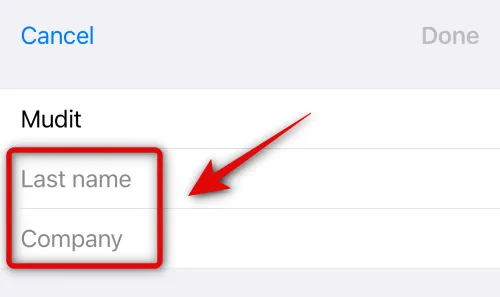
次に、「電話を追加」をタップします。
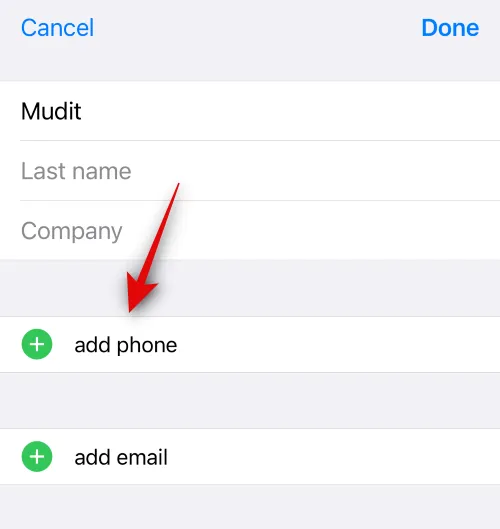
mobileの横に主な携帯電話番号を入力します。
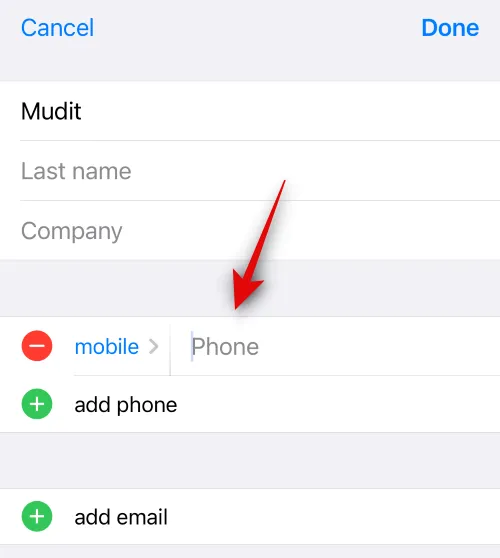
もう一度「電話を追加」をタップします。
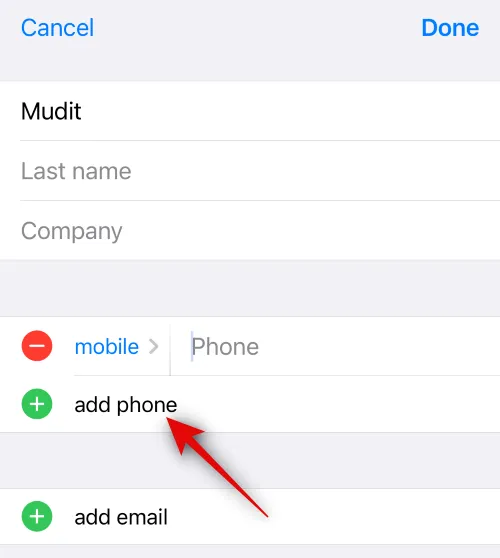
ここで、持っている可能性のある予備の携帯電話番号を追加します。さらに電話番号を追加したい場合は、上記の手順を再度実行できます。
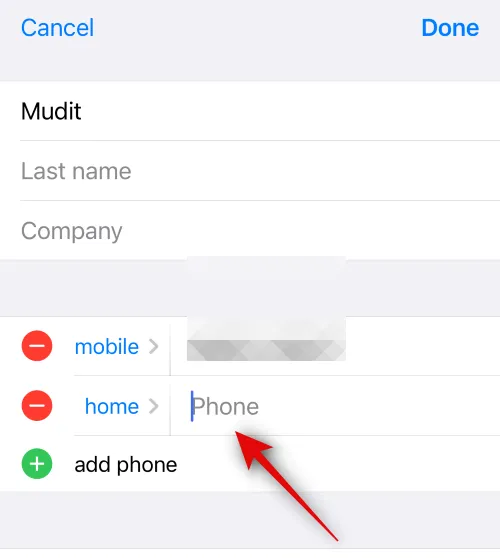
完了したら、関連するフィールドをタップして、次の情報をマイ カードに追加できます。
- 電子メールアドレス
- 代名詞
- 着信音
- テキストトーン
- URL
- 住所
- 日付(誕生日、記念日など)
- 関連する名前
- ソーシャルプロフィール
- インスタントメッセージ
- ノート
- リスト
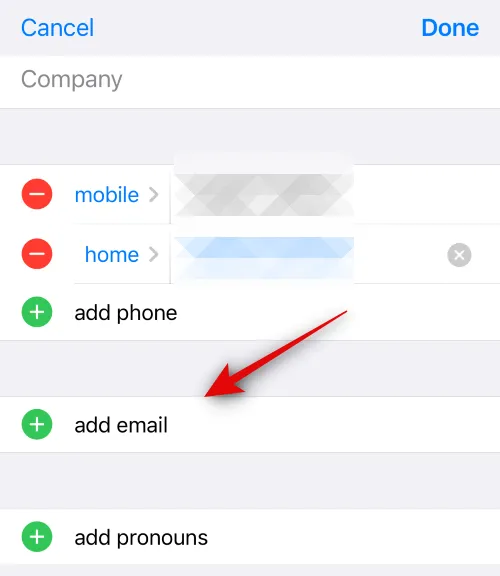
下部にあるフィールドの追加をタップして、マイカードにカスタムフィールドを追加することもできます。これにより、My Card に既存のフィールドがない情報を追加できるようになります。

必要な情報をすべて追加したら、画面の右上隅にある「完了」をタップします。

以上です!作成した連絡先が iPhone の My Card として割り当てられます。
方法 3: 既存の連絡先を My Card として割り当てる
既存の連絡先を iPhone の My Card として割り当てることもできます。これは、以前にマイ カードを作成しようとしたが、それを自分の情報として割り当てることができなかった場合に便利です。既存の連絡先を My Card として割り当てるには、以下の手順に従ってください。始めましょう。
連絡先アプリを開き、リストをスクロールして、マイ カードとして割り当てたい連絡先を見つけます。次に、連絡先をタップしたままにします。

「このカードをマイカードにする」をタップします。
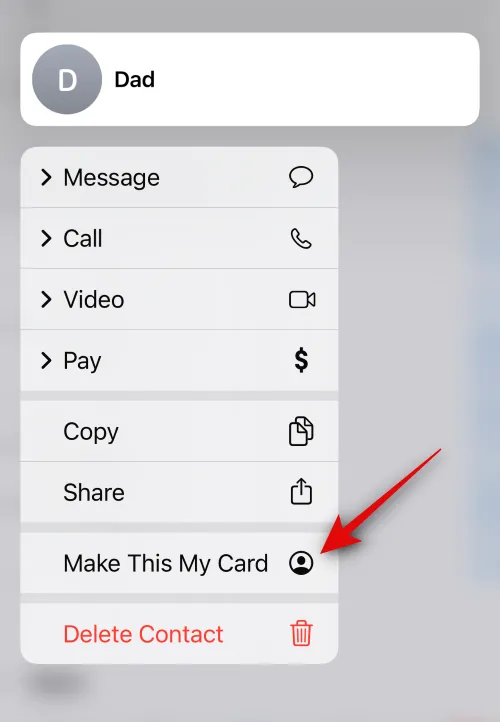
「このカードをマイカードにする」をもう一度タップして、選択を確認します。
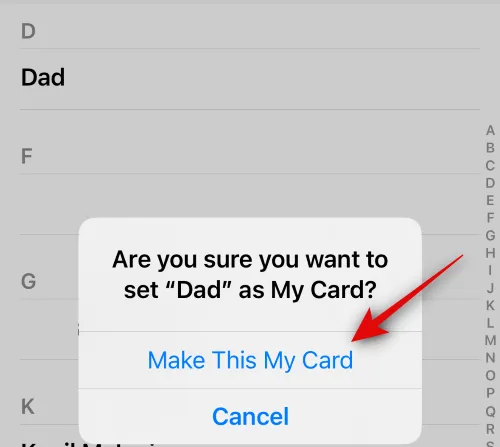
選択した連絡先が私のカードとして割り当てられ、連絡先の横に「私」と表示されます。
これが、既存の連絡先を iPhone の My Card として割り当てる方法です。
推測するに、今すぐ連絡先ポスターを設定する必要があるでしょう。そうですね、そのために役立つページがあります。独自の連絡先ポスターの設定だけでなく、(必要に応じて) 連絡先ポスターを非公開で共有する方法や、 iPhone で連絡先用の連絡先ポスターを作成する方法についても詳細な手順を確認するには、以下のリンクをご確認ください。


コメントを残す