iPhoneでFace IDを設定する方法
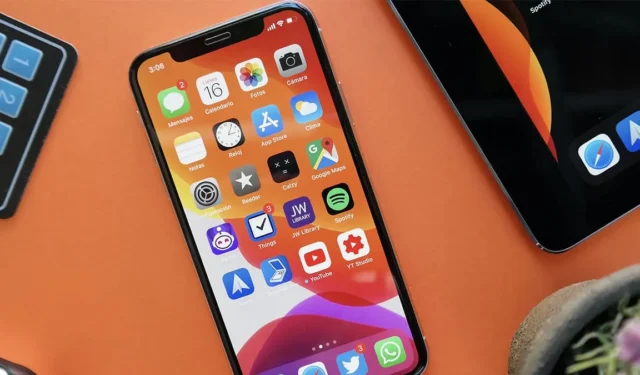
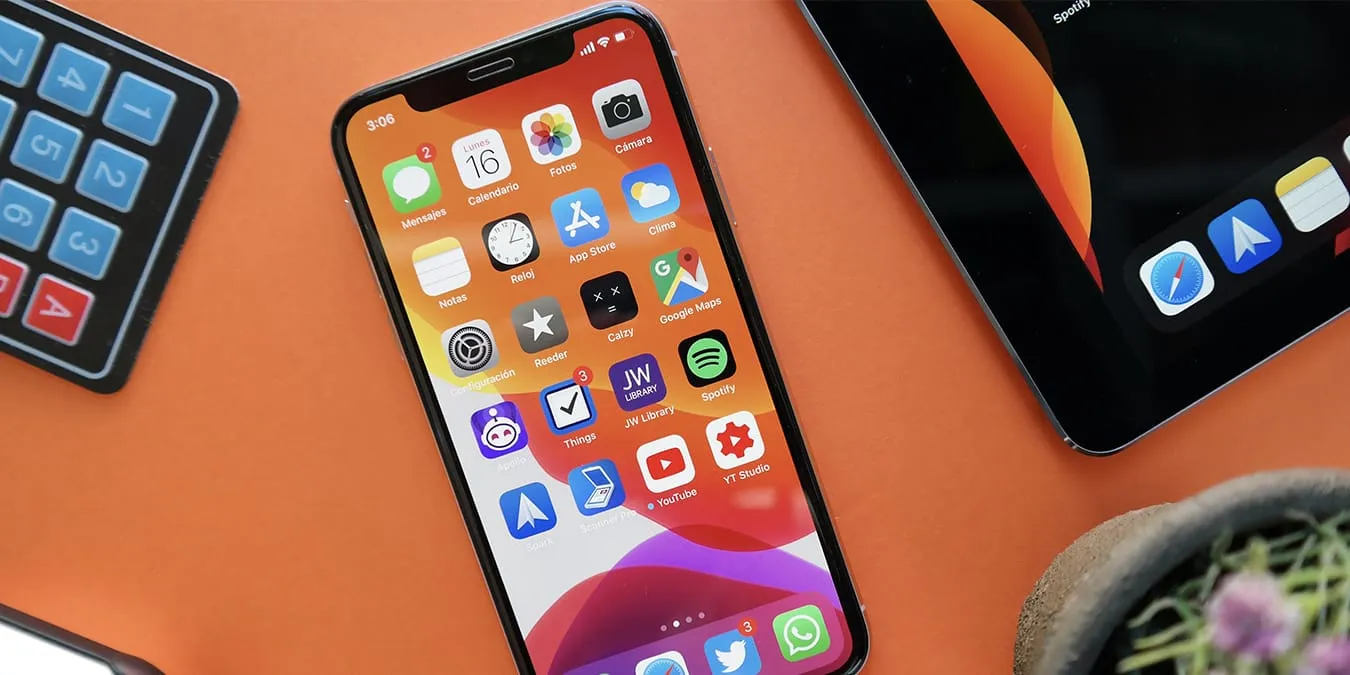
iPhone で Face ID を使用すると、多くのメリットが得られます。たとえば、これを使用して携帯電話のロックを解除したり、購入したり、アプリにログインしたり、その他多くのことができます。さらに、この機能は、私たち一人ひとりが本当に気を配るべき機密データの保護を担当します。 iPhone に Face ID を設定する準備はできましたか?ステップバイステップのガイドにより、簡単かつ迅速に作業を行うことができます。
Face ID に対応している iPhone はどれですか?
前面カメラを備えたすべての iPhone が Face ID をサポートしているわけではありません。したがって、お使いの携帯電話がこの機能をサポートしているかどうかを確認することが重要です。サポートされている iPhone のリストは以下で確認してください:
- iPhone 15 プロマックス
- iPhone15プロ
- iPhone15プラス
- iPhone15
- iPhone 14 プロマックス
- iPhone14プロ
- iPhone14プラス
- iPhone14
- iPhone 13 プロマックス
- iPhone13プロ
- iPhone13ミニ
- iPhone13
- iPhone 12 プロマックス
- iPhone12プロ
- iPhone12ミニ
- iPhone12
- iPhone 11 プロマックス
- iPhone 11 プロ
- iPhone11
- iPhone XS Max
- iPhone XS
- iPhone XR
- iPhone X
興味深いことに、Face ID は iPadOS にも組み込まれています。 iPad Pro 12.9 インチ (第 3 世代以降) および iPad Pro 11 インチ (全世代) で利用できます。
iPhoneでFace IDを設定する手順
iPhone または iPad での Face ID のセットアップは簡単なプロセスであり、デバイスのセキュリティと利便性の両方が向上します。以下の手順に従って設定してください。
始める前に、顔、特に鼻と口に障害物がないことを確認してください。メガネやコンタクトを着用していても問題ありませんが、マスクは外してください。また、Face ID は、iPhone が顔から腕の長さ以内 (10 ~ 20 インチ / 25 ~ 50 センチメートル) にあるときに最も効果的に機能することに注意してください。
準備が整ったので、まず設定アプリを起動し、Face ID に移動します。 &パスコード。すでにパスコードを設定している場合は、パスコードの入力を求められます。
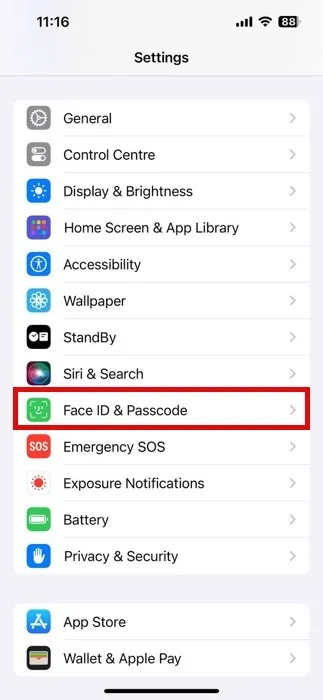
[Face ID の設定] を選択します。ガイドに従ってカメラのフレーム内に顔を配置します。このために、デバイスを縦向きにしておいてください。準備ができたら、[始める] をタップします。

セットアップ プロセスでは、画面上の指示に従って頭をゆっくり動かし、円を描きます。これにより、デバイスがさまざまな角度から顔の特徴を認識できるようになります。進行状況を示す画面上のアニメーションに注目してください。何らかの理由で頭を動かすことができない場合は、ユーザー補助オプションをタップして、別の設定方法を選択してください。
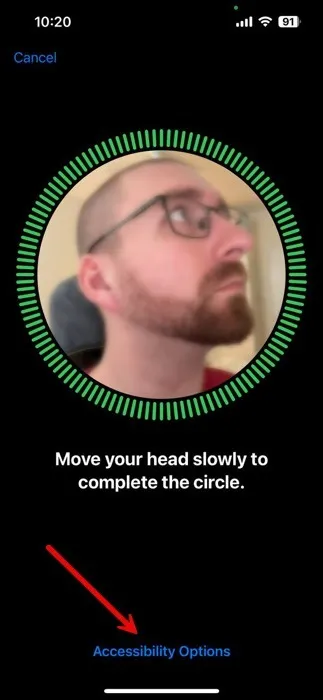
最初のスキャンの後、マスクを使用して Face ID を使用するオプションが表示されます。実際にはセットアップ プロセスを実行するためにマスクを着用する必要はありません。後でではなく今すぐこのプロセスを実行することをお勧めします。
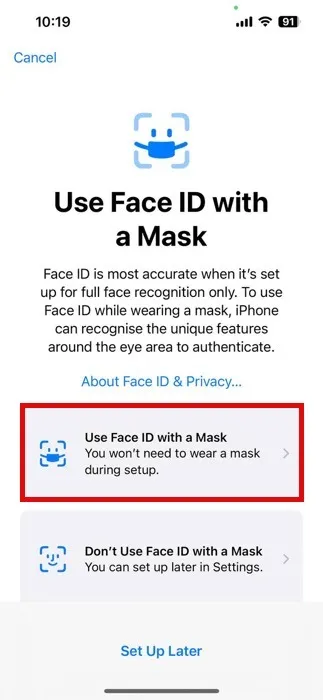
2 回目のスキャンが完了すると、Face ID と認証画面に戻ります。パスコード画面。デバイスのロック解除や App Store での購入など、Face ID が制御するアクションをカスタマイズできます。最後に、デバイスをロックしてから復帰させて、Face ID をテストします。 Face ID が自動的に有効になり、顔をスキャンして iPhone または iPad のロックを解除します。
iPad で Face ID を設定する手順
iPad での Face ID のセットアップは簡単で、iPhone でのプロセスと非常によく似ています。まず設定アプリをタップします。次に、Face ID と認証に移動します。パスコード。既存のパスコードを設定している場合は、それを入力する必要があります。
設定を開いたら、Face ID のセットアップ を選択します。これにより、iPad のカメラ フレーム内に顔を配置するよう求められます。必ず iPad を縦向きに持ち、[始める] をタップします。
iPad は一連の頭の動きをガイドして、さまざまな角度から顔の特徴をキャプチャします。頭を動かすのが難しい場合は、ユーザー補助オプション ボタンを使用して別の設定方法を選択してください。セットアップが完了すると、Face ID が使用できるようになります。
メガネをかけたままFace IDを使用する方法
メガネをかけたまま Face ID を使用するのは、メガネをかけない場合と同じくらい簡単かつ安全です。メガネを掛け替えたり、度付きレンズを装着したり、サングラスをかけたりしても、iPhone と iPad はあなたを認識します。
まず、デバイスを手に取り、設定 アプリを開きます。下にスクロールしてFace IDとFace IDを選択します。パスコード をクリックし、パスコードを入力します。 [代替の外観を設定する] オプションを探します。この機能により、Face ID はさまざまな外観であなたを認識できるようになり、メガネをかけている人に最適です。それをタップしてプロセスを開始します。
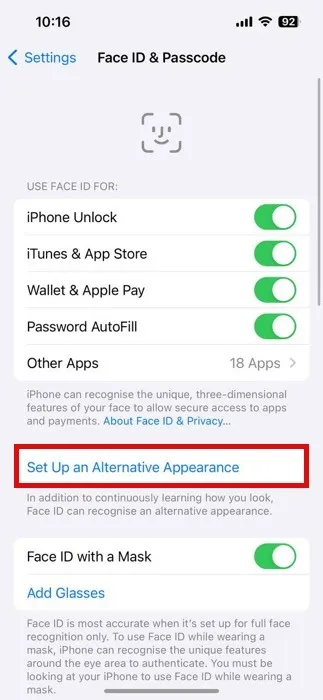
メガネをかけて、最初と同じようにセットアップの準備をします。汚れがスキャンに影響を与える可能性があるため、メガネが清潔で透明であることを確認してください。デバイスを縦向きに持ち、腕の長さほど離れていることを確認します。画面上の指示に従って、頭の動きで円を完成させます。
デバイスは、メガネをかけている場合でも、メガネをかけていない場合でも、あなたを認識します。これにより、アイウェアの選択に関係なく、iPhone または iPad のロックを簡単に解除できるようになります。
Face ID の代わりに Apple Watch を使用して iPhone のロックを解除する
Apple Watch をお持ちの場合は、Face ID で認識されない場合に iPhone にアクセスする良い代替手段となります。この機能は、iOS 14.5 以降を実行する iPhone X 以降のモデルで動作し、watchOS 7.4 以降の Apple Watch Series 3 以降と互換性があります。
セットアップする前に、Apple Watch が iPhone とペアリングされていること、および両方のデバイスの Wi-Fi と Bluetooth がオンになっていることを確認してください。 Apple Watch にパスコードがあり、手首の検出が有効になっていることが重要です。ロック解除機能を有効にするには、iPhone の設定に移動し、Face ID と認証をタップします。パスコードを入力し、Apple Watch でロックを解除するをオンにします。
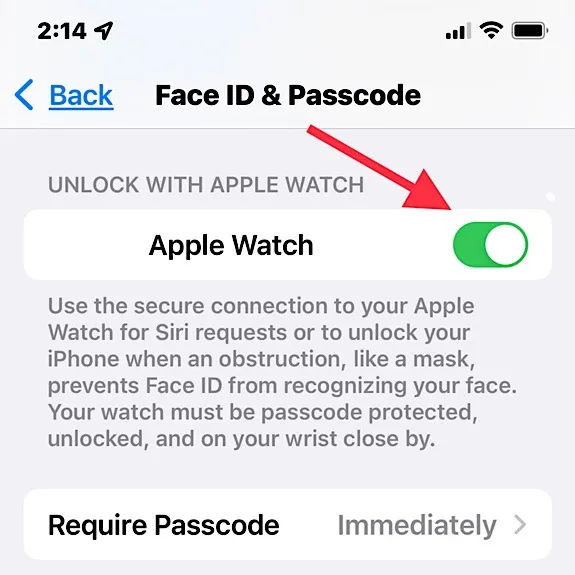
Face ID があなたを認識できないときは、代わりに Apple Watch を頼りに認証することができます。 iPhone を持ち上げるか画面をタップしてスリープを解除し、いつものようにちらっと見るだけです。
Face ID エクスペリエンスを向上させるためのヒント
iPhone での Face ID エクスペリエンスを向上させるには、よりスムーズで効率的なユーザー エクスペリエンスを実現するための適切な設定を知ることが重要です。 Face ID を最大限に活用するために行うことができる重要な調整をいくつか見てみましょう。
「Face ID に注意が必要」機能をカスタマイズする
Face ID では、認証リクエストを続行するには携帯電話を直接見る必要があることに注意してください。日常的に使用する場合、特に頻繁にロックを解除する場合には、携帯電話を直接見なくて済むようにすることが役立つことがわかります。
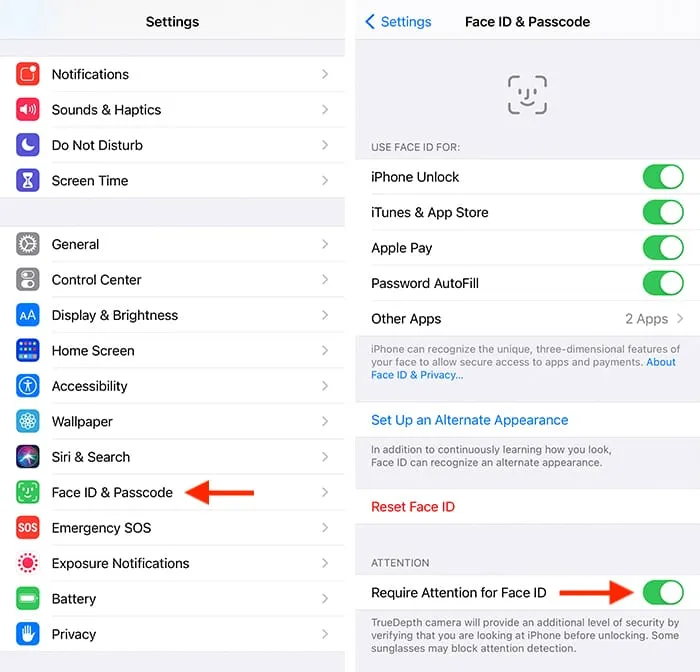
[設定] に移動することをお勧めします。 顔認証と顔認証パスコードを選択し、Face ID には注意が必要の横にあるスイッチを切り替えます。 (スイッチを無効にする必要があります。)Face ID は認証の「基準」を下げ、たとえ顔の正面になくても iPhone のロックを解除します。
ロック画面へのアクセスを制御する
iPhone のロック画面から、ウィジェット、メディア再生コントロール、コントロール センターなどにすばやくアクセスできます。ただし、特にプライバシーを考慮して、iPhone がロックされているときにアクセスできる内容を管理したい場合があります。
[設定] -> に移動します。顔認証と認証パスコードを選択し、ロック時にアクセスを許可するセクションまで下にスクロールします。 ウィジェット、通知センターコントロール センター、Siriなど。
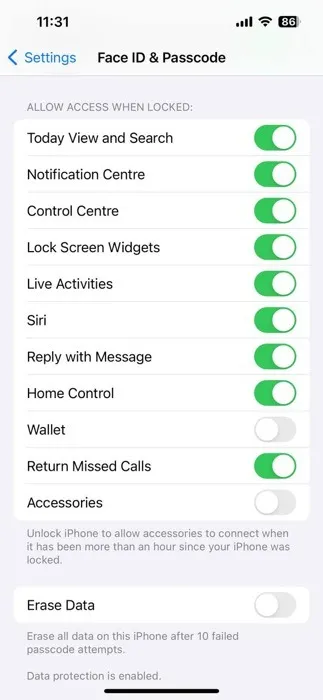
特定の機能へのアクセスをオフにすると、iPhone を使用している誰もが個人情報を閲覧できなくなります。ただし、アクセスを制限すると、これらの機能に自分で簡単にアクセスできなくなることも意味することに注意してください。重要なのは、利便性とセキュリティの間の適切なバランスを見つけることです。
Face ID が失敗した場合はパスコードを使用する
Apple Watch を持っていないが、フェイスマスクを外したくない場合はどうすればよいでしょうか? Apple Watch を持っているが、それでもサインインできない場合はどうすればよいでしょうか?パスコードを使用するだけです。
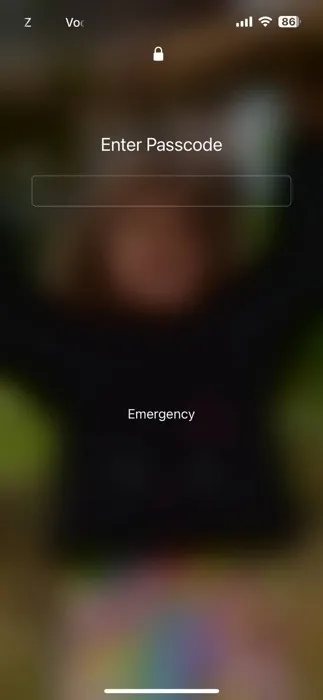
確かに、Face ID を使用するのは、パスコードを使用する必要がないようにするためですが、それでも必要な場合があります。 Face ID はあらゆる状況に最適なわけではなく、失敗しないわけでもありません。
iPhone または iPad に Face ID をセットアップすることは、デバイスのセキュリティと利便性の両方を強化するシンプルかつ強力な方法です。ただし、他のテクノロジーと同様に、Face ID でも時折問題が発生することがあります。
すべてのスクリーンショットは David Morelo によるものです。


コメントを残す