Windows 11 の新しい Outlook アプリで電子メールの署名を設定する方法
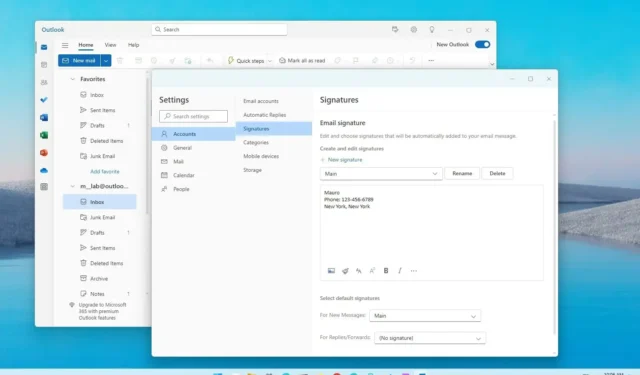
新しいOutlookアプリでは、新しいメッセージ、返信、転送ごとに署名を設定できます。このガイドでは、その方法について説明します。
メッセージを作成するときは、通常、名前、連絡先情報、会社名、役職、受信者と共有したいその他の情報など、さまざまな詳細を含む署名が作成されます。Windows 11用の新しい Outlook アプリには、すべてのメールに同じテキスト ブロックを書いたり、コピーして貼り付けたりする代わりに、クライアントがメッセージに自動的に適用できる 1 つまたは複数のカスタム署名を作成できる設定が含まれています。
このガイドでは、Outlook で署名を有効にして構成する手順を説明します。
Windows 11 の Outlook で電子メールの署名を構成する
Windows 11 の Outlook アプリで署名を設定するには、次の手順を実行します。
-
Windows 11 で新しいOutlookアプリを開きます。
-
[設定] (右上の歯車ボタン)をクリックします。
-
「アカウント」をクリックします。
-
「署名」タブをクリックします。
-
署名の名前を確認します。
-
表示されたテキスト ボックスに、電子メールの下部に表示する情報を含む署名を作成します。
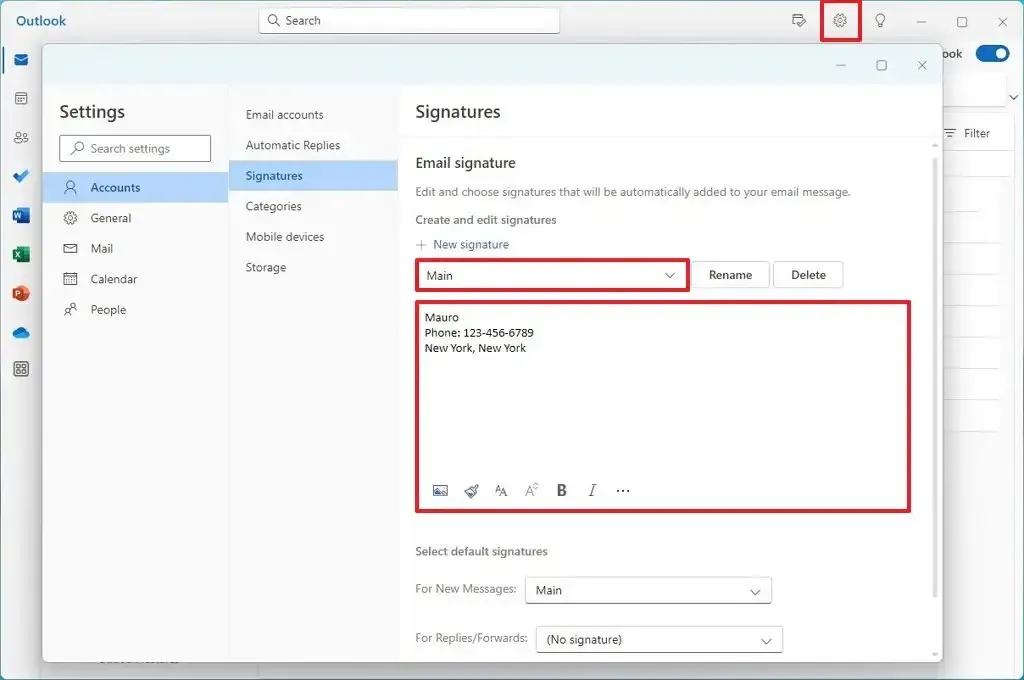
-
下部にある利用可能なアクションを使用して、画像を挿入したり、テキストを書式設定したりできます。
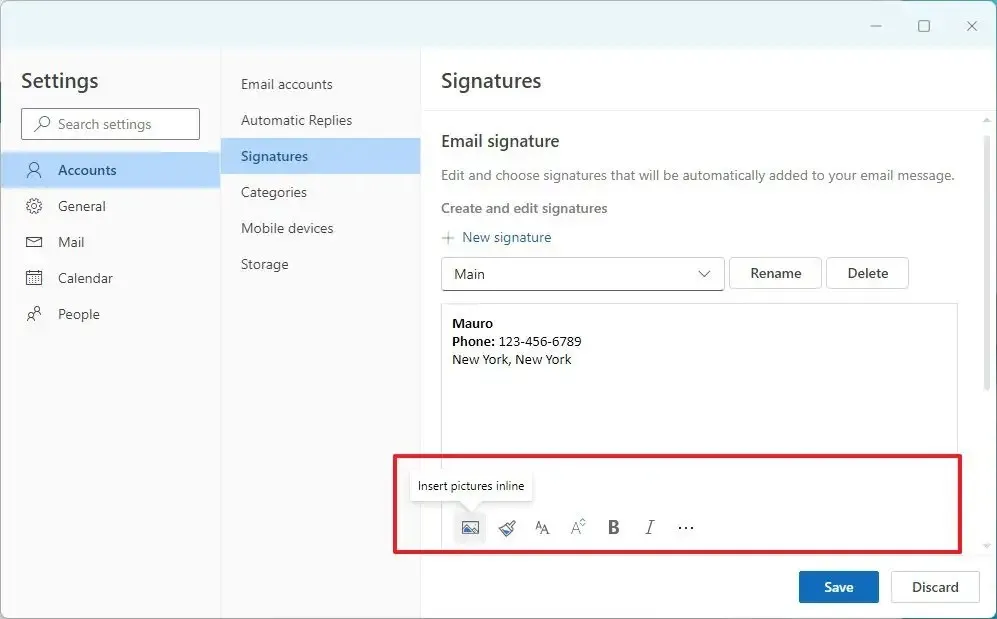
-
「保存」ボタンをクリックします。
-
(オプション) 「新しい署名」オプションをクリックして、異なる情報を含む追加の署名を作成します。
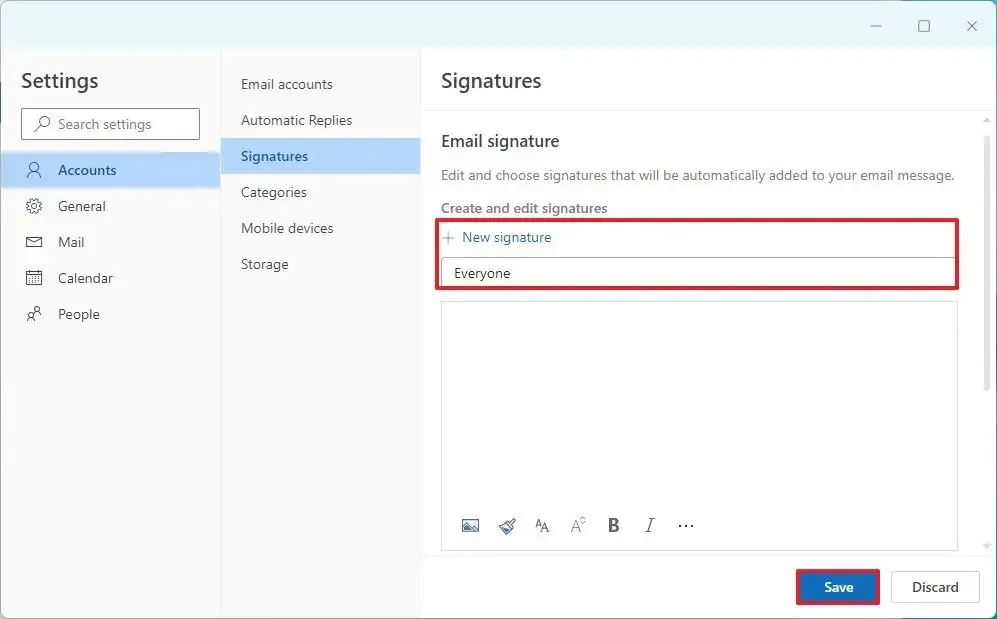
-
署名の名前を確認します。
-
提供されたテキスト ボックスにさまざまな情報を入力して署名を作成します。
-
「保存」ボタンをクリックします。
-
(オプション) リストから署名を選択し、「削除」ボタンをクリックして削除します。
-
「デフォルトの署名を選択」セクションで、新しいメッセージまたは返信および転送のデフォルトの署名を選択します。
-
「保存」ボタンをクリックします。
手順を完了すると、次回新しいメッセージを作成するときに、電子メールの下部に署名が自動的に表示されます。
これは単なるテキストであるため、いつでもブロックを選択して削除できます。また、別の署名を変更または挿入したい場合は、「挿入」タブを開き、「署名」設定を使用して電子メールに別の署名を適用できます。



コメントを残す