Windows で音声アクセス機能を設定して使用する方法

テレビ、電話、電子ディスプレイ、スマート スピーカーなど、最近のテクノロジー デバイスの多くには音声ベースのコントロールという便利な機能が備わっているのに、なぜラップトップやコンピューターを除外する必要があるのでしょうか。音声アクセスは、Windows 11 に組み込まれた新しいアクセシビリティ機能で、さまざまなウィンドウ、ブラウザー、アプリを音声で操作できるようになります。このガイドでは、Windows に Voice Access アプリをインストールして操作する方法を説明します。
1. 音声アクセスの開始
Voice Access を使用すると、簡単な音声コマンドですべての PC アプリを管理し、ブラウザまたはテキスト ボックスに指示することができます。Windows 11 バージョン 22H2 以降を使用している場合は、この機能をすぐに使い始めることができます。
方法 1: 検索ボックスを使用する
Voice Access アプリは、初めて使用する場合でも、Windows の検索ボックスから開くことができます。さまざまなメニューやオプションで適切に動作することを確認するには、管理者としてアプリを起動します。
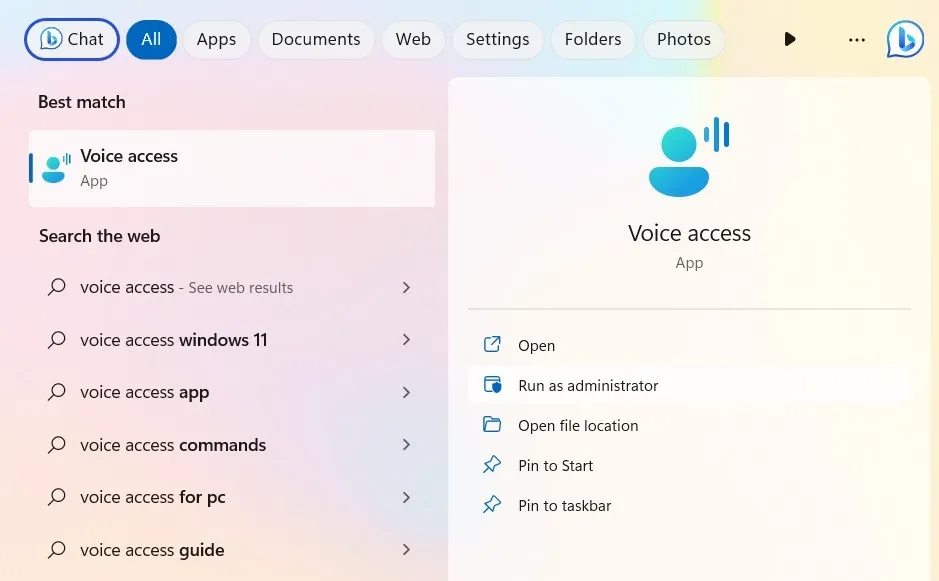
方法 2: アクセシビリティ メニューを使用する
これは少し長いアプローチですが、検索ボックスで問題が発生した場合に必要になる可能性があります。[アクセシビリティ] メニューから [音声アクセス] を開き、機能をオンにします。
- Win+を押してI設定アプリを開きます。
- 「アクセシビリティ -> インタラクション -> スピーチ」に進みます。
![[設定とアクセシビリティ] の [音声] メニューに移動します。 [設定とアクセシビリティ] の [音声] メニューに移動します。](https://cdn.thewindowsclub.blog/wp-content/uploads/2023/08/windows-voice-access-app-accessibility-speech.webp)
- 音声アクセスのトグルスイッチを「オン」にします。
- 必要に応じて、「PC にサインインした後に音声アクセスを開始する」の横のボックスをチェックします。
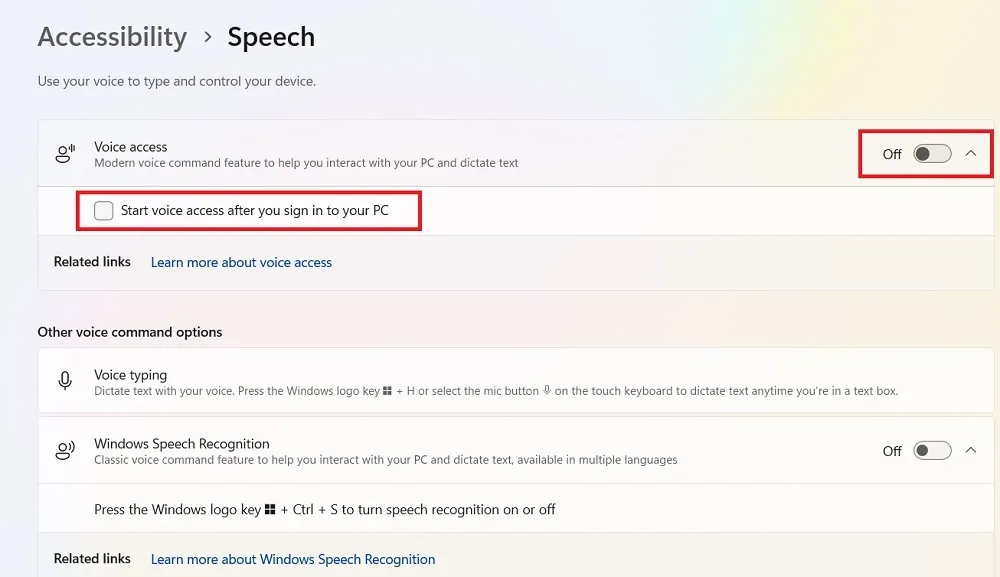
- 上記の両方の方法では、PC 設定に従って言語モデルがデバイスにダウンロードされるため、Voice Access UI バーが画面の上部にドッキングされます。現在、Voice Access は 7 つの地域バリエーション (米国、英国、インド、オーストラリア、カナダ、アイルランド、ニュージーランド) の英語のみをサポートしています。Microsoft は、将来さらに多くの言語とアクセントが追加されることを発表しました。
- パーセンテージ スライダーがインストールを完了するまで待ってから、Windows で音声一致を設定します。
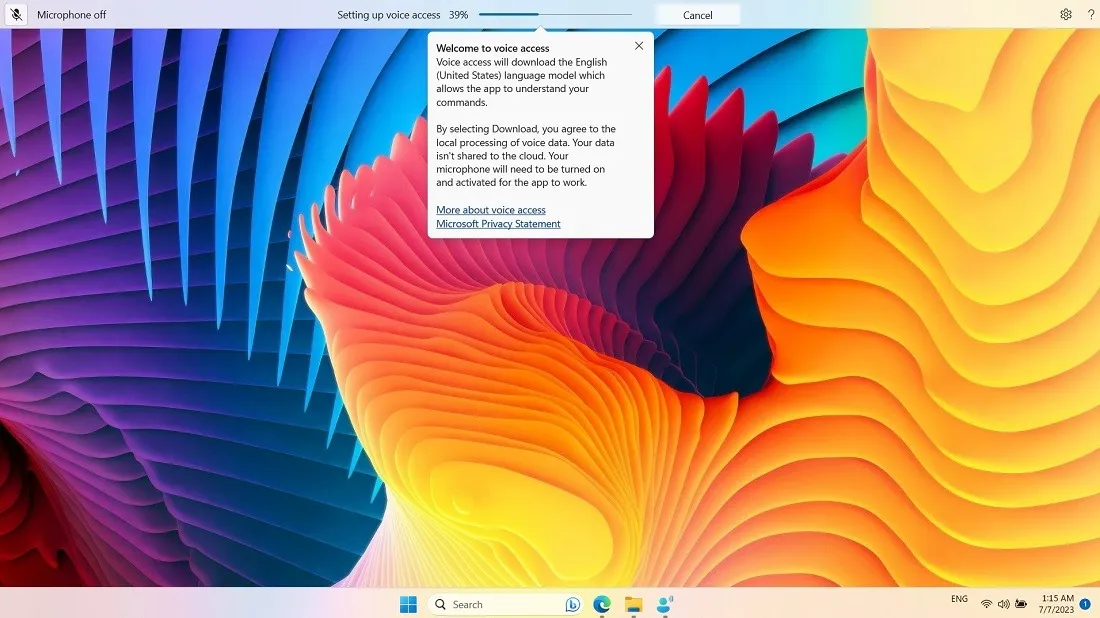
2. Voice AccessとVoice Matchの設定
次の段階では、PC マイクを使用して音声アクセスを設定し、カスタマイズされたテストを完了して音声一致を有効にします。
- コンピュータがあなたの声を聞くことができるようにマイクを設定します。
- PC の内蔵 Realtek Audio または外部マイクに接続します。

- マイクが識別されると、Voice Access アプリをさらにテストできるようになります。「ガイドを開始する」をクリックして次に進みます。
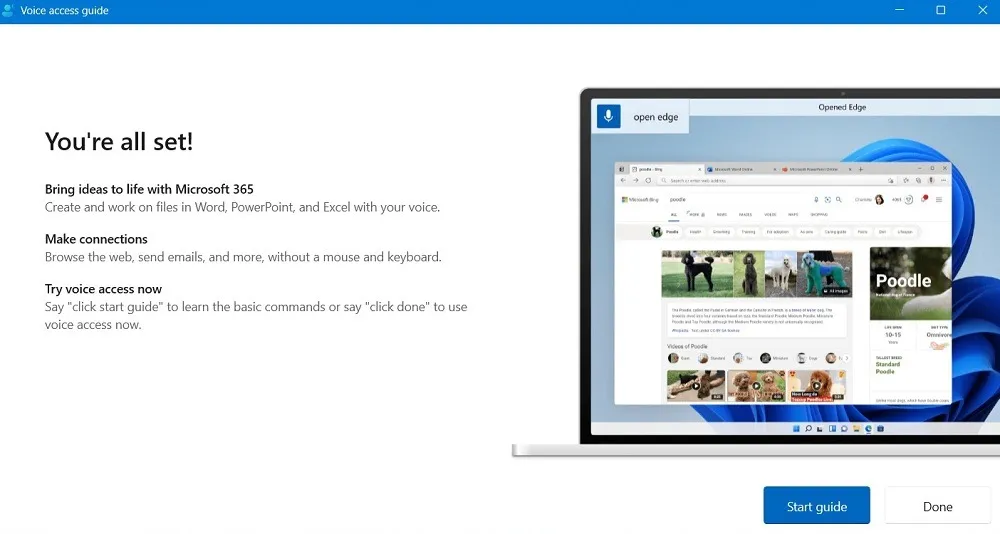
- 最初、Voice Access はスリープ モード (またはスリープ状態) になっています。取り付けられたマイクで音声をテストする前に、「音声アクセス、ウェイクアップ」と言ってマイクをウェイクアップします。または、タッチ キーボードのマイク ボタンを押します。
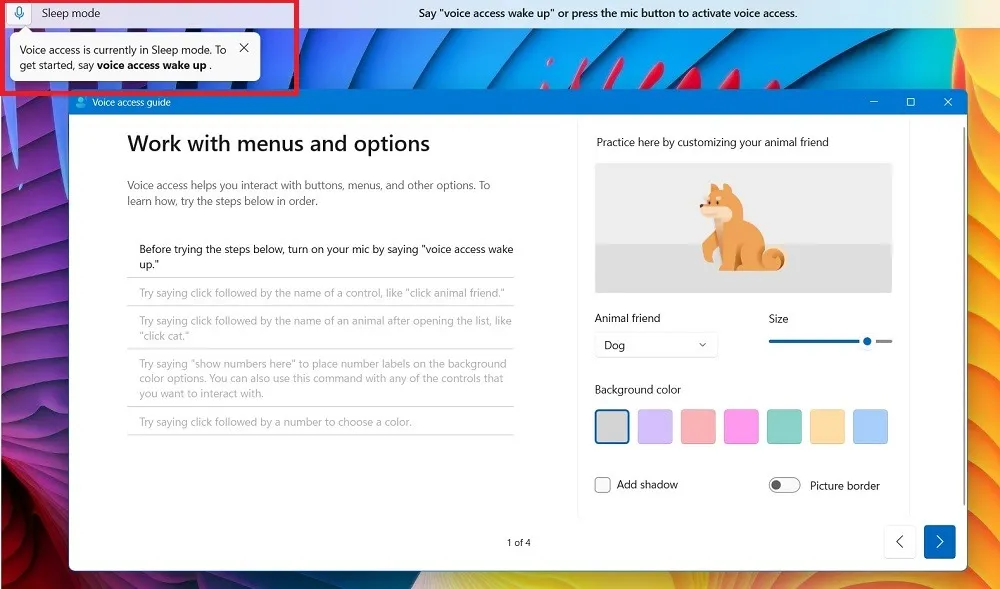
- アプリがリスニング モードの場合は、左側のパネルのいくつかの文を練習してください。たとえば、音声を使用してマウスを「クリック」したり、コントロールをアクティブにしたりできます。

- さらに、マウス ポインタを制御します。たとえば、「ここにグリッドを表示」と発声してアクティブなウィンドウ上にグリッドを配置したり、1 から 9 までの数字を発声してマウス ポインタをその領域の中心に移動すると、より小さなグリッドが表示されます。
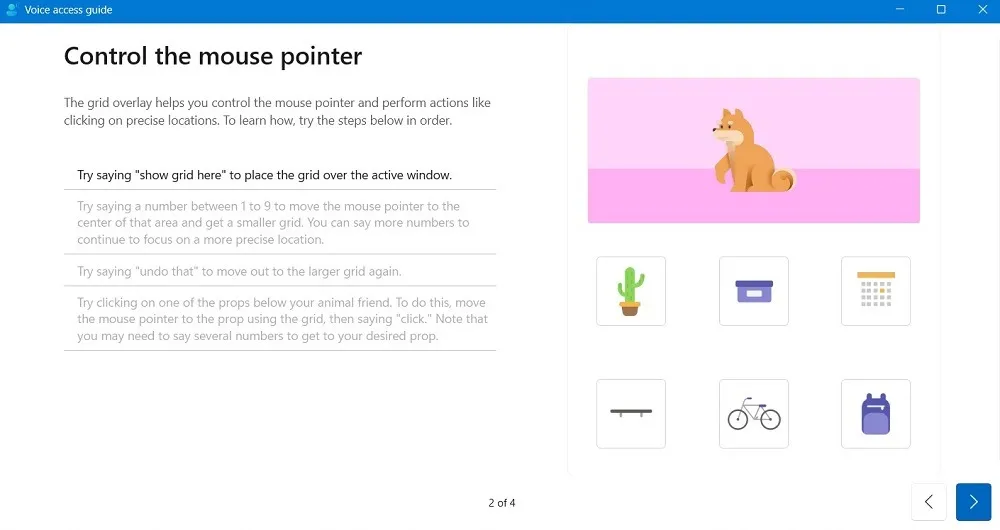
- ディクテーションを使用する場合、音声一致では、テキスト ボックスで選択したフレーズをテストする必要があります。話しているとトランスクリプトが表示されます。
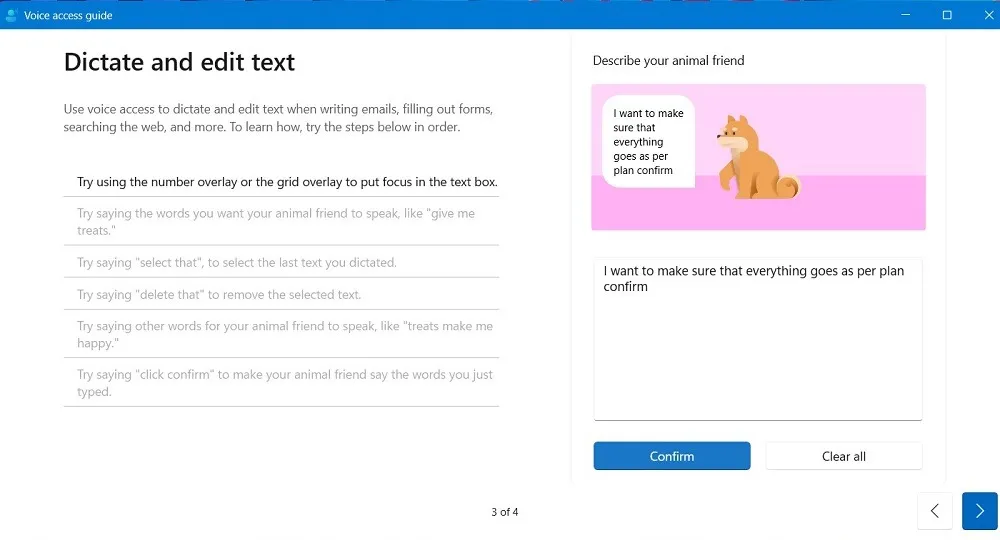
- 音声一致プロセスが完了したら、「完了」をクリックします。
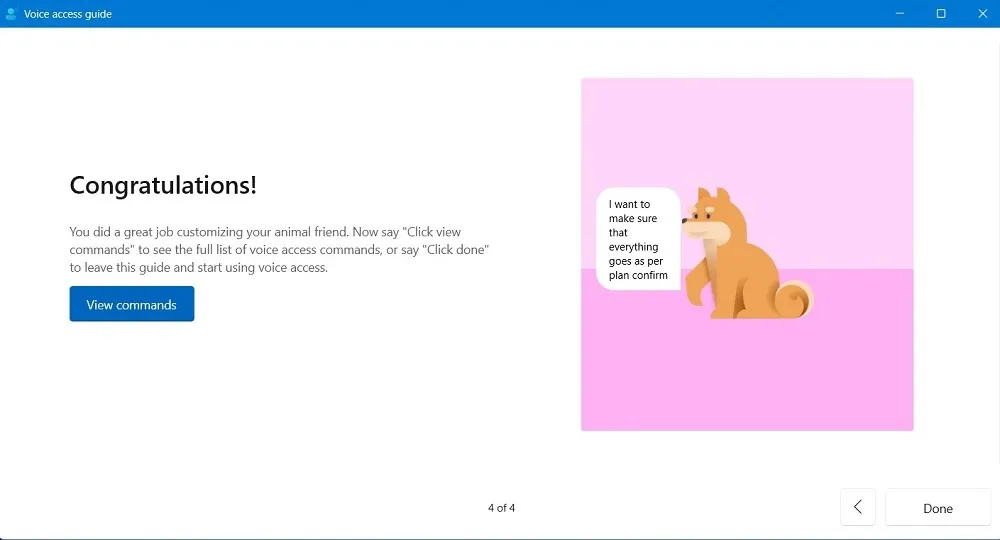
3. 音声アクセスの使用方法
Voice Access を使用し、マウスとキーボードを使って日常的に行うさまざまなタスクを完了するには、次の手順に従ってください。
- アプリを起動します。
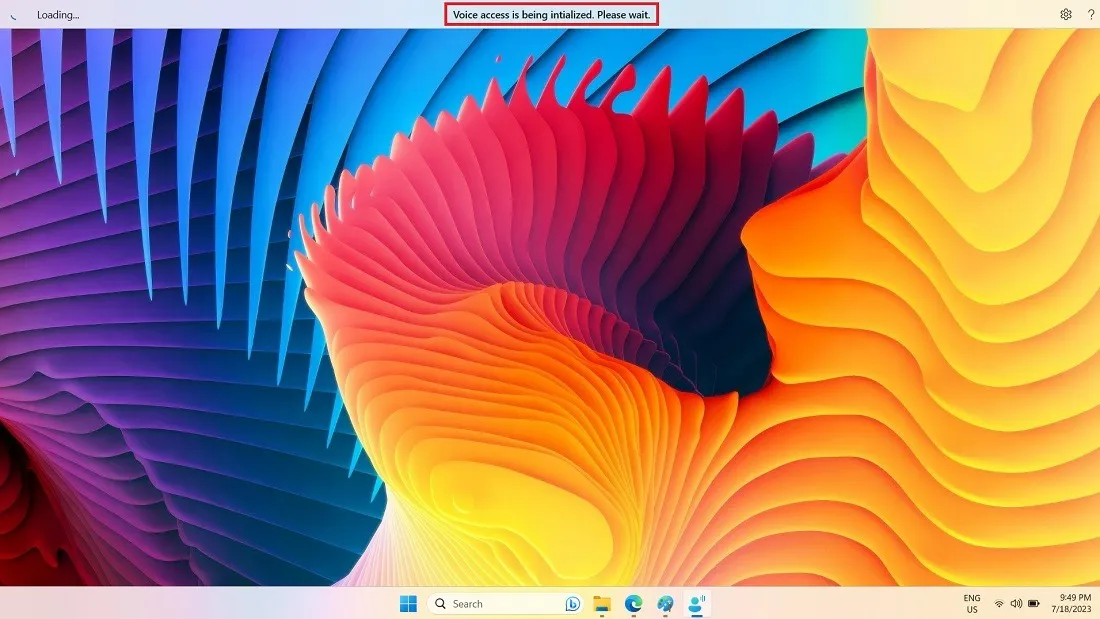
- 右上のヘルプ メニュー (疑問符) から [すべてのコマンドを表示] をクリックすると、いつでもオプションを確認できます。
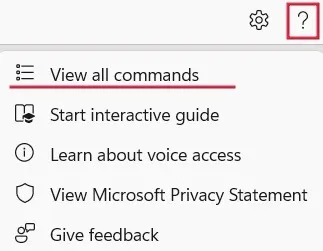
- コマンドはカテゴリごとにグループ化されています。
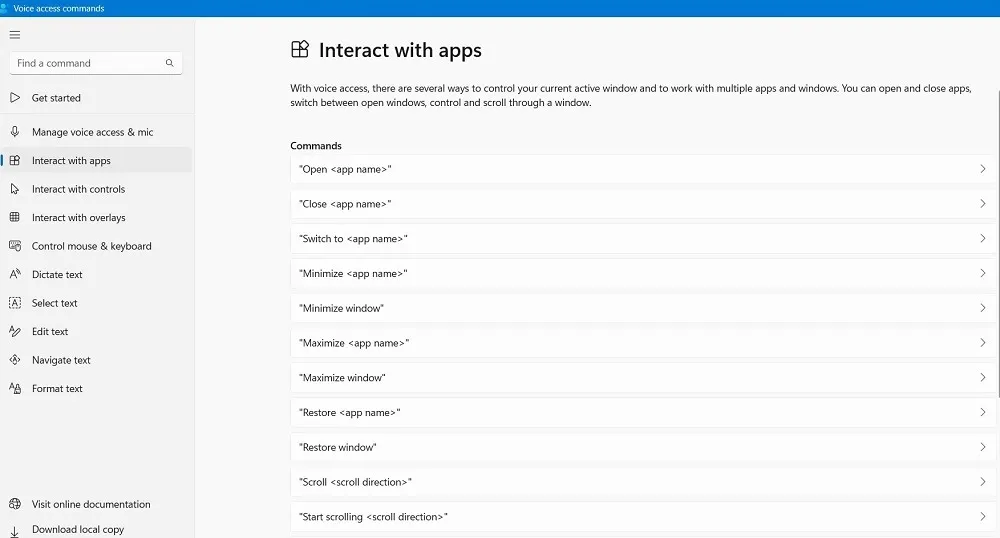
- たとえば、アプリを開くには、「Google Chrome を開いて」または「Microsoft Word を開いて」と言います。「[アプリ名] を最大化/最小化」と言ってウィンドウを最大化または最小化します。
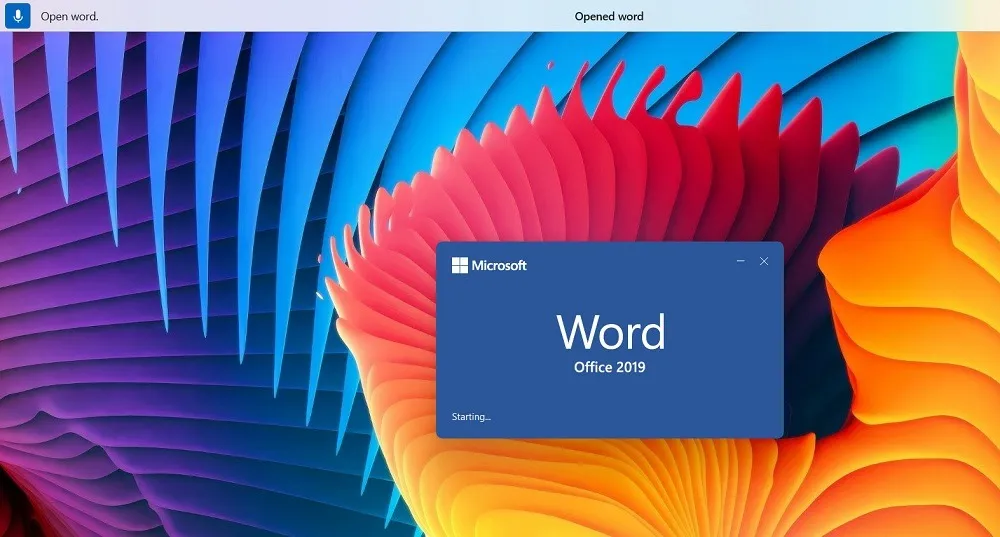
- 「スクロール開始 [スクロール方向]」と言うことで、アプリケーション内を上下または左右にスクロールすることもできます。間違った場合は、上部のドック UI が修正します。
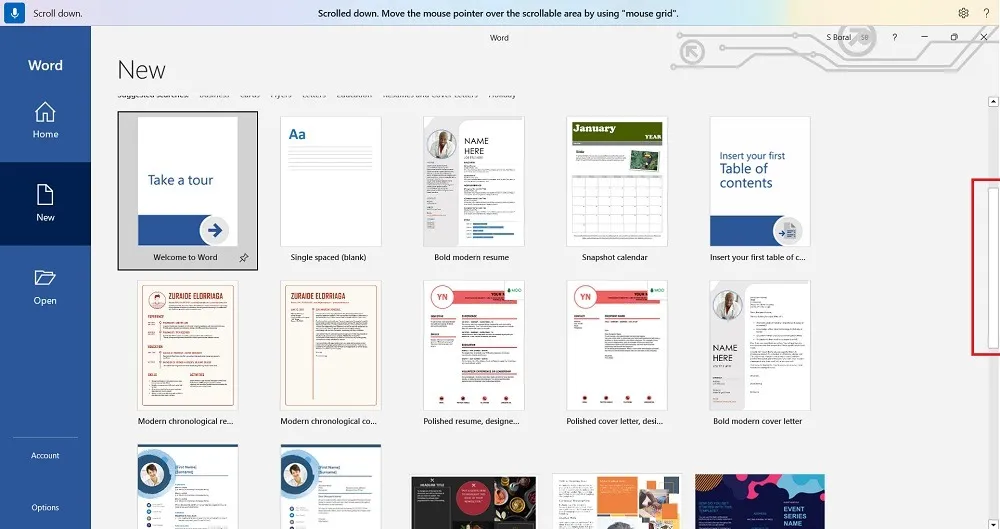
- ディクテーション モードを使用して、ブラウザのアドレス バーに Web サイト名を入力できます。次の例では、「maketecheasier.com」と続けて「Enter」と入力しました。正しいテキストが得られない場合は、代わりにすべての文字をスペルアウトしてください。
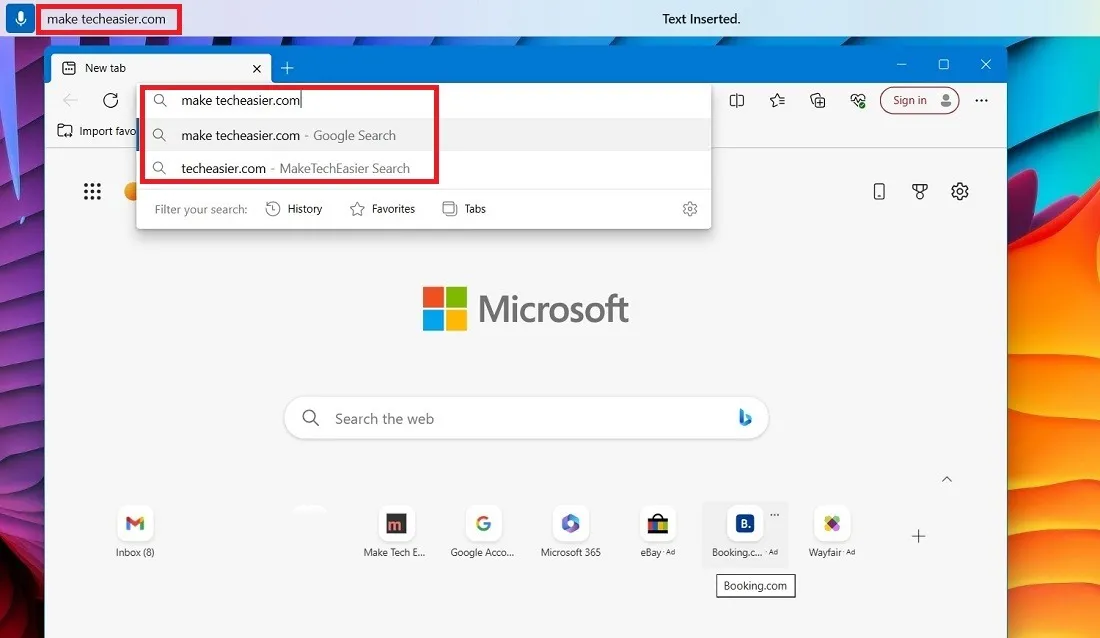
- 音声で長い文章や段落を入力したい場合は、設定で「自動句読点をオンにする」を有効にしてください。

- Voice Access アプリに慣れると、多くの重要なコマンドの入力から解放されます。テキストを自由に選択して編集し、ほぼすべてのコントロールを操作できます。間違いを犯した場合は、いつでも [ヘルプ] メニューが表示されます。
4. Windows で音声アクセスをオフにする
以下の手順に従って、音声アクセス機能をオフにします。
- 音声アクセスを終了するには、ドックの右上隅にある歯車の形の設定アイコンを右クリックし、「音声アクセスをオフにする」を選択します。
- あるいは、「音声アクセスをオフにする」と指示すると、アプリは静かにタスクバーを終了します。
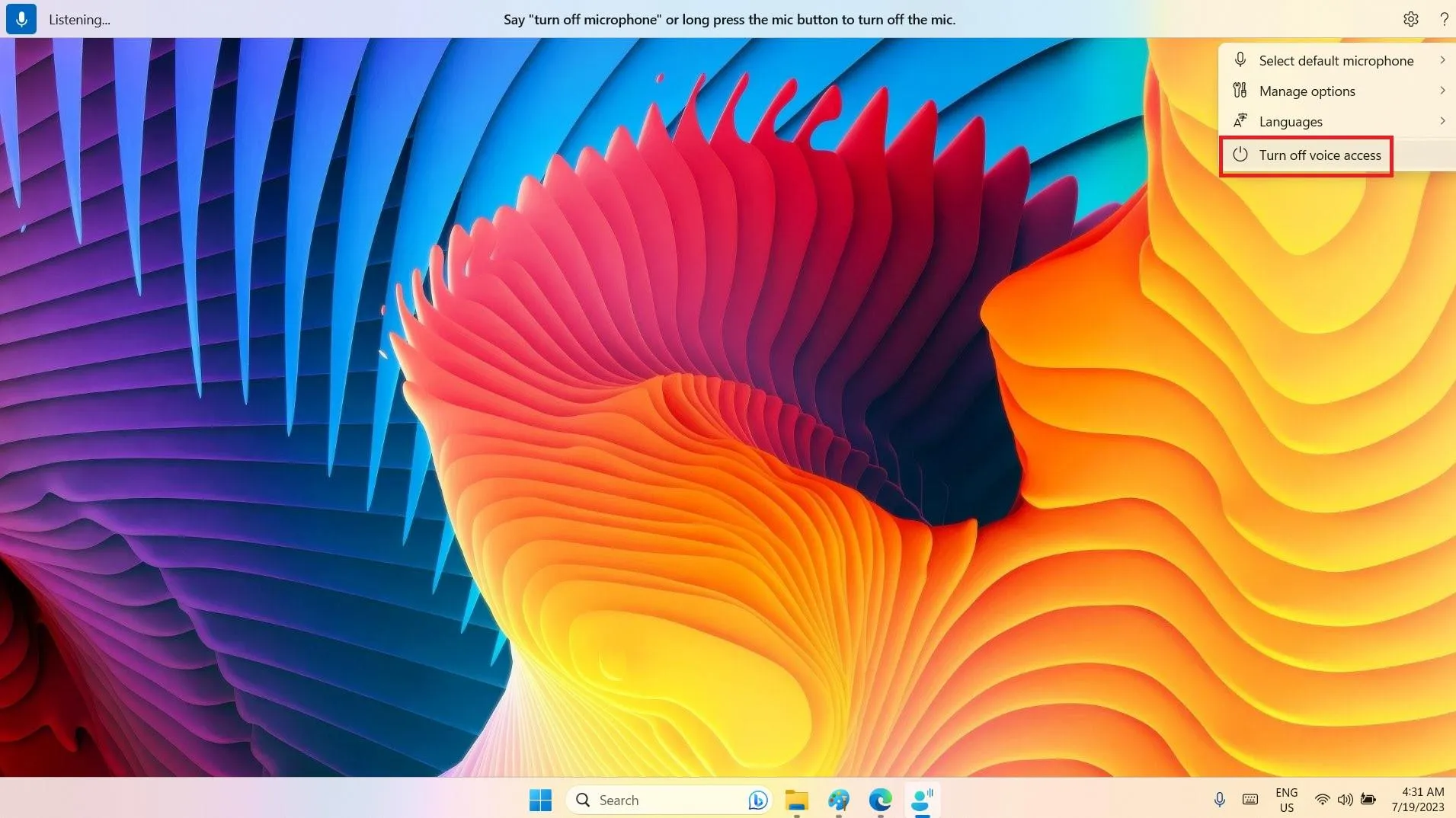
よくある質問
Windows 10 で音声アクセスを有効にするにはどうすればよいですか?
Windows 10 には、Windows 11 のような組み込みの音声アクセス機能はありませんが、「アクセシビリティ」を通じて Windows 音声認識と呼ばれる古いプログラムが使用されます。あなたの声を認識し、完全に音声を一致させるように設定する必要があります。
Windows 音声認識機能は Windows 11 でも利用できますが、新しい Voice Access アプリではやや冗長になっています。
Cortana と Voice Access の違いは何ですか?
Windows 10 と 11 の両方に仮想アシスタントとして Cortana が搭載されていますが、このAI ツールは非推奨となり、新しい更新プログラムではサポートされなくなります。Cortana はユーザーの声に耳を傾け、独自の提案で積極的に応答しますが、あらゆる種類のタスクを実行できるわけではなく、継続的な監視とデータ入力が必要です。一方、Voice Access は、Windows に組み込まれている優れた効率的なアプリで、マウスとキーボードを完全に置き換えることができます。
画像クレジット: Unsplash。すべてのスクリーンショットは Sayak Boral によるものです。



コメントを残す