Outlook で定期的なメールを設定して送信する方法
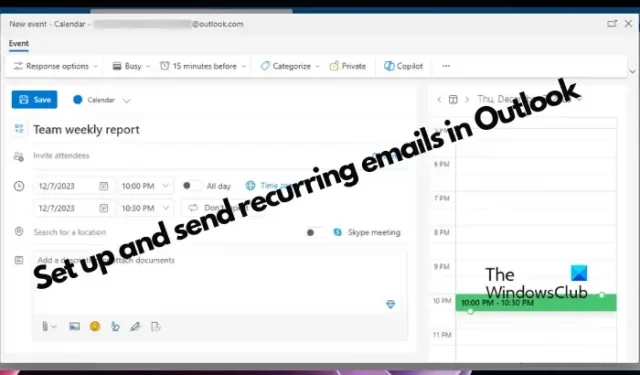
Outlook は、メールを効率的に管理するための幅広い機能を提供する強力なメール クライアントです。そのような機能の 1 つは、Outlook で定期的なメールを設定して送信する機能です。
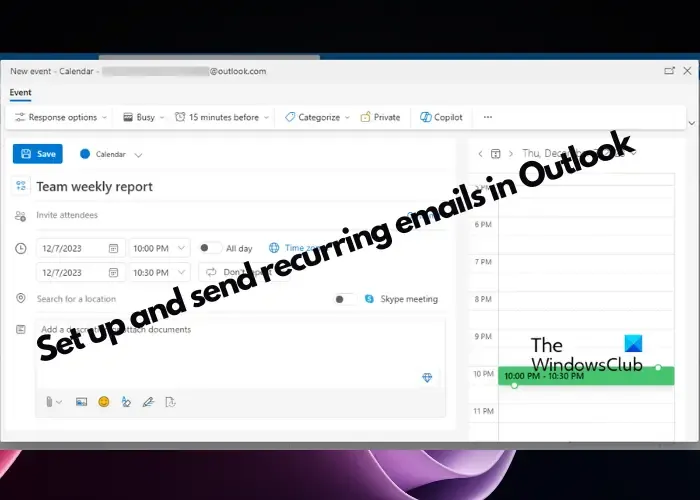
毎週の進捗レポートをチームメンバーに送信し、毎月のニュースレターをサブスクライバーにメールで送信して、自分のためのリマインダーを設定したり、クライアントに毎月の請求リマインダーを設定したりすることで、時間を節約し、重要なメッセージが定期的に送信されることを確実にするための素晴らしい方法です。毎回手動で送信する必要はありません。
Outlook で定期的なメールを設定して送信する方法
ここでは、時間を節約し、コミュニケーションを合理化するために、Outlook で定期的なメールを設定して送信する方法をステップごとに説明します。
- カレンダー予約による
- Outlook に Boomerang を使用する
- 自動フォローアップによる
- 遅延配信の使用
- Power Automate 機能を通じて。
1] カレンダー予約による
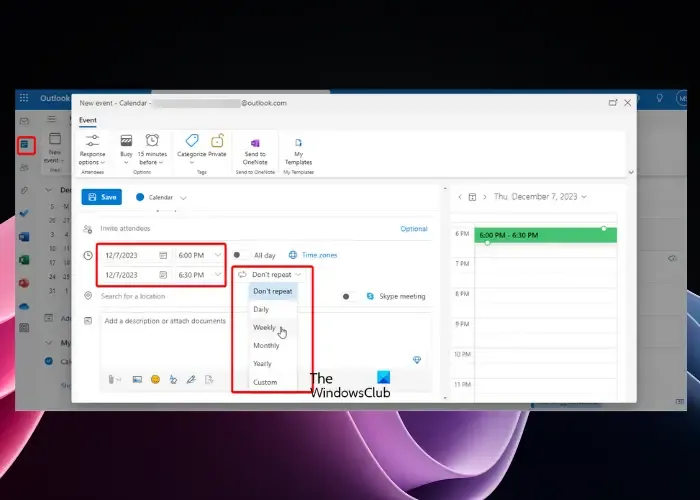
あるいは、カレンダーを使用して定期的な電子メールによるリマインダーを設定することもできます。繰り返しのメッセージを作成するには、まず、新しい電子メールテンプレートを作成して、Outlookで自動繰り返しメールのセットアップと送信を容易にする必要があります。
- これには、Outlook を起動し、 新しいメール をクリックします。
- 次に、ファイル タブをクリックし、名前を付けて保存を選択します.
- 保存 ボタンをクリックしてメールを閉じますが、送信しないように注意してください。
電子メールテンプレートを正常に作成したので、以下の手順に従って、カレンダーの繰り返しメールの予定を設定します。
Outlook を起動し、左側にあるカレンダー アイコンをクリックします。
カレンダーが開いたら、日付をダブルクリックしてイベントウィンドウを開きます。ここで、件名ファイルを入力し、必要に応じて [出席者の招待] フィールドに出席者の名前を追加します。次に、日付と時刻の選択に進むか、[繰り返し] ボタンのいずれか該当する方を選択します。
一日中リマインダーが必要な場合は、終日 に設定できます。次に、[繰り返さない] ドロップダウンを選択し、毎日 または 毎週リマインダーを受け取るかどうかを選択します。 /span>で指定した日付を設定します。カスタム、または毎年、毎月、
場所を設定するか、必要に応じてドキュメントを添付し、クリックして を保存して変更を保存します。
次に、最初に作成したメール テンプレートを添付します。このためには、[挿入] タブをクリックします。 アイテムを添付 > Outlook アイテム >新しいウィンドウで、探す > に移動します。 ファイル システムのユーザー テンプレート。
ここで、保存したテンプレートを選択します> 挿入。テンプレートがカレンダーの予定に添付されます。
ここで、カレンダーの予定ウィンドウにリマインダーを設定して、電子メールをいつ送信するかを通知します。
このリマインダーは電子メールを自動的に送信するものではなく、送信するよう通知するものであることに注意してください。
2] Outlook に Boomerang を使用する

Outlook で定期的なメールをスケジュールする場合は、Boomerang for Outlook を使用すると時間を節約し、作業を迅速に完了できる優れた方法です。したがって、Boomerang を通じて定期的なメッセージを設定して送信するには、新しいメールを作成します。
メールを作成したら、後で送信 オプションをクリックします。
ドロップダウンから定期的なメッセージをスケジュールするを選択します。
次に、送信する最初の電子メールの日付と送信時刻を選択します。
次に、送信間隔 に移動し、ドロップダウンからメールの頻度 (毎日、毎週など) を選択します。 、毎月、または毎年。同時に、メールを送信する日を選択します。
次に、定期的なメールを停止する特定の日付を選択します。ただし、特定の日付の代わりに、一定数のメッセージが送信された後に停止したり、継続したりすることもできます。
選択したら、概要を確認し、スケジュール ボタンをクリックします。
作成した定期メッセージはBoomerang-Recurring サブフォルダに保存され、設定した受信者に自動的に送信されます。この場合、Outlook やインターネット接続にサインインする必要はありません。
3] 自動追従による
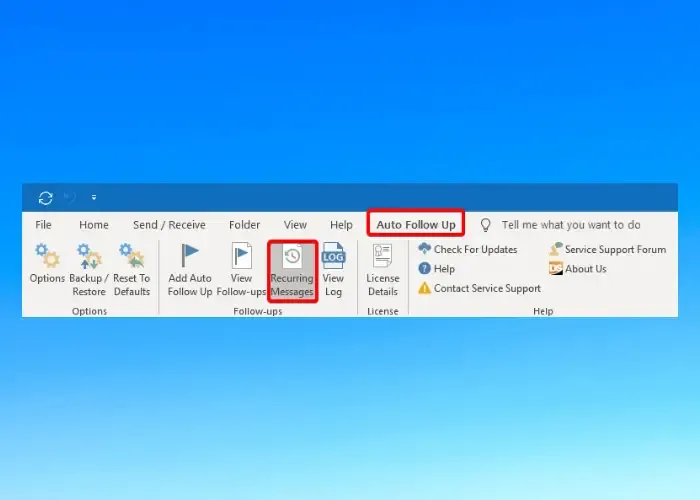
お使いの Outlook バージョンには自動フォローアップ機能がありますか? 「はい」の場合、それが定期的なメールを作成するためのもう 1 つの鍵となります。
これを行うには、ヘルプの横にある自動フォローアップタブをクリックします。ツールバーの を選択します。定期的なメッセージ をクリックし、
[定期メッセージ マネージャー] ウィンドウが開きます。ここで、追加 ボタンをクリックします。
次に、定期的な電子メール メッセージを作成し、[宛先] フィールドと [件名] フィールドに入力します。
完了したら、サイド パネルで頻度を選択します (例:毎日、毎週) 、毎月、四半期、 毎年、またはカスタム。電子メールを送信する曜日や時刻を選択することもできます。
定期的なメールに添付ファイルを追加しますか? [添付ファイル ソース] ボタンをクリックして、メールと一緒に添付ファイルを送信します。
4] 遅延配信の使用

- Outlook 365 を使用している場合は、ホーム タブをクリックし、新しいメール をクリックします。 > 新しい電子メール メッセージを作成します。
- ツールバーのオプションタブを選択し、遅延 [配信] ボタン。
- [プロパティ] ウィンドウが開きます。ここで、この前に配信しないの横のチェックボックスをオンにします。
- 次に、メールを送信する日時を横に設定します。
- [定期] オプションのチェックボックスをオンにするか、[次の期限が切れる] チェックボックスをオンにします。 をクリックして日付と時刻を設定します。
- 閉じる ボタンを押して、送信 をクリックします。
5] Power Automate アプリ経由
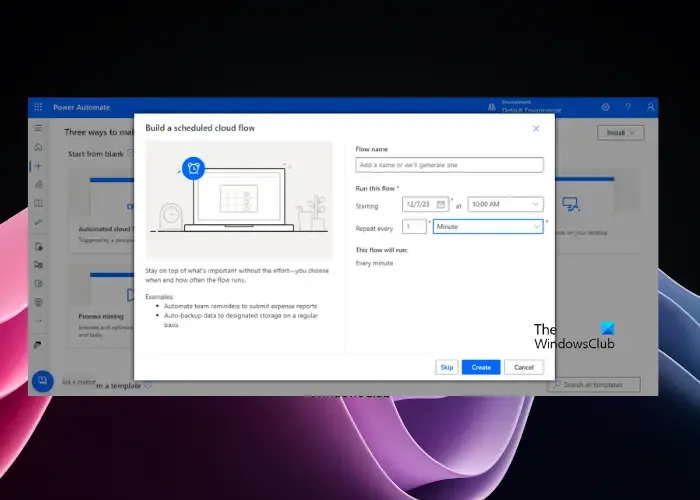
ただし、ボタン 1 つで解決したい場合は、Power Automate アプリを使用して Outlook で定期的なメールを設定して送信するのが最善の方法です。アプリの使用方法は次のとおりです。
Outlook アプリにサインインし、左上隅にあるアプリ ランチャーをクリックし、[すべてのアプリ] をクリックしてセクションを展開し、Power Automate<を選択します。 a i=2>.
次に、Power Automate ウィンドウで、作成
次の画面で、スケジュールされたクラウド フロー タイルを選択して、メールを送信するタイミングと頻度を定義します。
次に、スケジュール クラウド フローの構築 ウィンドウで、フロー名に名前を割り当てます。 フィールド。
次に、このフローを実行するセクションで、 に日付と時刻と頻度を設定します。すべてのフィールドを繰り返します。ドロップダウンをクリックして、月、週、<から選択します。 /span>分< /span> ボタン作成。完了したら、2 番目、、時、日
繰り返しを設定したら、新しいステップ操作を選択してください] プロンプトを開きます。
次に、Office 365 Outlook アイコンをクリックします。次に、アクションのリストから、メールを送信する (V2).
電子メール ウィンドウが開いたら、詳細を入力して定期的な電子メールを作成します。 [詳細オプションを表示] をクリックして、cc、bc、または添付ファイルを追加します。 [保存] をクリックして定期メールの設定を完了します。
注: タスクが完了し、定期的なメールの送信を停止する場合は、必ず設定を再度有効にしてください。
Outlook で自動スケジュールメールを設定するにはどうすればよいですか?
Outlook で自動的にスケジュールされたメールを設定するには、メッセージを作成し、後で送信 オプションをクリックします。次に、定期的なメッセージのスケジュールを選択し、最初のメールの送信日時を設定し、繰り返しの頻度を選択します (毎日、毎週、毎月、または毎年) をドロップダウン メニューから選択します。有効化するには保存をクリックします。
Outlook で複数のメールを自動化するにはどうすればよいですか?
Outlookで複数の電子メールを自動化するには、Mail Merge機能を使用して、パーソナライズされた電子メールを受信者の大きなリストに効率的に送信できます。このためには、Word でテンプレートを作成し、それを連絡先リストにリンクし、[完了して] を選択します。マージ。これにより、メールが自動的に送信されます。


コメントを残す