Windows で Snipping Tool を開くように Print Screen ボタンを設定する方法

キーボード ショートカットを使用すると、Windows でのあらゆる種類の操作を合理化できます。キーボードによっては、これらは 1 回押すだけで簡単に実行できます。しかし、ショートカットの機能に満足できない場合はどうすればよいでしょうか? ボタンをクリックするPrint Screenと、スクリーンショットをキャプチャして、イメージ エディターまたは Word ドキュメントに貼り付けることができます。ボタンを押して、Windows 10 および 11 に組み込まれている Snipping Tool を開く方がはるかに役立つと思われる場合は、このガイドに従って、この構成をセットアップする方法を学んでください。
Print Screen キーを作成する方法 Snipping Tool を開く
Microsoft の MS-DOS が主要なシステムとして使用されていた頃、Print Screenキーを押すと、画面に表示されているものはすべてコンピューターのメモリに送られ、印刷されました。
ボタンPrint Screenの現在の機能は過ぎ去った時代の遺物であり、Microsoft でさえその方法を変更する予定です。実際、技術の巨人がデフォルトで Windows で Snipping Tool を開くためにキーを再マッピングすることを計画しているという証拠が (Windows 11 ベータ プレビュー ビルドを介して) 明らかになりました。
幸いなことに、切り替えを行うためにそれまで待つ必要はありません。切り替えることは既に可能です (そしてしばらく前から) ためです。以下では、2 つの方法について詳しく説明します。1 つはアクセシビリティ オプションを利用する方法で、もう 1 つは Microsoft アプリを利用してキーを再マッピングする方法ですPrint Screen。
1.アクセシビリティ設定を有効にする
明確にするために、現在、キーを手動で再マッピングできますが、今後の Windows アップデートでデフォルトで有効になる可能性があります。更新後、必要に応じて、アプリを開かないようにオフにすることができます。
- PC で、[設定 -> アクセシビリティ] を開きます。
- 下にスクロールして、[インタラクション] セクションの [キーボード] を選択します。
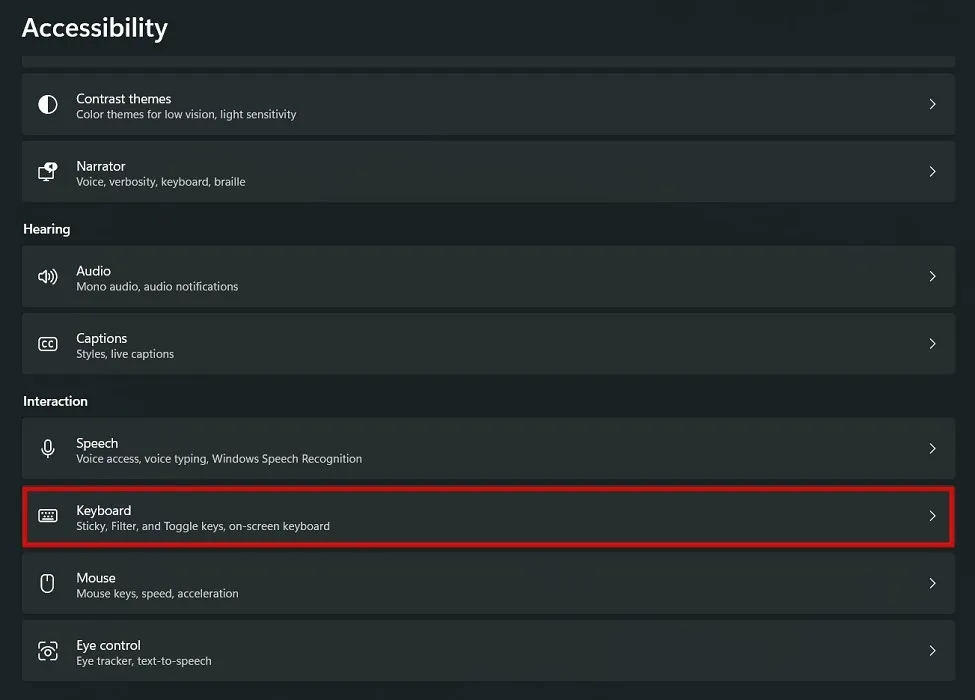
- 「画面の印刷ボタンを使用して画面の切り取りを開く」のスイッチをオンにします。

その特定の再マッピング設定以外に、Windows で他の通常のキーを再マッピングする方法はありません。組み込みの再マッピングとマクロ サポートを備えたゲーミング キーボードを使用している場合を除きます。そこで登場するのが Microsoft PowerToy です。
これは無料でダウンロードでき、このユーティリティは、パワー ユーザーが Windows の動作を微調整するためのものです。これには、キーボードまたはマウス ボタンの再マッピングが含まれます。以外のキーを再マッピングする予定がある場合はPrint Screen、このオプションが適しています。
2. Microsoft PowerToy の使用
最初の手順は、Microsoft Store、GitHub の実行可能ファイル、または Windows Package Manager のいずれかを使用して、Microsoft から PowerToys をダウンロードしてインストールすることです。コンピュータのアーキテクチャに基づいて、x64 または Arm64 バージョンをダウンロードする必要があります。
- PowerToys をインストールすると、ウェルカム スプラッシュ スクリーンが表示されるか、タスクバーのトレイ アイコンに表示されます。
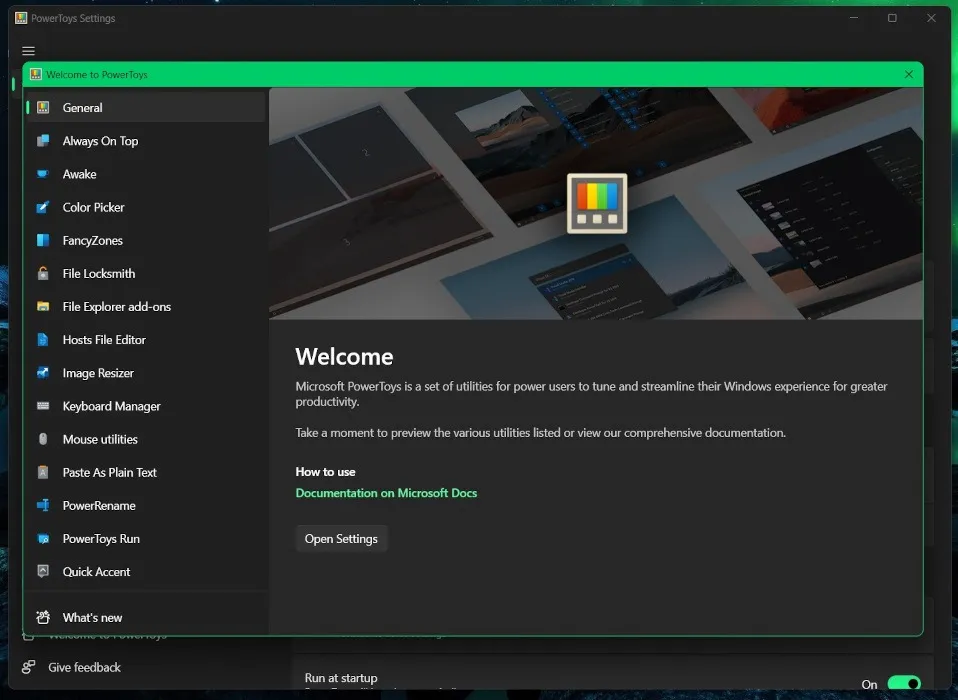
- 左側のパネルは、PowerToys で有効にできるすべての追加機能のクイック リファレンス リストです。興味がある場合は、それぞれをクリックすると、その用途の簡単な説明が表示されます。
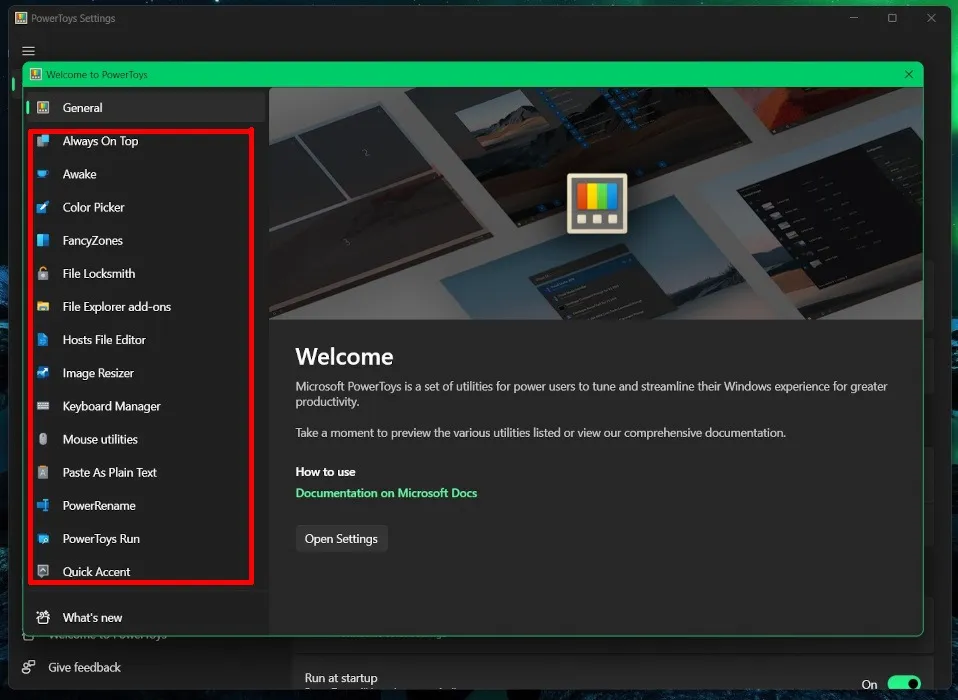
- 準備ができたら、「一般 -> 設定を開く」をクリックします。「一般」タブはデフォルトのビューで、更新を確認したり、テーマを変更したり、設定をバックアップしたりできます。

- キーを再マッピングするには、左側のパネルを下にスクロールして、[キーボード マネージャー] をクリックします。
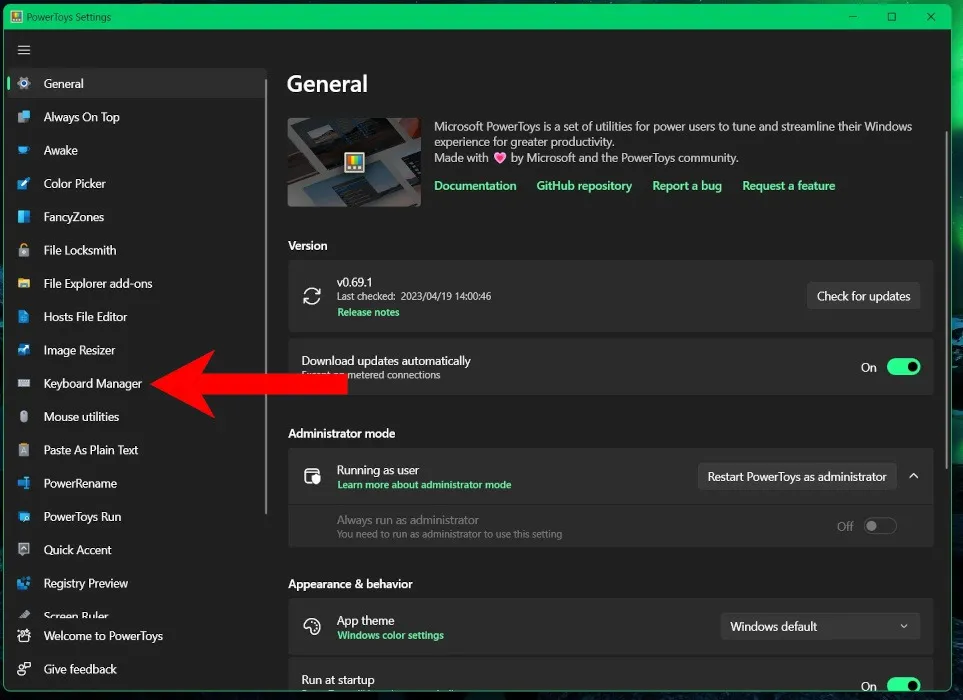
- 「キーボードマネージャーを有効にする」スイッチが緑色に切り替えられていることを確認します。
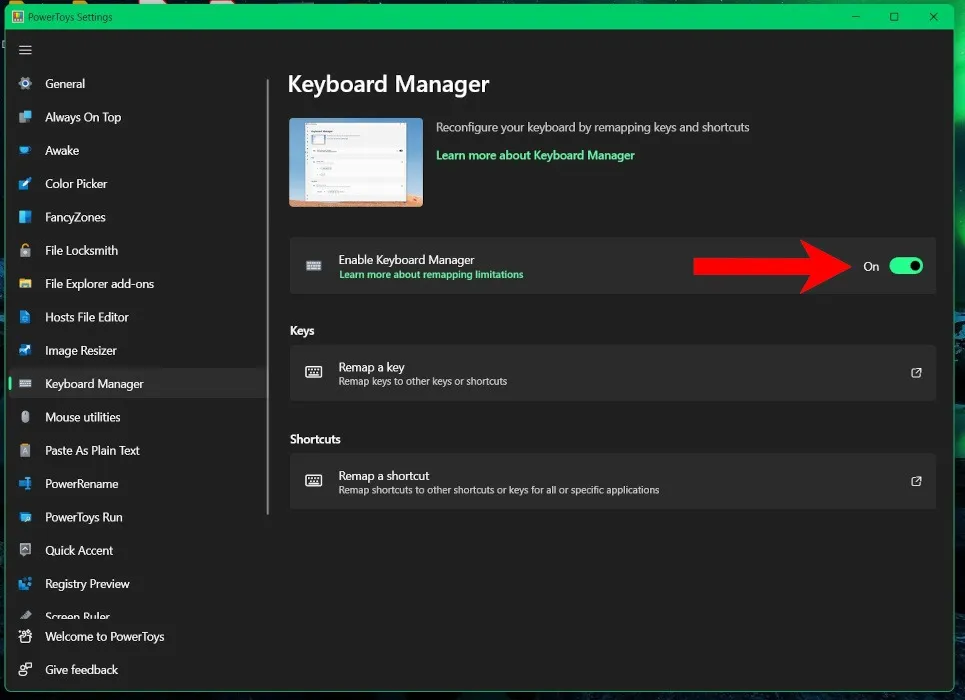
- 「キー」の下で、「キーの再マップ」をクリックします。

- これにより、別のウィンドウが開き、簡単な説明が表示されます。「物理キー」と「マッピング先」の 2 つの列があります。基本的に、マップされるキーとその新しいアクションがリストされます。

- 「物理キー」セクションで、「+」ボタンをクリックします。
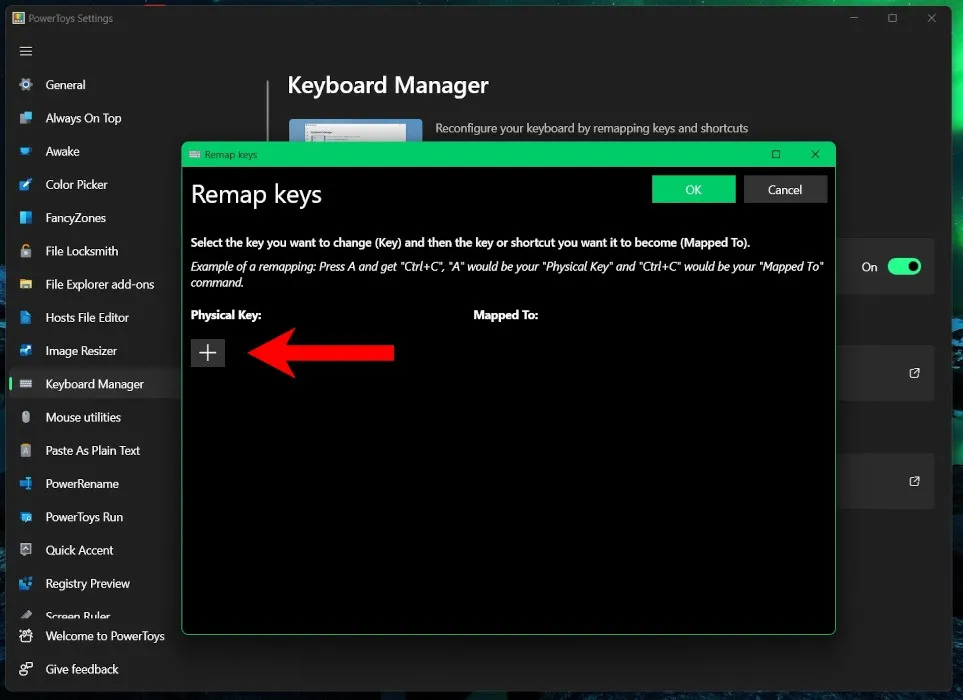
- リマップしたいボタンを押したい場合は、「タイプ」をクリックして押します。または、ドロップダウン メニューを使用して、再マッピング可能なすべてのキーのリストをスクロールします。
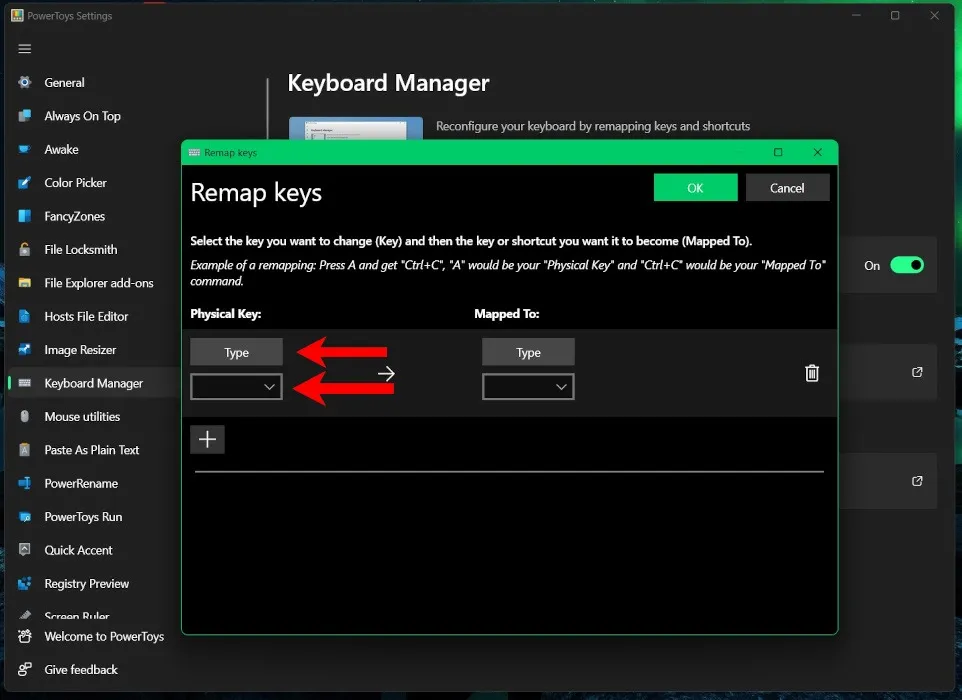
- ボタンなどのキーを押したら、 「OK」をクリックするか、ボタンを約 2 秒間Print Screen押し続けます。Enter
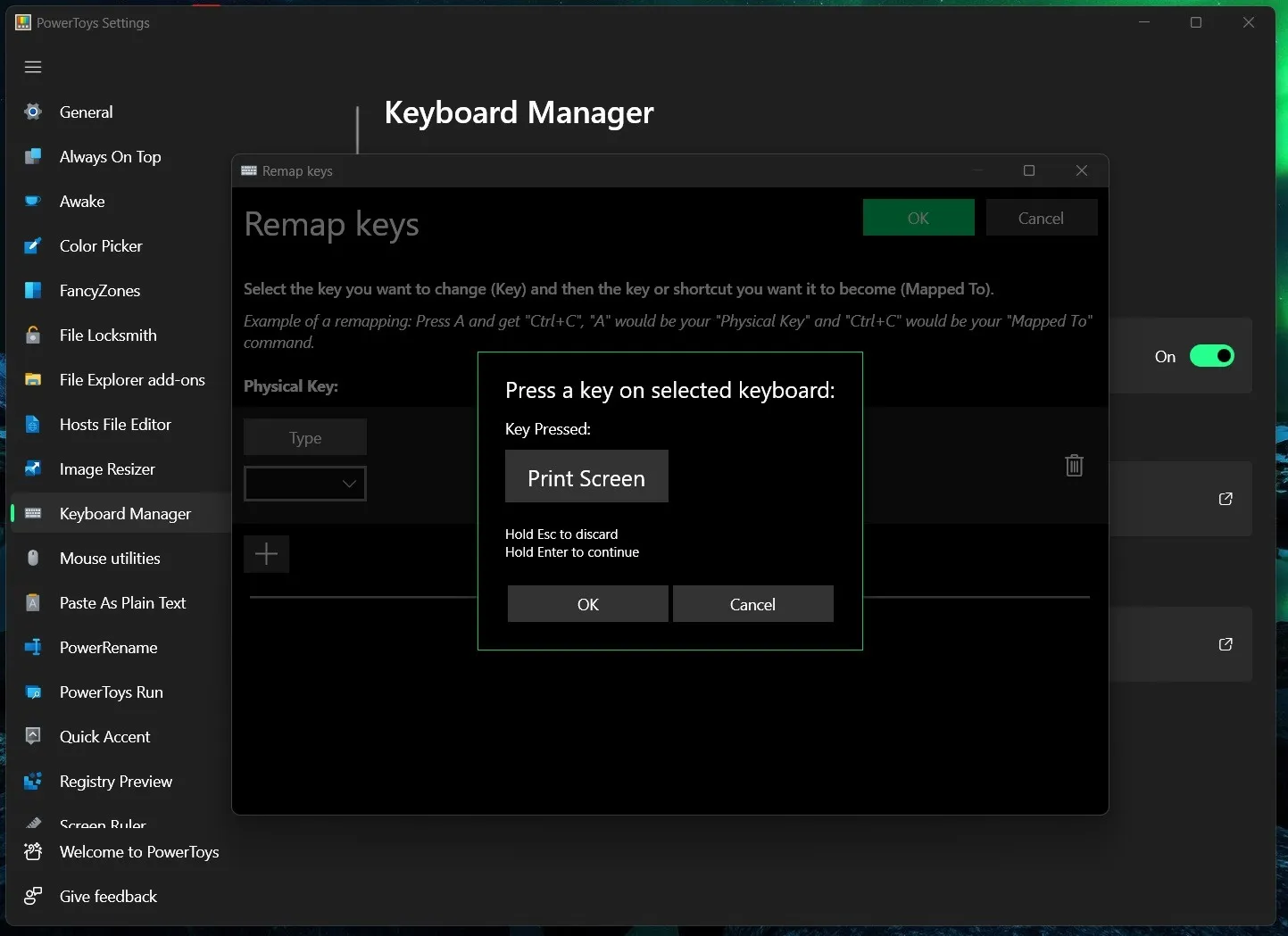
- これにより、ボタンが「Physical Key」ボックスに読み込まれます。「マップ先」ボックスの「タイプ」をクリックし、Windows+ Shift+Sキーを一緒に押します。これは、Snipping Tools を起動するための Windows ショートカットです。その他のスクリーンショット ツールについては、このガイドをご覧ください。
- プログラムが押されているキーを登録したら、「OK」をクリックします。
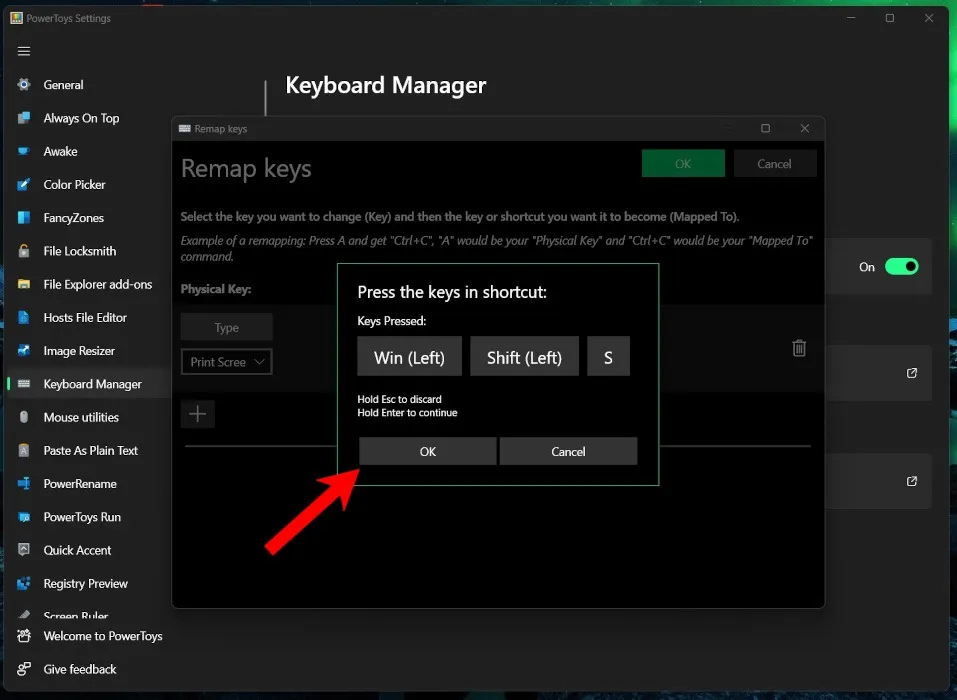
- 選択した物理キーと、選択したマップ先キーが表示されます。よろしければ、右上の「OK」をクリックしてください。
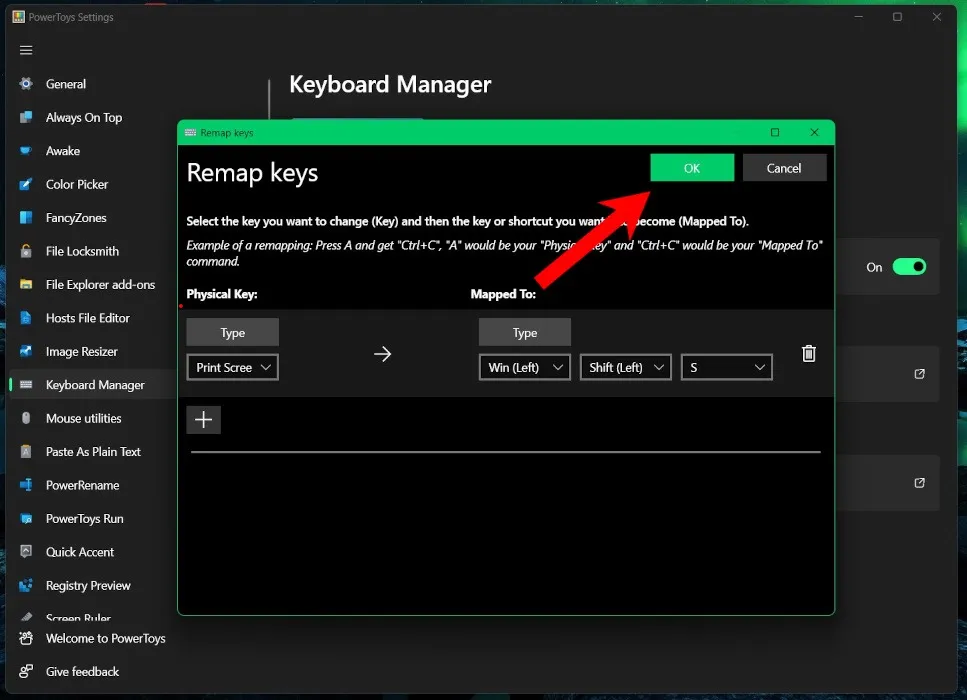
- 割り当てられていないキーに関する警告が表示されます。これは機能に影響しないため、[続行] をクリックしても問題ありません。これは、Print Screenキーが「孤立」し、意図したとおりに機能しなくなることを意味します。
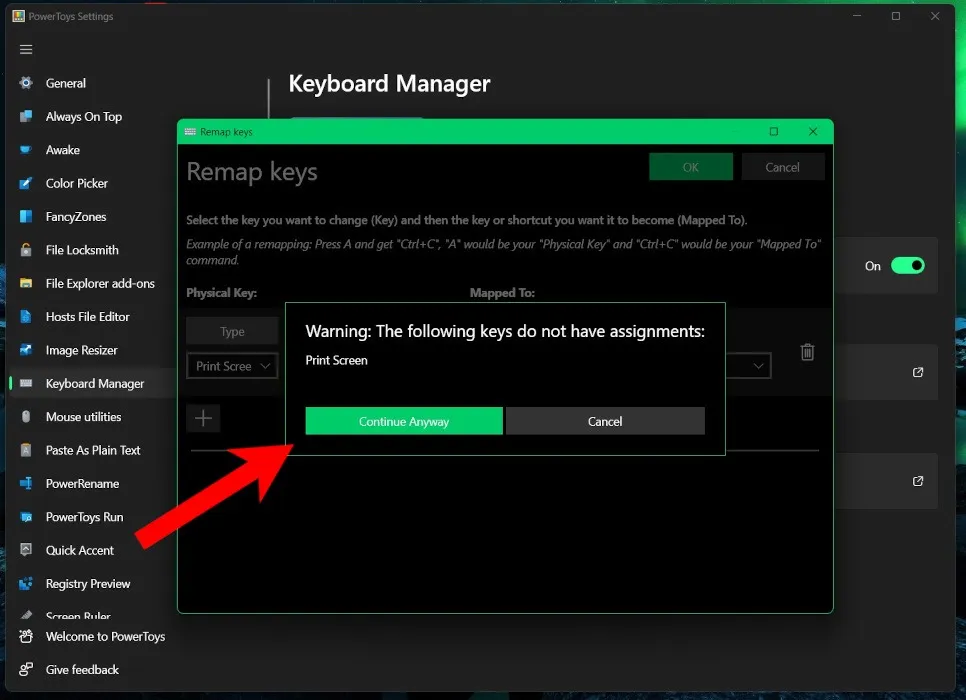
- 設定が完了すると、新しく作成したショートカットを使用して、Print Screenキーを押したときに Snipping Tool を自動的に開くことができます。
よくある質問
PowerToys を使用してマウスのボタンを再マップできますか?
マウスとポインターにはカスタマイズ可能なオプションがたくさんありますが、ボタンの機能を変更することはできません。ただし、PowerToys は、ポインターの位置、画面のジャンプ、カーソルの強調表示などのアクセシビリティ機能を提供します。
PowerToys が実行されていないときに、再マップされたショートカットを使用できますか?
いいえ。ショートカットと変更を機能させるには、PowerToys をインストールしてバックグラウンドで実行する必要があります。デフォルトでは、PowerToys はシステムのスタートアップ アプリケーションに追加され、コンピューターにログインすると自動的に実行されます。このオプションのトグルは、「外観と動作」見出しの下の「一般」タブにあります。
PowerToys を使用してキーボード ショートカットを再マップできますか?
PowerToys は非常に便利ですが、制限があります。たとえば、Windows+LおよびControl+ Alt+Delキーは、Windows オペレーティング システム用に予約されているため、再マッピングできません。ほとんどの場合、Fnキー (関数) も再マップできませんが、F1toF12キーは再マップできます。
ゲーマーの場合、Windows+のG組み合わせを再マップすることもできません。理論的には可能ですが、再割り当てされた場合でも常に Windows ゲーム バーが開くことがわかります。ただし、Windows の設定でゲーム バーを無効にすると、少し簡単になります。
画像クレジット: Unsplash . すべてのスクリーンショットは Charlie Fripp によるものです。


コメントを残す