Windows lComputer の優先帯域を設定する方法 [2023]
![Windows lComputer の優先帯域を設定する方法 [2023]](https://cdn.thewindowsclub.blog/wp-content/uploads/2023/06/wireless-mode-min-1-400x375.webp)
デバイスで WiFi の優先帯域を設定する方法
方法 1 – 優先帯域を設定する
ステップ 1 –最初に、Windows + Xキーを一緒に使用します。
ステップ 2 –「デバイスマネージャー」を開きます。
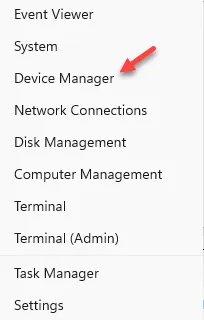
ステップ 3 –デバイス マネージャー ページを開いた後、「ネットワーク アダプター」を見つけます。
ステップ 4 – 展開して、コンピュータ上のすべてのネットワーク アダプタを表示します。
ステップ 5 –プライマリWiFi カードを右クリックし、「プロパティ」をタップします。
ステップ 6 –「詳細設定」タブに移動します。
ステップ 7 –左側のペインから「優先帯域」または「帯域幅」を選択します。次に、ドロップダウン リストから「値:」を「5 GHz 帯域を優先」に設定します。
ステップ 8 – 「 OK」をタップして変更を保存することを忘れないでください。
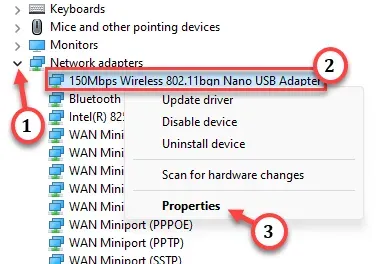
方法 2 – ワイヤレス値を変更する
ステップ 1 –デバイス マネージャーを開く最も簡単な方法は、Win+Xキーを使用することです。
ステップ 2 –次に、「デバイスマネージャー」を使用して開きます。
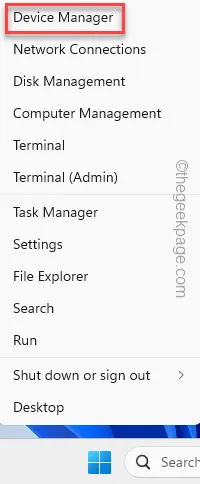
ステップ 3 –前の方法と同様に、「ネットワーク アダプター」を見つけて展開します。
ステップ 4 –複数の WiFi アダプターがある場合は、使用しているネットワーク カードを特定します。次に、WiFi カードを右タップし、「プロパティ」をタップします。
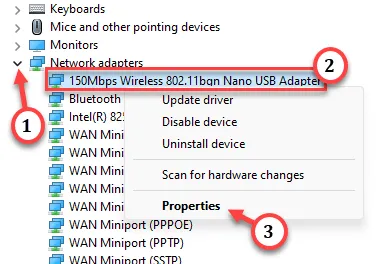
ステップ 5 –「詳細」タブに切り替えます。
ステップ 6 –左側のペインから「ワイヤレスモード」を選択します。
ステップ 7 –値モードを「IEEE 802.11a」または「802.11ac」に設定します。そのリストに「ワイヤレス モードが利用できない」というメッセージが表示された場合、WiFi カードは 5 Ghz 帯域をサポートしていません。
ステップ 8 –次に、「OK」をクリックします。


コメントを残す