iPhone で Arc Search をデフォルトのブラウザとして設定または削除する方法
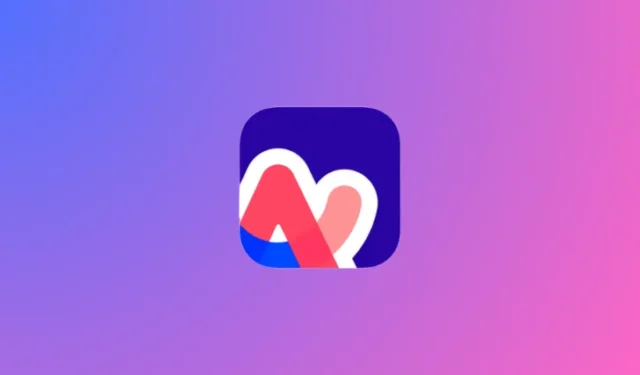
Arc Search は、ユーザーが見たい情報の完全な概要を表示する 1 つのカスタム タブで AI を使用して検索結果を取得する方法をユーザーに提供するため、現在 Web ブラウザーにとって次の目玉となっています。アプリを初めて開くと、iPhone のデフォルトのブラウザとして設定するよう求められますが、後でいつでもこれを選択しないか、デフォルトとして設定することができます。
この記事では、Arc Search を iPhone のデフォルトのブラウザとして設定または削除するすべての方法を説明します。
Arc Search を iPhone のデフォルトのブラウザとして設定する方法
iPhone で Arc Search をデフォルトの Web ブラウザとして設定するには 2 つの方法があります。1 つは最初にアプリを開くとき、もう 1 つはセットアップ後にです。
方法 1: Arc Search セットアップ中
iPhone に Arc Setup をインストールしたばかりの場合は、ようこそ画面からすぐにデフォルトのブラウザとして設定できます。
- Arc Searchアプリを開き、これまでに設定していないことを確認します。
- ようこそ画面が表示されたら、「Let’s Go」をタップします。
- Arc Search では、最初からアプリをデフォルトの Web ブラウザーとして選択するように求められます。これを行うには、[デフォルトのブラウザとして設定]をタップします。
- 次の画面で、「設定を開く」をタップします。
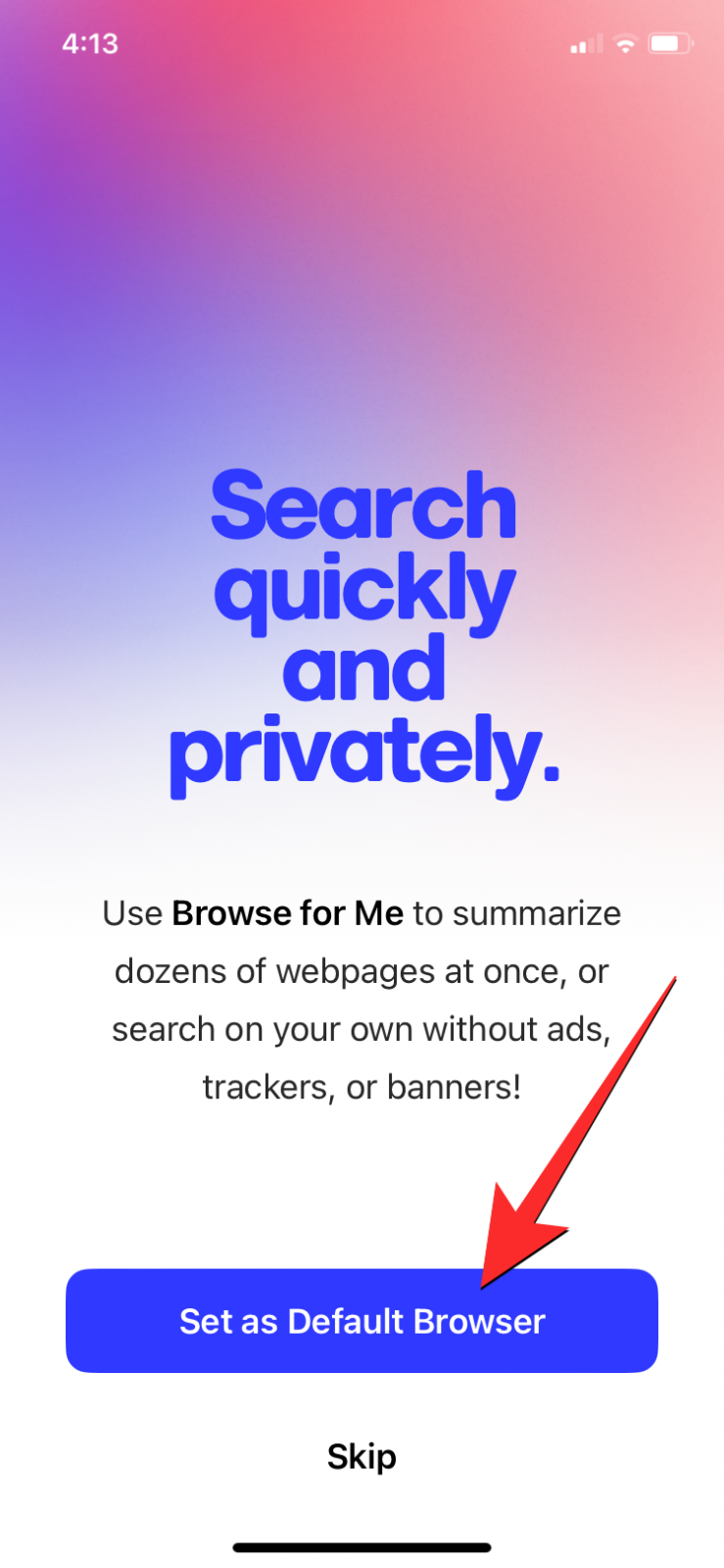
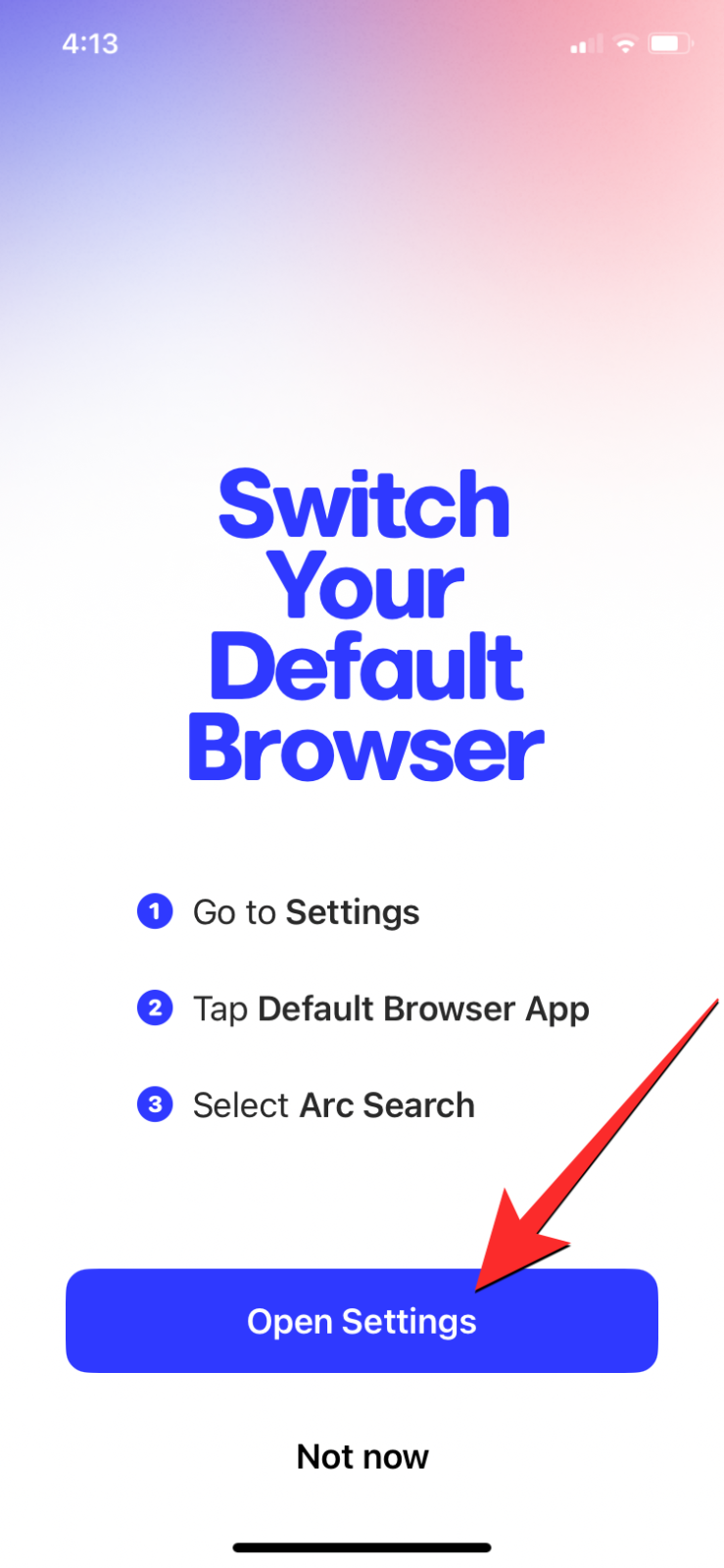
- これにより、[設定] 内に [アーク検索] 画面が開きます。ここで、「デフォルトのブラウザアプリ」をタップします。
- 次の画面で、[アーク検索]を選択します。
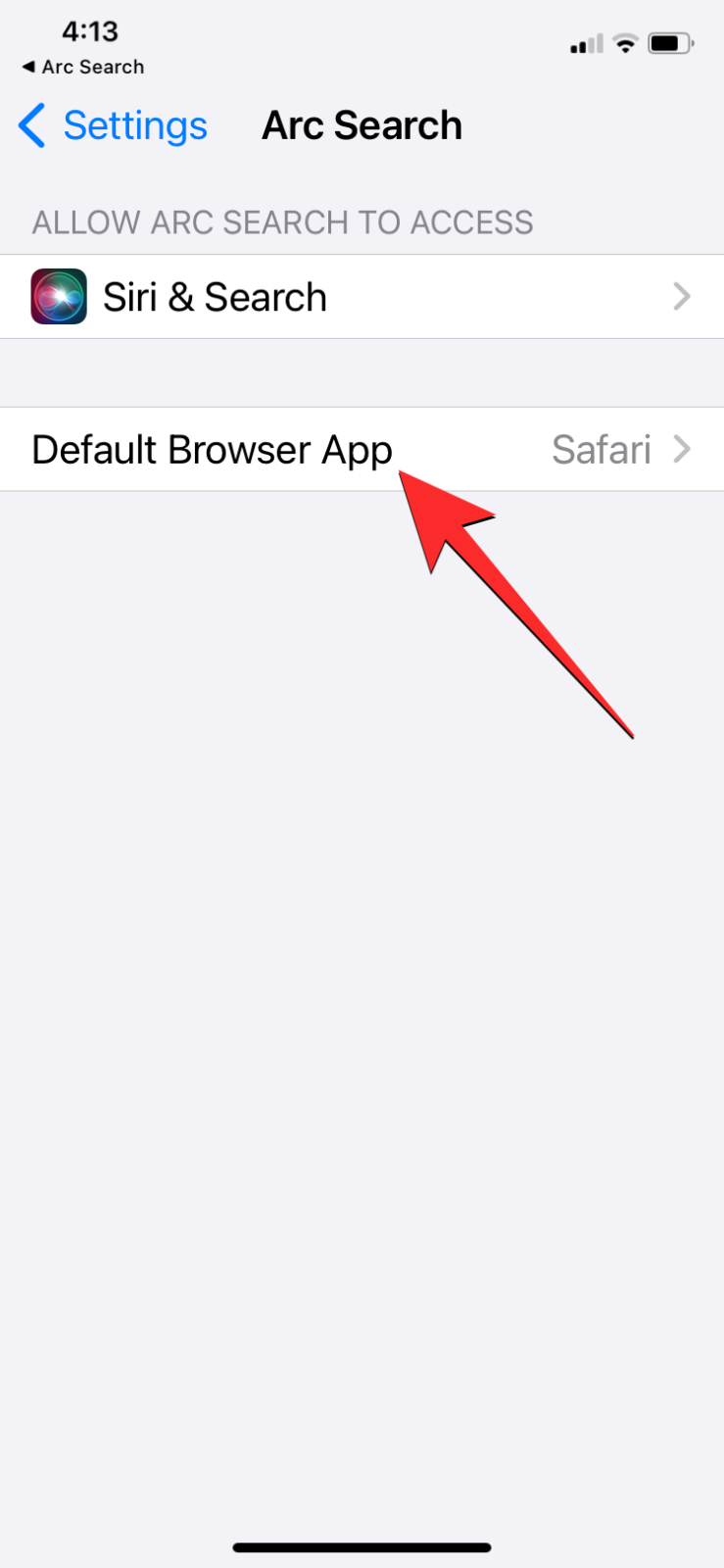
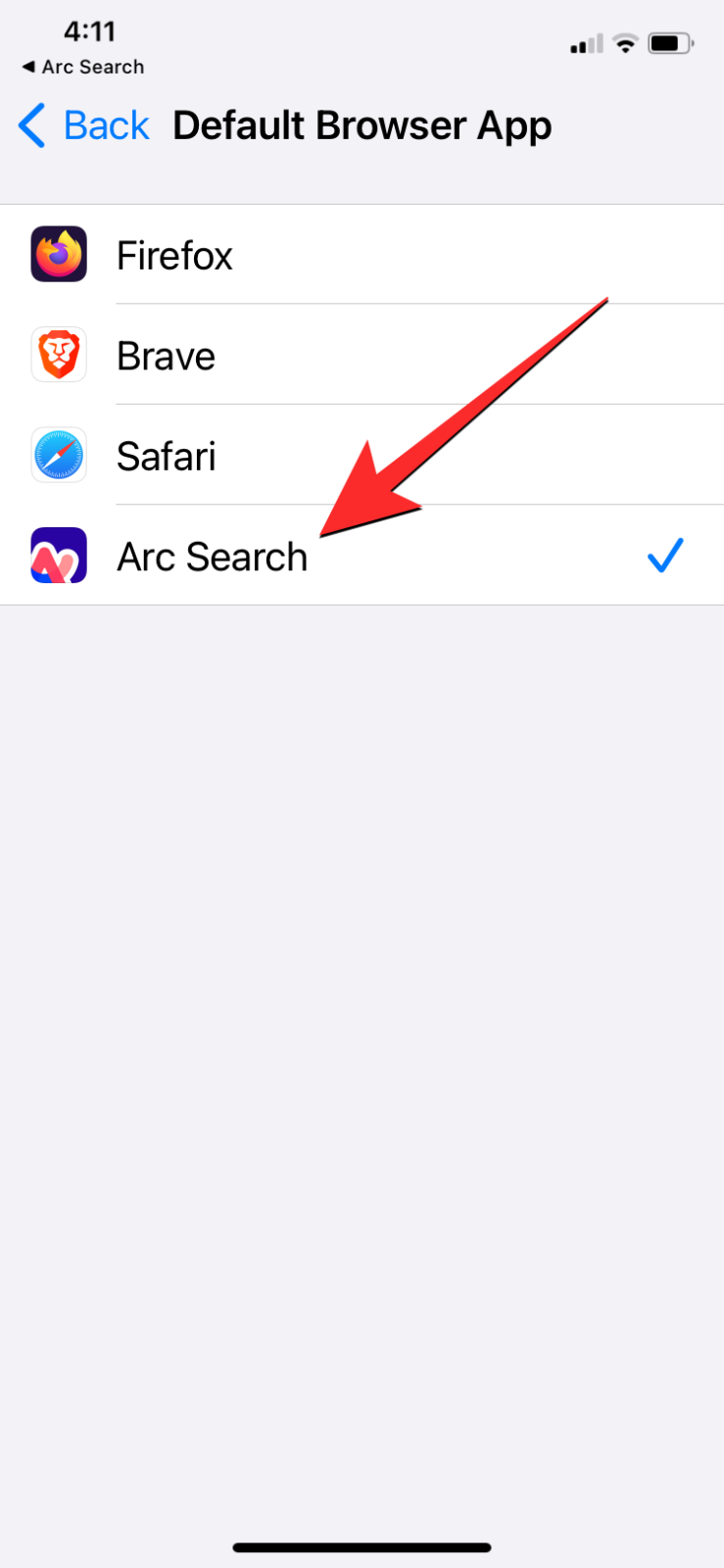
- iPhone のデフォルトの Web ブラウザが Arc Search アプリに切り替わり、他のアプリ間で開いたリンクはすべて Arc Search 内で開くようになります。
方法 2: Arc Search を設定した後
セットアップ中に Arc Search をデフォルト ブラウザとして設定することをオプトアウトした場合でも、後でデフォルトとして設定することができます。
- iPhone でArc Searchアプリを開きます。
- Arc Search 内で、検索メニューを下にスワイプして閉じます。
- 次に、右下隅にあるサーカムフレックス (^) アイコンをタップします。
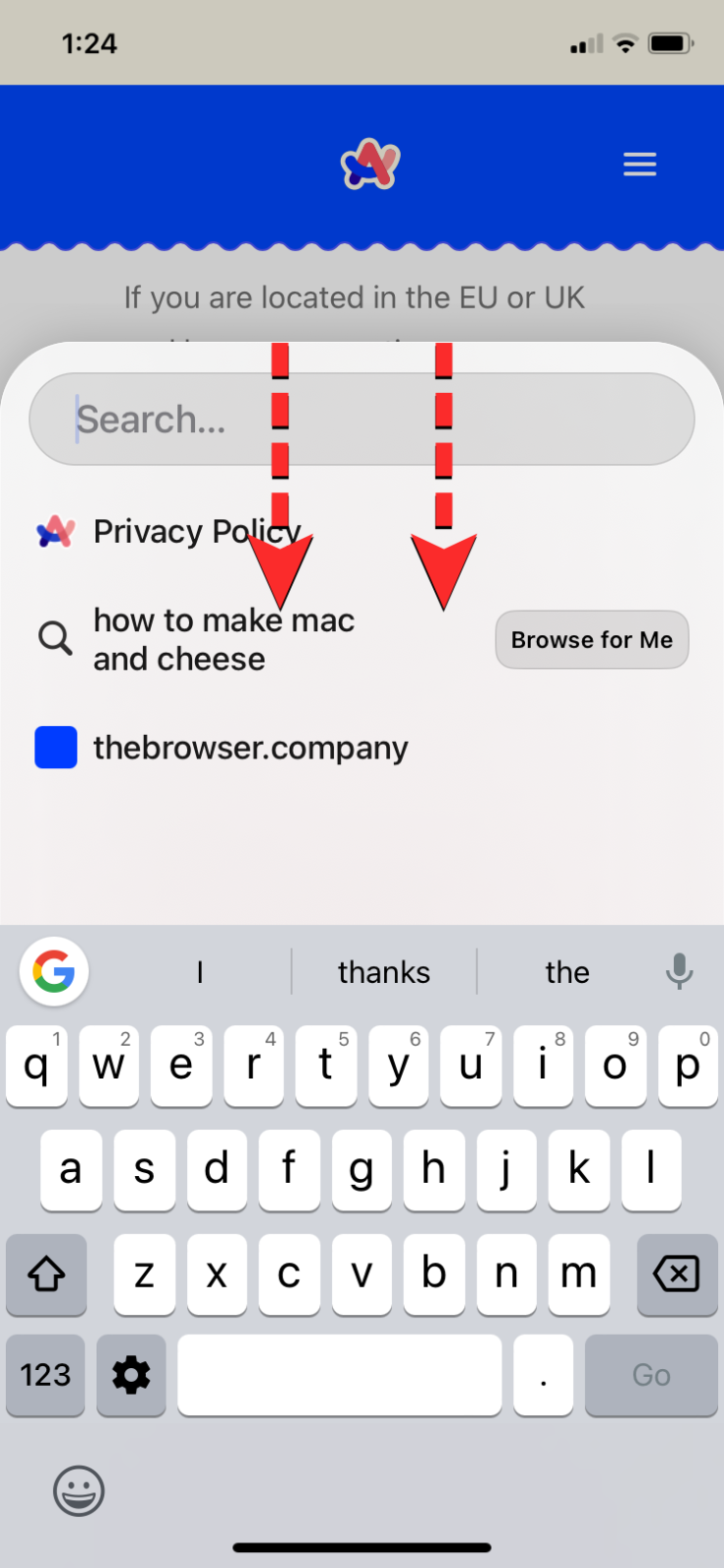
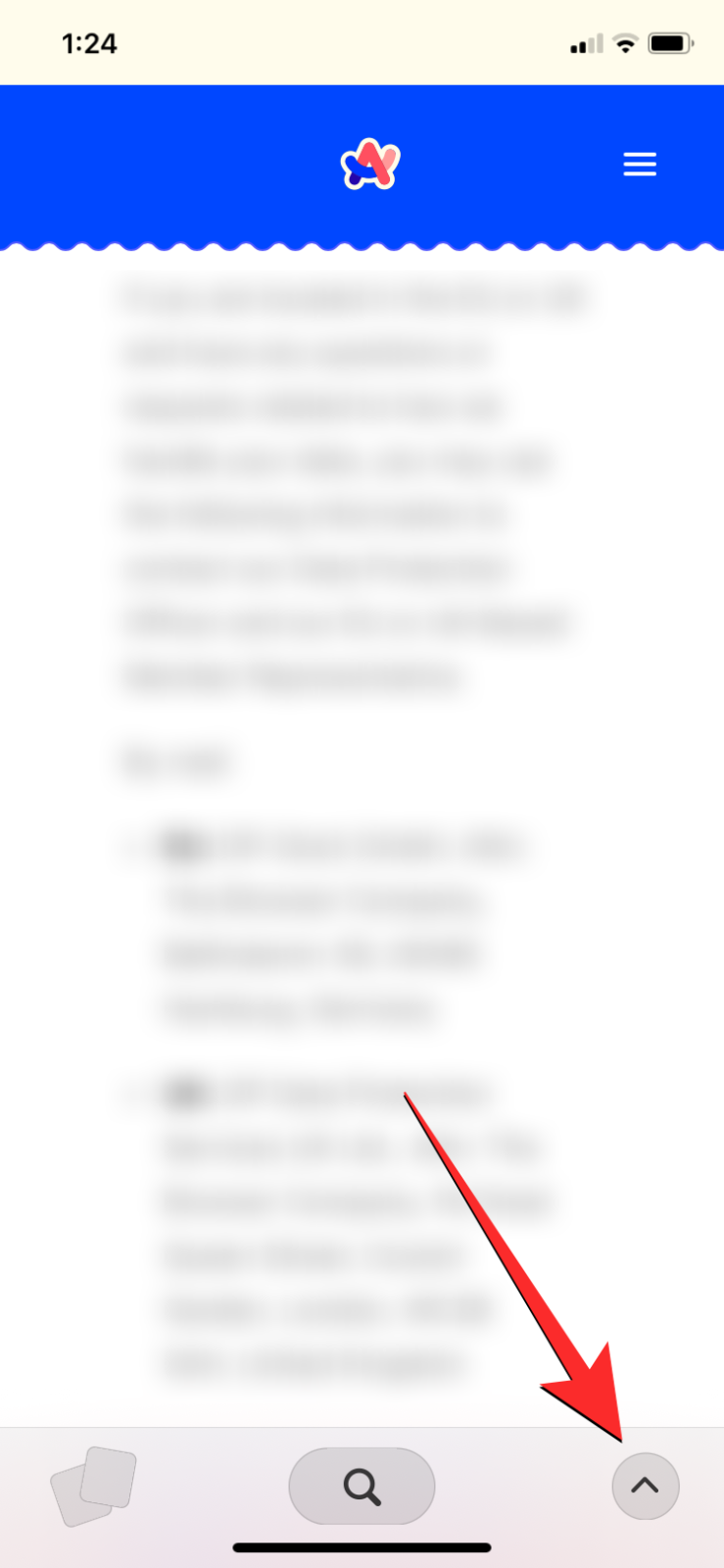
- 表示されるポップアップメニューから「設定」をタップします。
- これにより、Arc Search 内の [設定] メニューが開きます。ここで、「デフォルトのブラウザ」の下にある「設定を開く」をタップします。

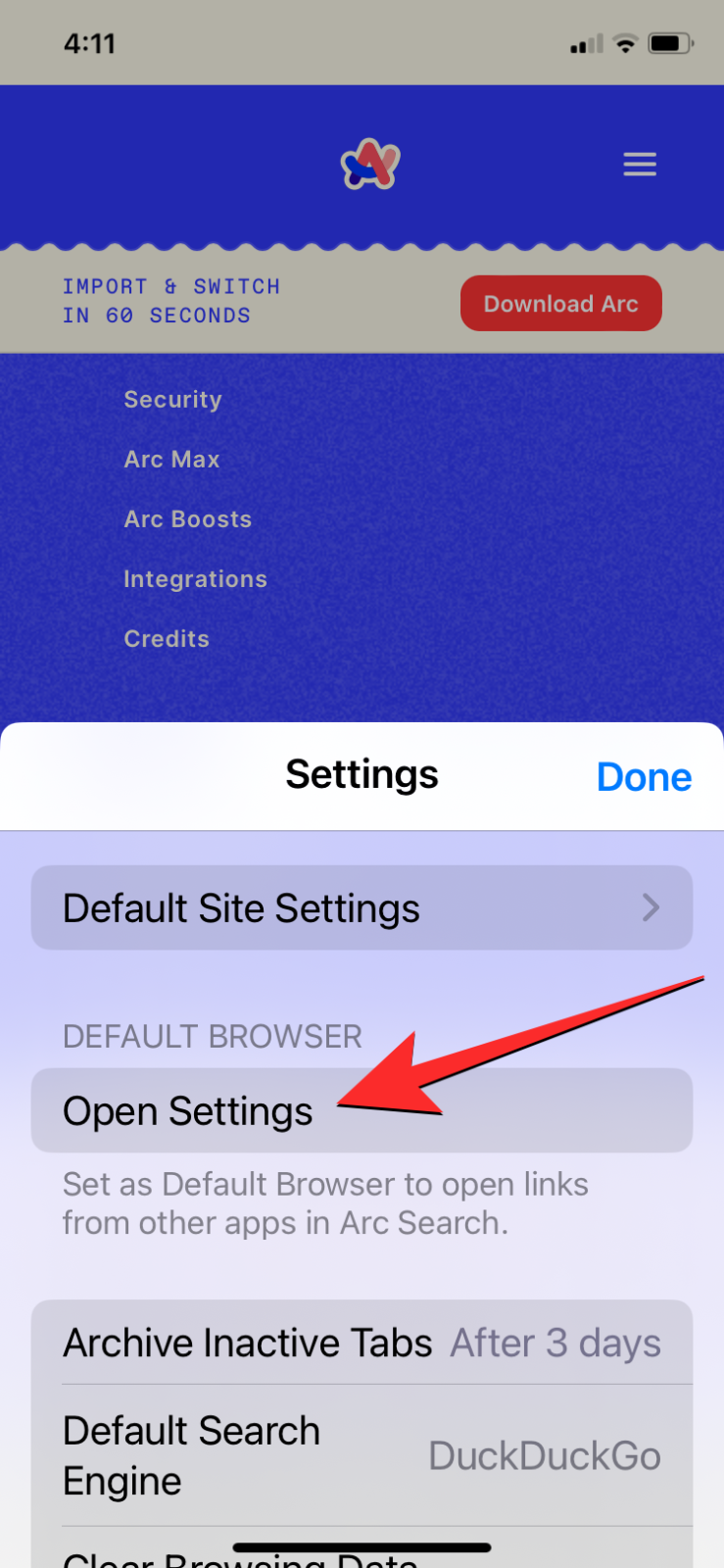
- 表示される Arc Search の設定画面で、[デフォルトのブラウザ アプリ]をタップします。
- 次の画面で、オプションのリストから[Arc Search]を選択します。
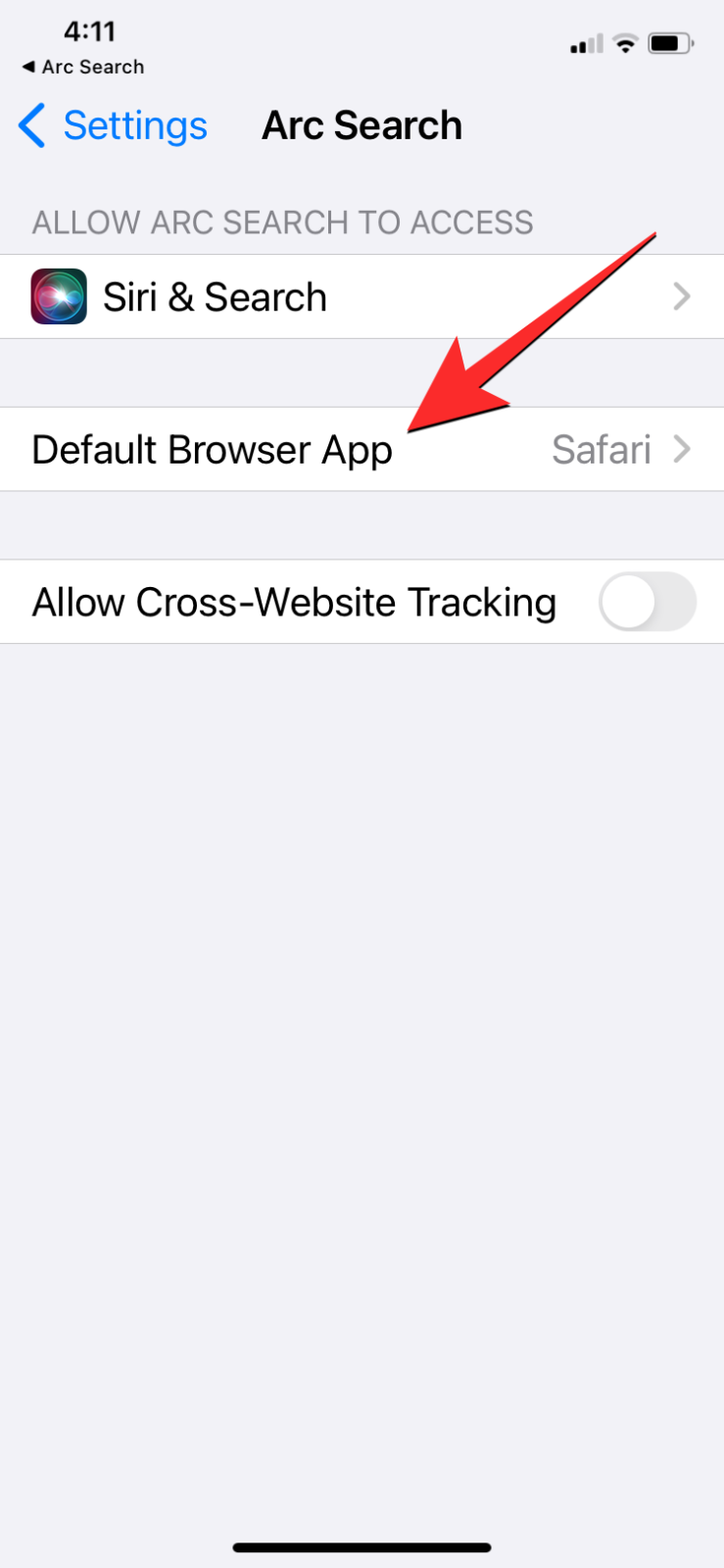
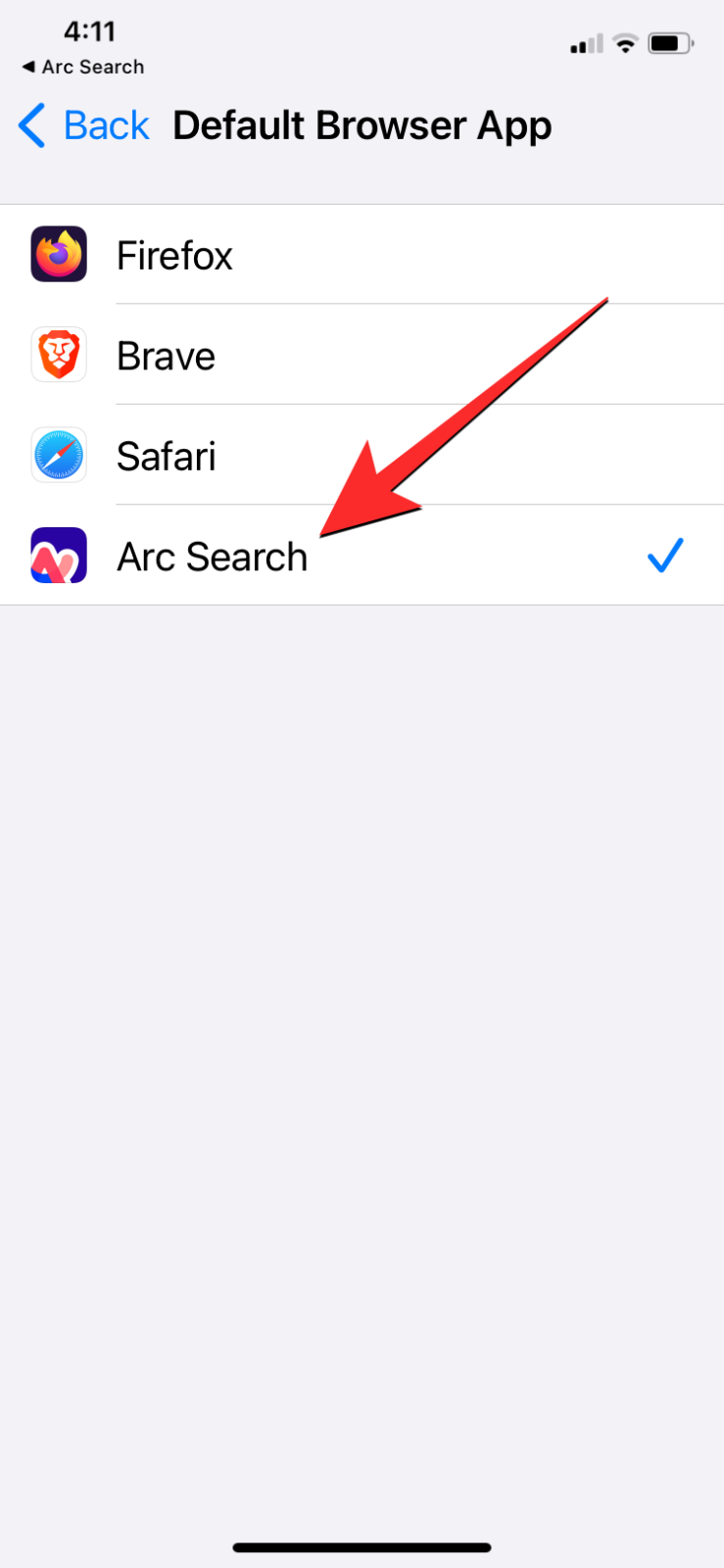
- Arc Search が iPhone のデフォルトの Web ブラウザとして設定されます。
Arc Search をデフォルトのブラウザとして削除する方法
Arc Search がデフォルトの Web ブラウザとして設定されている場合、それを削除して、iPhone の Safari または別のブラウザをデフォルトとして設定できます。
- iPhone でArc Searchアプリを開きます。
- Arc Search 内で、検索メニューを下にスワイプして閉じます。
- 次に、右下隅にあるサーカムフレックス (^) アイコンをタップします。
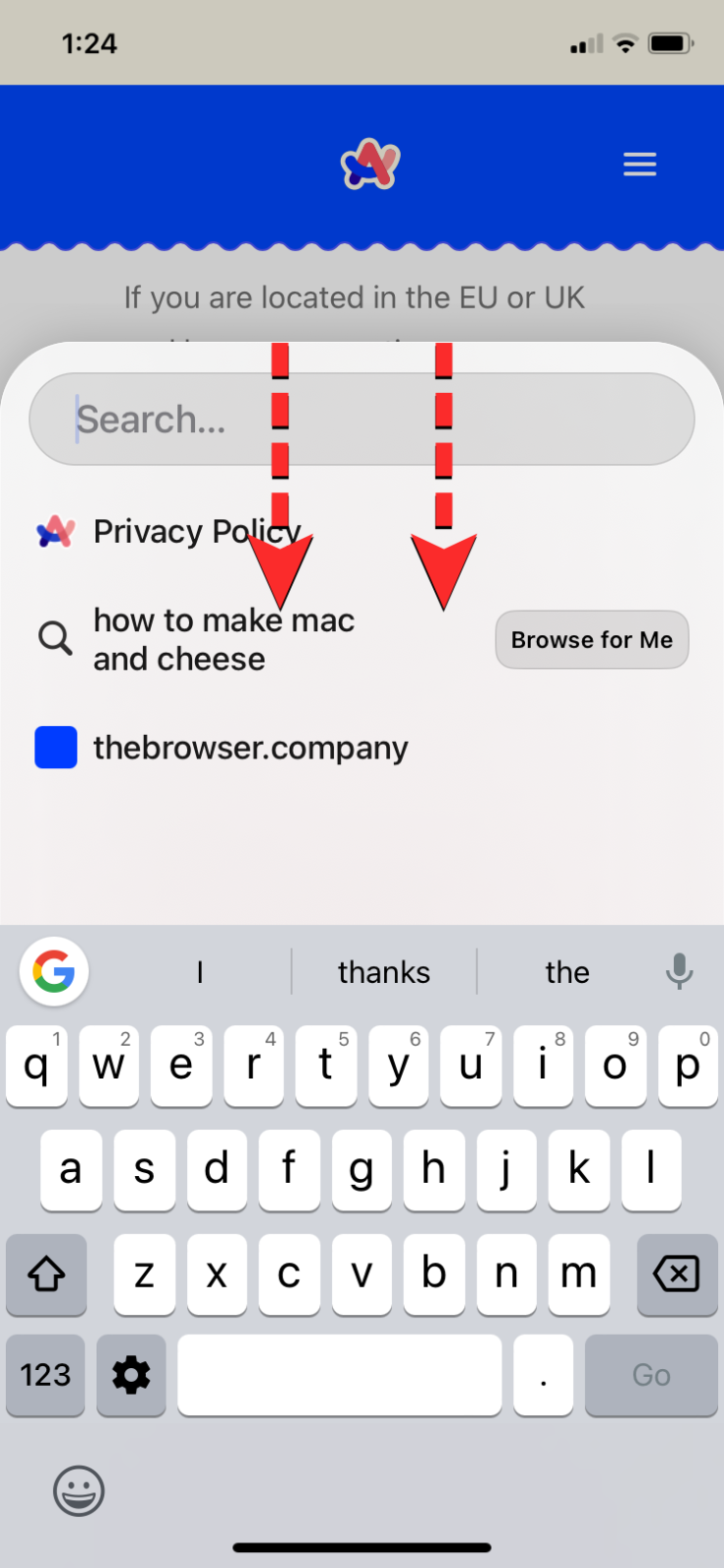
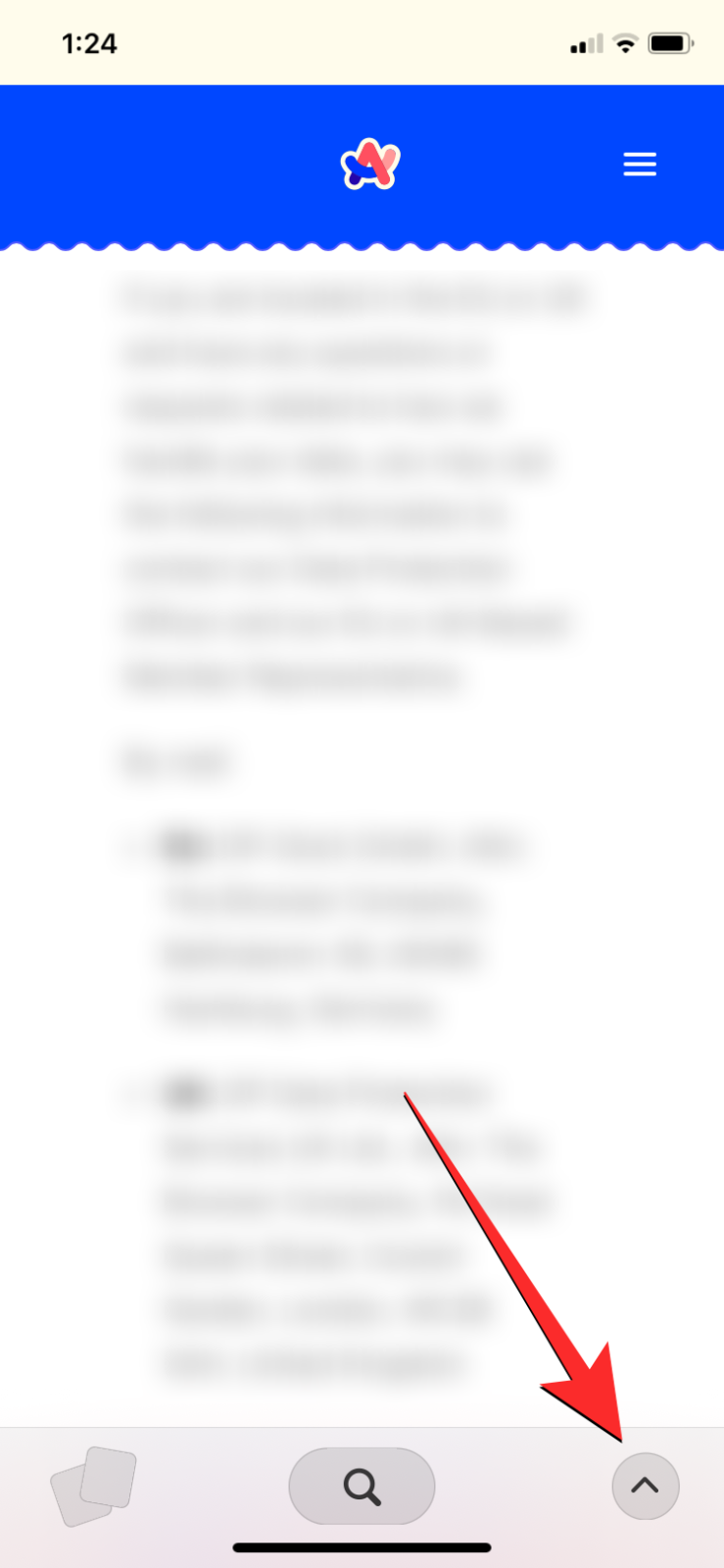
- 表示されるポップアップメニューから「設定」をタップします。
- これにより、Arc Search 内の [設定] メニューが開きます。ここで、「デフォルトのブラウザ」の下にある「設定を開く」をタップします。

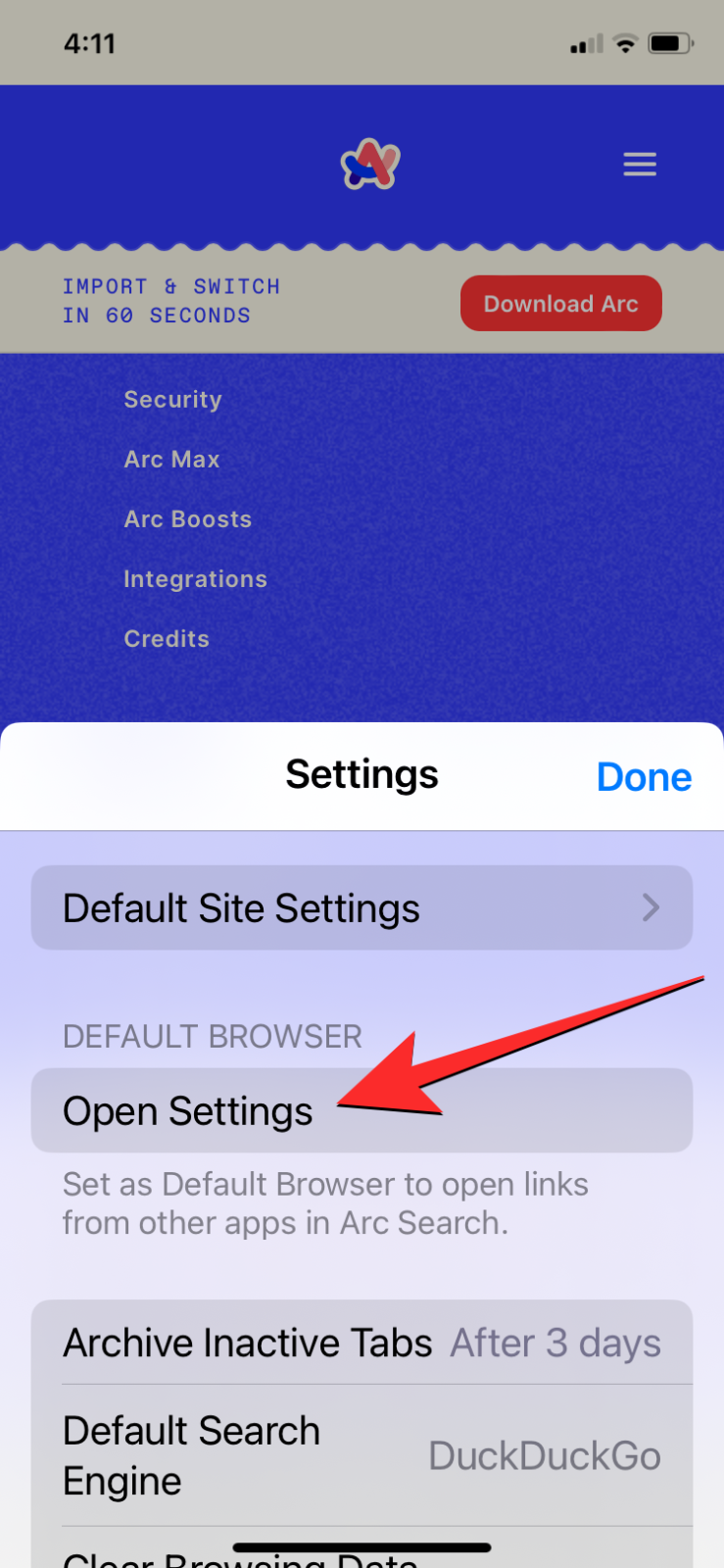
- 表示される Arc Search の設定画面で、[デフォルトのブラウザ アプリ]をタップします。
- 次の画面で、Safariまたは優先 Web ブラウザを選択してデフォルトとして選択します。
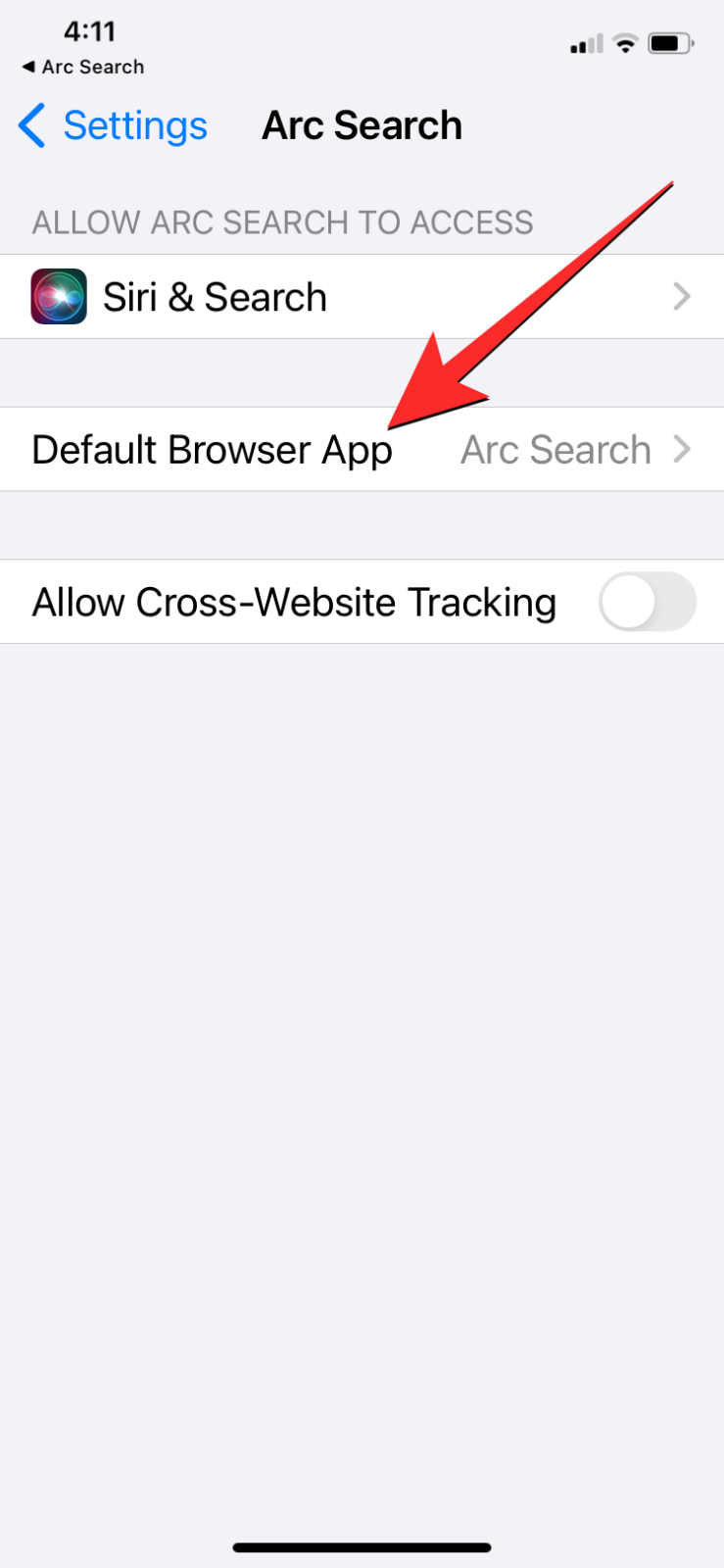
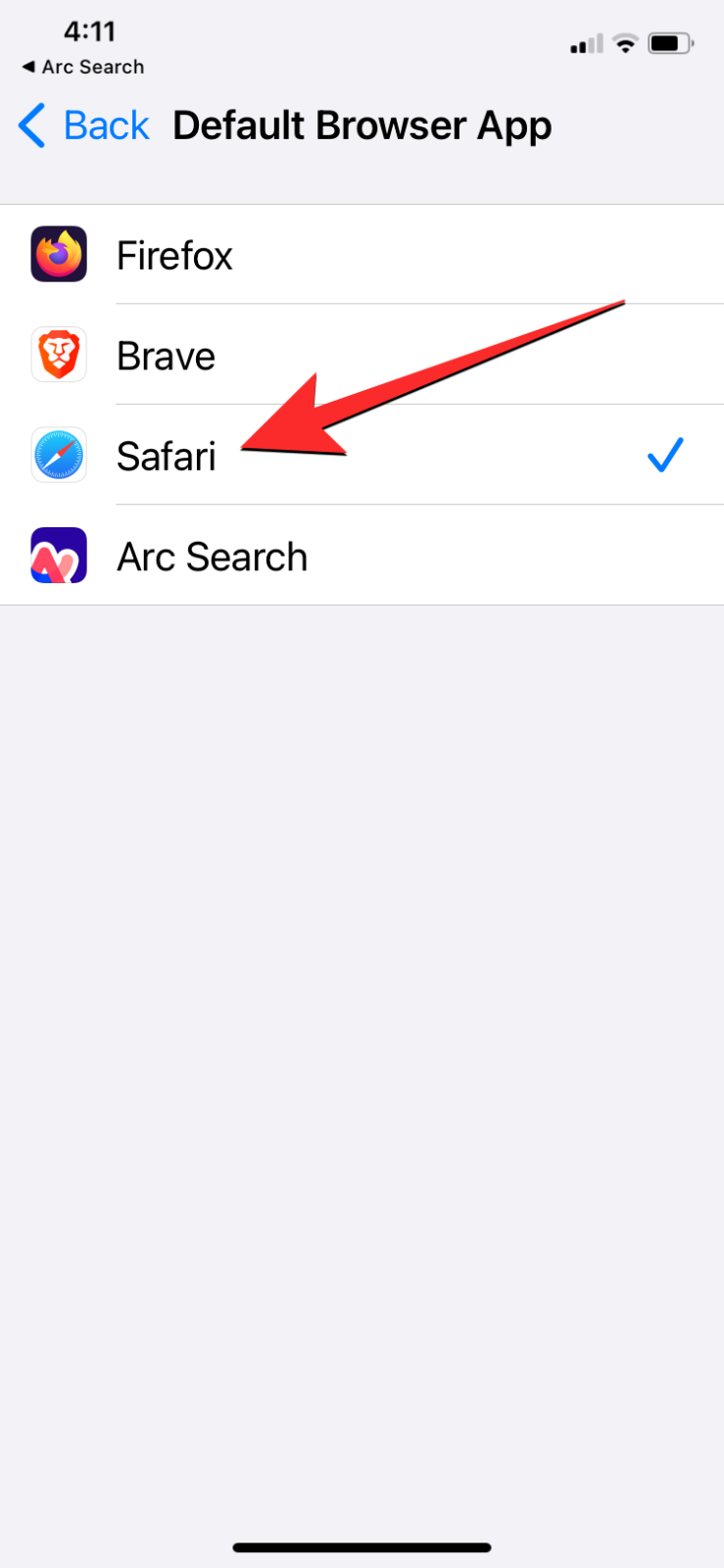
- これを行うと、Arc Search は iPhone のデフォルトのブラウザ アプリではなくなります。
Arc Search をデフォルトのブラウザから削除するとどうなりますか?
iPhone で Arc Search を初めてセットアップするとき、アプリはそれをデフォルトのブラウザとして設定するように求めます。場合に備えて、ようこそ画面のプロンプトを「スキップ」することを選択した場合、アプリは同じ質問を再度尋ねます。今回は、iPhone のデフォルトのブラウザとして設定しなかった場合に利用できない機能が示されます。
それで、あなたは何を見逃しているのですか?
- 参照: Arc Search の AI 検索クエリを使用して結果をコンパイルすることはできません。
- 常時オンの広告ブロッカー: 特定の Web サイトでは広告が常にブロックされるわけではありません。
- タブの自動アーカイブ: アプリは非アクティブなタブをアーカイブ フォルダーに自動的に送信しません。
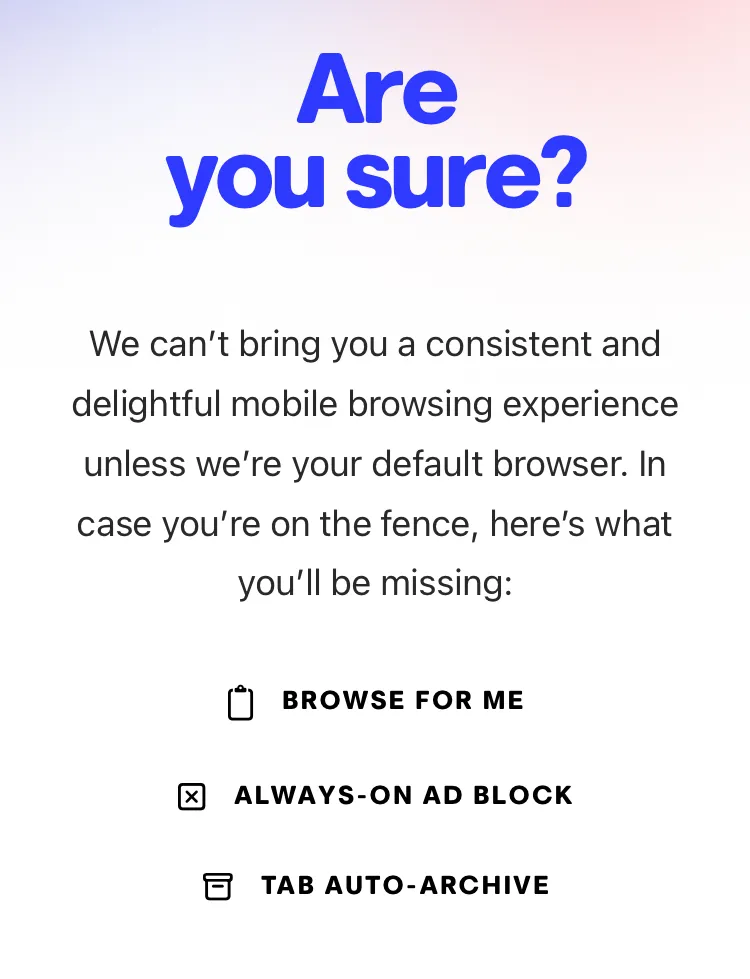
Arc Search は、アプリをデフォルトのブラウザとして設定しないとこれらの機能は動作しないと述べています。ただし、テストでは、Arc Search がデフォルトのブラウザ アプリでない場合でも、これらの機能の一部が動作することがわかりました。これは今後のアップデートで変更される可能性がありますが、デフォルトのブラウザが他のアプリである場合は、上記の機能に何らかの制限がかかることが予想されます。
Arc Search を iPhone のデフォルトのブラウザとして設定または削除する方法について知っておく必要があるのはこれだけです。


コメントを残す