コマンドプロンプト、PowerShell、または WSL を Windows ターミナルのデフォルト アプリとして設定する方法
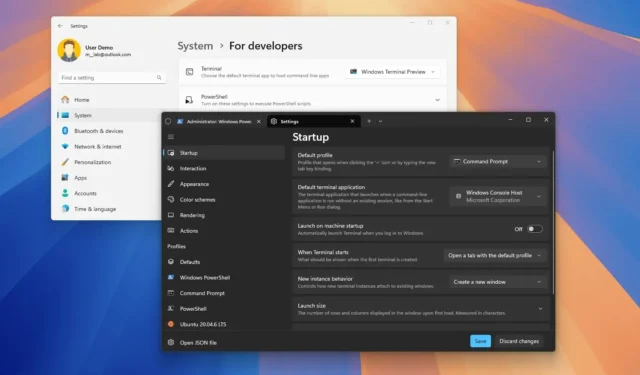
- Windows ターミナルは、Windowsターミナル>全般から PowerShell とコマンド プロンプトを起動し、「既定のターミナル アプリケーション」設定を変更するための既定のアプリにすることができます。
- Windows 11 では、 [設定] > [システム] > [開発者向け] を開き、[ターミナル] 設定で[Windows ターミナル]を選択することもできます。
- Windows 10 では、「設定」 > 「更新とセキュリティ」> 「開発者向け」を開き、「ターミナル」設定で「Windows ターミナル」を選択します。
- Windows ターミナルの JSON 設定ファイルを通じてデフォルトのプロファイルを変更することもできます。
- 最後に、Windows コンソール ホストの「ターミナル」タブからデフォルト設定を変更できます。
Windows 11 (および 10) では、従来の Windows コンソールではなく、Windows ターミナル アプリでコマンド プロンプト、PowerShell、WSL を直接開くことができるようになりました。このガイドでは、その方法を説明します。
システムは自動的に Windows ターミナルをデフォルトのコマンドライン エクスペリエンスにしますが、セットアップがまだ Windows コンソールにデフォルト設定されているか、別のバージョンのターミナルをデフォルトとして設定したい場合は、この動作を手動で変更できます。(私は個人的に「Windows ターミナル プレビュー」をデフォルトのエクスペリエンスとして使用しています。)
このガイドでは、Windows ターミナル エクスペリエンスを Windows のデフォルト アプリケーションにする方法を説明します。
- ターミナルからWindowsのターミナルのデフォルトコンソールを設定する
- Windows 11の設定からターミナルのデフォルトコンソールを設定する
- Windows 10の設定からターミナルのデフォルトコンソールを設定する
- JSON ファイルから Windows のターミナルのデフォルト コンソールを設定する
- コンソールからWindowsのターミナルのデフォルトコンソールを設定する
ターミナルからWindowsのターミナルのデフォルトコンソールを設定する
デフォルトで Windows ターミナル アプリを使用してコマンド プロンプト、PowerShell、または WSL を開くには、次の手順に従います。
-
Windows 11 (または 10) でスタートを開きます。
-
Windows Terminalを検索し、一番上の結果をクリックしてアプリを開きます。
-
メニュー (下矢印) ボタンをクリックし、[設定]オプションを選択します。
-
スタートアップをクリックします。
-
「デフォルトのターミナル アプリケーション」設定を使用して、Windows ターミナルオプションを選択します。
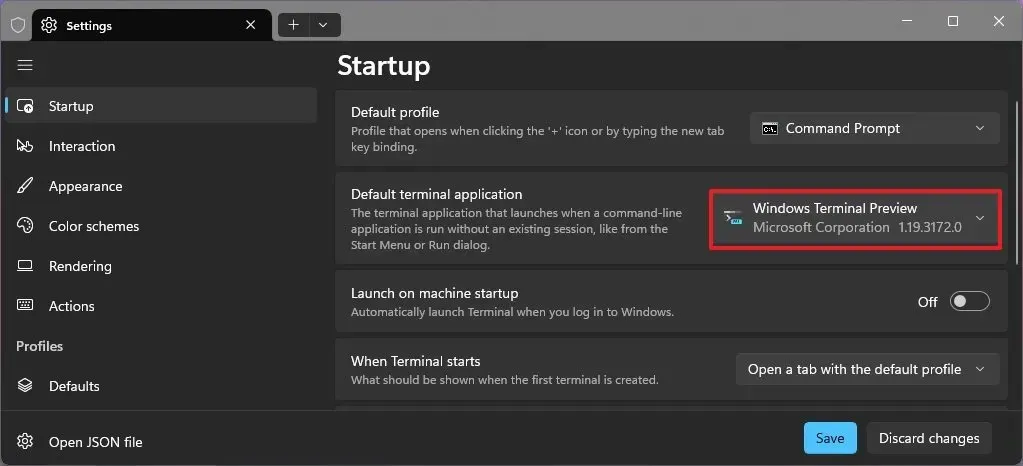
-
(オプション) 「既定のプロファイル」設定でコマンド プロンプトオプションを選択します。
-
[保存]ボタンをクリックします。
手順を完了すると、次回コマンド プロンプトまたは PowerShell を開いたときに、コマンド ライン ツールは従来の Windows コンソール ホストではなく Windows ターミナルで開きます。
Windows 11の設定からターミナルのデフォルトコンソールを設定する
Windows ターミナルをシステムのデフォルトとして構成するには、次の手順に従います。
-
設定を開きます(Windows キー + I)。
-
システムをクリックします。
-
「開発者向け」ページをクリックします。
-
「ターミナル」設定からWindows ターミナルオプションを選択します。
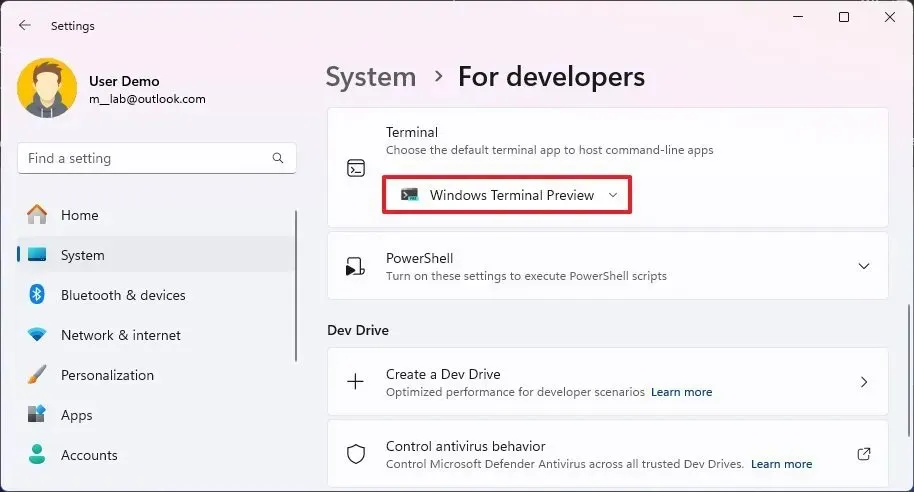 クイックノート:ターミナルのプレビュー バージョンをデフォルトのエクスペリエンスにすることもできます。また、この設定を使用して、デフォルト設定を Windows コンソールに戻すこともできます。
クイックノート:ターミナルのプレビュー バージョンをデフォルトのエクスペリエンスにすることもできます。また、この設定を使用して、デフォルト設定を Windows コンソールに戻すこともできます。
手順を完了すると、コマンド プロンプト、PowerShell、またはその他のコマンド ライン ツールを起動すると、デフォルトでターミナルが開きます。
Windows 10の設定からターミナルのデフォルトコンソールを設定する
Windows 10 で Windows Terminal をデフォルトのエクスペリエンスにするには、次の手順に従います。
-
設定を開きます(Windows キー + I)。
-
[更新とセキュリティ]をクリックします。
-
「開発者向け」をクリックします。
-
「ターミナル」設定からWindows ターミナルオプションを選択します。
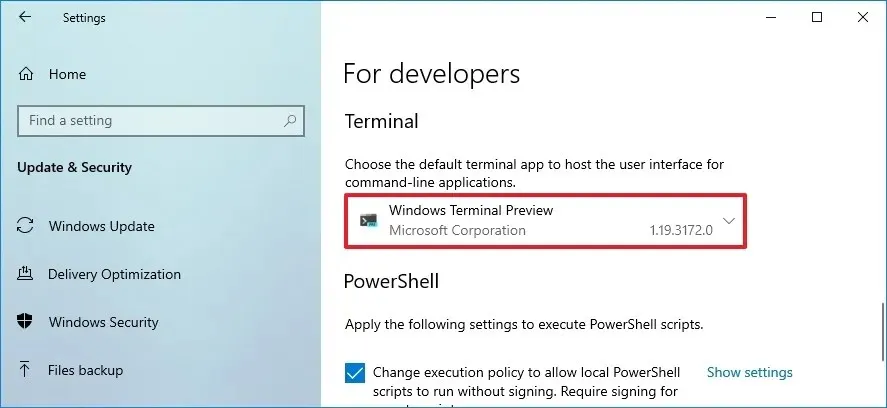
手順を完了すると、Windows 10 では Windows ターミナルがデフォルトのコマンド ライン コンソール エクスペリエンスとして使用されるようになります。
JSON ファイルから Windows のターミナルのデフォルト コンソールを設定する
デフォルトで Windows ターミナル アプリを使用してコマンド プロンプト、PowerShell、または WSL を開くには、次の手順に従います。
-
Windows 11 (または 10) でスタートを開きます。
-
Windows Terminalを検索し、一番上の結果をクリックしてアプリを開きます。
-
メニュー (下矢印) ボタンをクリックし、[設定]オプションを選択します。
-
左下隅の「JSON ファイルを開く」ボタンをクリックします。
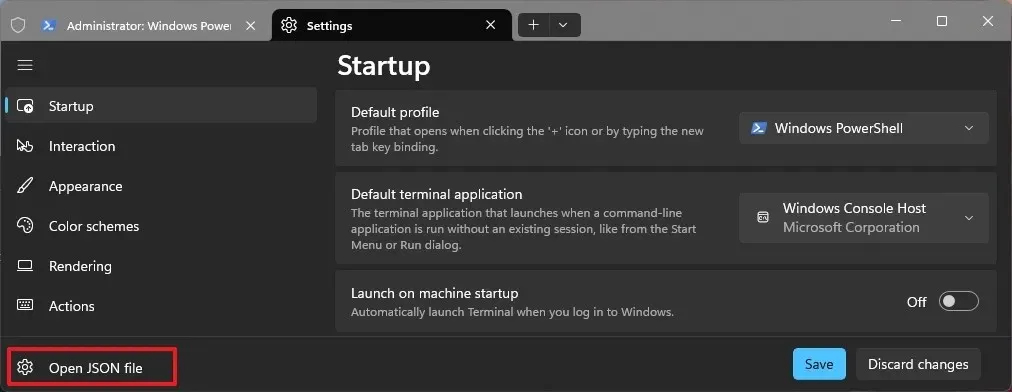
-
デフォルトで開きたいコンソールの「guid」を選択して右クリックし、コピーします。
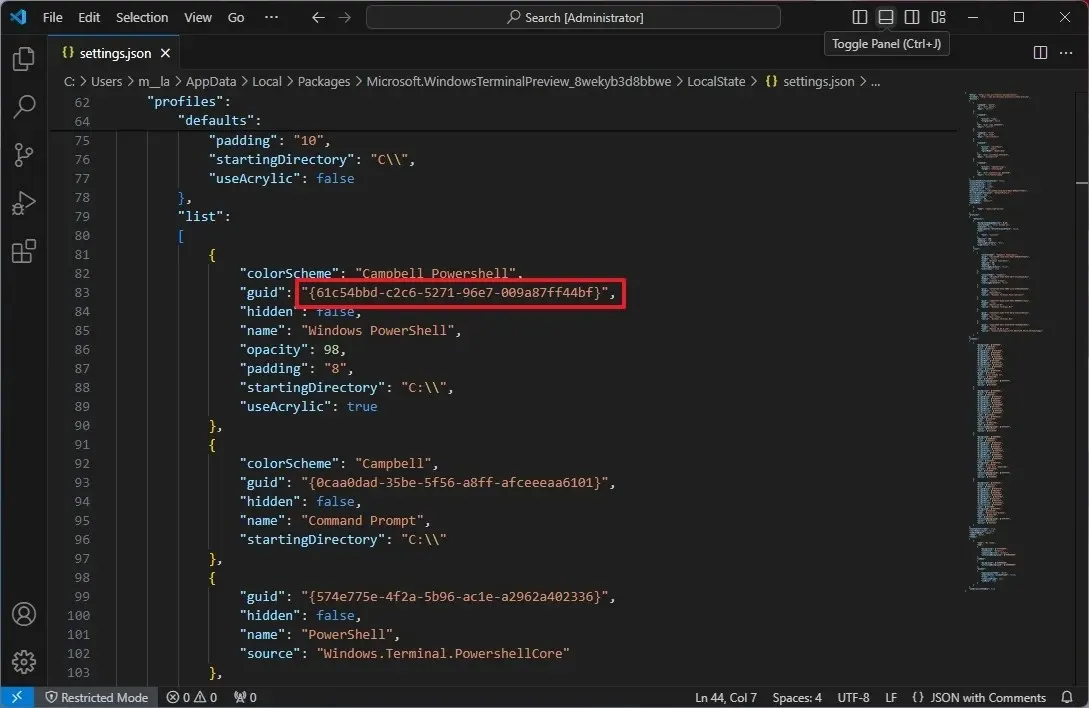
-
ファイルの先頭で、「defaultProfile」フィールドの現在の「guid」を置き換えます。
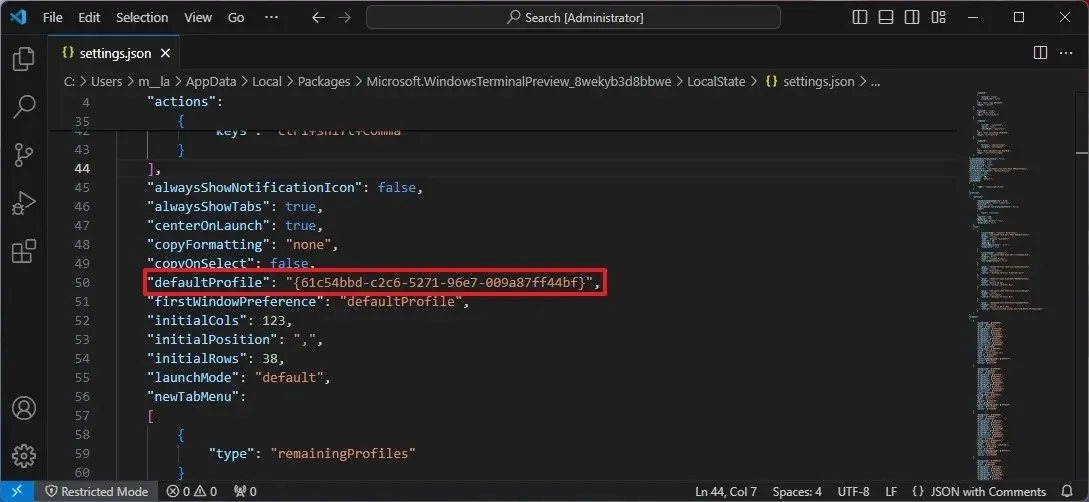
-
[ファイル]メニューをクリックし、[保存]オプションを選択します。
手順を完了したら、Windows ターミナルを再起動すると、選択したコンソールがデフォルトで起動します。
コンソールからWindowsのターミナルのデフォルトコンソールを設定する
または、次の手順で Windows コンソール ホスト内でこの機能をいつでも有効にできます。
-
スタートを開きます。
-
コマンド プロンプトまたはPowerShellを検索し、一番上の結果をクリックしてアプリを開きます。
-
タイトル バーを右クリックし、[デフォルト]オプションを選択します。
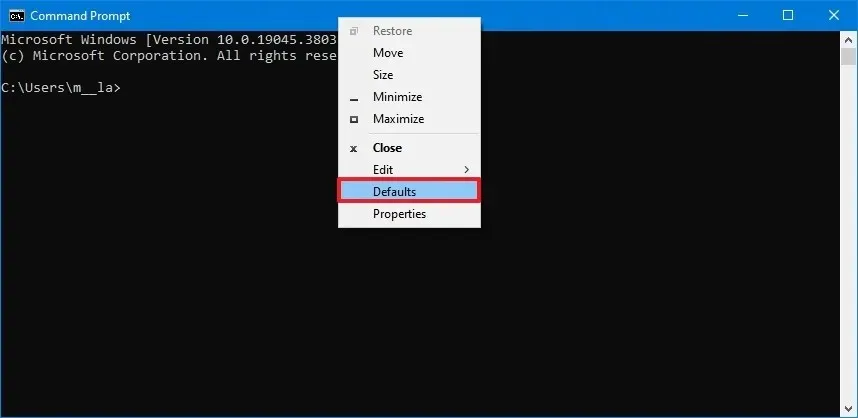
-
[ターミナル]タブをクリックします。
-
「デフォルトのターミナル アプリケーション」セクションでWindows ターミナルオプションを選択します。
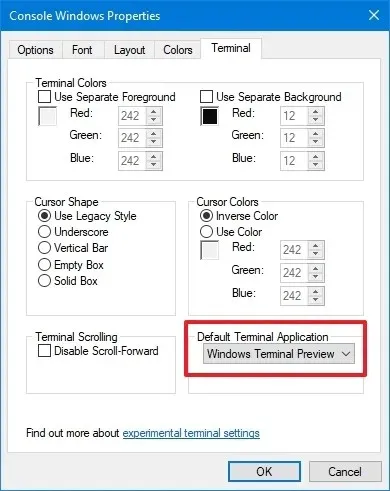
-
[OK]ボタンをクリックします。
手順を完了すると、Windows ターミナル アプリケーションを使用してアプリが自動的に起動します。
2024 年 7 月 12 日更新:このガイドは、正確性を確保し、プロセスの変更を反映するために更新されました。



コメントを残す