Windows 11/10 PC でアラームを設定する方法
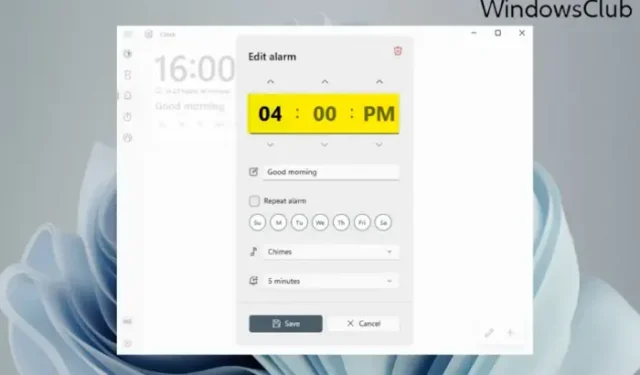
昔は、昔ながらの置き時計を使って目覚ましをセットしていました。重要なイベントの前に時間通りに目を覚ますのに役立ちます. ただし、今日では、電話やコンピューターでアラームを設定できます。この投稿では、 Windows コンピューターでアラームを設定する方法を紹介します。
最近、アラームを設定することは、目を覚ますことだけに限定されません。しかし、特定の時間に特定のタスクやイベントを思い出させるのにも役立ちます. 携帯電話でアラームを設定する方法は誰もが知っていますが、Windows 11/10 でアラームを設定するのは難しい場合があります。特に、新機能で更新されていない場合。
興味深いことに、Windows 11 には時計アプリが組み込まれていますが、さらに多くのことができるようになっています。たとえば、アラームの設定、フォーカス タイマーの作成、ストップウォッチの使用などを行うことができます。
次に、この投稿では、時計アプリを初めて使用する人のために、Windows 11/10 コンピューターでアラームを設定する方法について説明します。
Windows PC でアラームを設定する前に行うこと
アラームを設定したり、Windows 時計アプリを正しく変更したりするには、正しいタイム ゾーンとシステムの日付と時刻に依存します。正しく設定されていないと、アラームが正しく機能しません。
したがって、コンピュータにアラームを設定する前に、以下の条件を満たしていることを確認してください。
1]正しいタイムゾーンと日付/時刻を設定する
時計を使用したり、アラームを設定したりする前に、PC の日付と時刻、またはタイム ゾーンが正しく設定されているかどうかを確認する必要があります。そうでない場合は、以下の手順に従って日付と時刻の設定を調整できます。
- [スタート]に移動し、日付と時刻を検索して、[ベスト マッチ]の下の[日付と時刻の設定]を選択します。
- これにより、設定アプリの時刻と言語の設定ページが開きます。ここで、タイムゾーンを自動的に設定してオフにします。
- 次に、ドロップダウンから適切なゾーンを選択して、タイム ゾーンを手動で設定します。
- ここで、[日付と時刻を手動で設定する] の横にある[変更]をクリックし、正しい日付と時刻を選択します。
2] Windowsでスリープモードを無効にする
また、Windows PC のスリープ モードがオンになっているかどうかも確認する必要があります。そうであれば、PC がスリープ状態になるたびに時計アプリがアラームを鳴らさないようにします。この場合、Windows でアラームを設定する前に、スリープ モードを無効にする必要があります。方法は次のとおりです。
- Win + Iキーを同時に押して、設定アプリを起動します。
- 次に、左側の[システム]をクリックし、右側の[電源とバッテリー]をクリックします。
- 次の画面の[電源]で、[画面とスリープ]セクションを展開します。ここで、すべてのオプションをNeverに設定します。
3]時計アプリを更新する
時計アプリのすべての新機能を確実に使用するには、アプリを最新の状態に保つことが重要です。そのため、時計アプリを最新バージョンに更新することをお勧めします。
Windows 11/10 PC でアラームを設定する方法
Windows PC でアラームを設定するには、次の手順に従います。また、アラーム名、アラーム音、日数、およびスヌーズ時間を設定する方法も示します。
- 時計を開き、右側のアラームオプションをクリックします。
- これにより、 [アラームの編集]ウィンドウが開きます。ここでAMまたはPMを選択し、上下の矢印をクリックして時刻を変更します。
- 次に、[アラーム名]フィールドに移動して、アラームに適切な名前を作成します (例: Good Morning )。これは、あなたを朝目覚めさせるためのものです。
- 次に、以下の日の略語から日を選択できます。これにより、上の繰り返しアラームボックスが自動的にオンになります。
- または、[繰り返しアラーム]ボックスを選択して、選択した日またはすべての日 (要件に応じて) に設定することもできます。
- 次に、[アラーム チャイム]フィールドで、好みに応じてアラーム音を選択できます。
- 必要に応じて、必要に応じてスヌーズ時間を選択することもできます。
- 次に、[保存]を押して変更を適用すると、アラームが自動的にオンになります。
現在の日については、日を選択する必要はなく、単にアラーム時刻を設定し、アラーム音の変更やスヌーズ時間などの編集を行い、[保存]をクリックします。
Windows でアラームを有効/無効にする方法
以前にアラーム時間を設定していて、単にオンにしたい場合は、トグルを右に動かしてアラームを有効にすることができます。
同様に、アラームを鳴らしたくない場合は、トグルを左に動かしてオフにします。
Windows でアラームを追加する方法
たとえば、アラームを追加したい場合、たとえば、目覚めるためのアラームを既に設定しており、イベントを思い出させるためにアラームを追加したい場合は、右下の「 + 」記号をクリックするだけです。
これにより、同じレイアウトで別の[アラームの編集]ウィンドウが開きます。ここで、(上記の手順に従って) 2 番目のアラームを別のイベントに設定できます。これはアラーム リストに追加されます。
Windows でアラームを削除する方法
アラームを削除する場合は、アラームを右クリックして[削除]を選択するだけです。
または、右下 (「+ 」記号の前) にある鉛筆アイコン( [アラームの編集] )をクリックし、アラームの右上にあるゴミ箱アイコン ボタンをクリックして、チェックマーク記号をクリックして変更を保存することもできます。
これがお役に立てば幸いです。
Windows 11 にはアラームが組み込まれていますか?
Windows 11/10 には、組み込みのアラーム機能を備えた組み込みの時計アプリが付属しています。そのため、何か重要な予定がある場合は、Windows PC でアラームを設定する方が簡単です。さらに、時計を使ってさらに多くのことができます。たとえば、フォーカス セッションの作成、タイマーの設定、ストップウォッチの使用、さまざまな場所の追加の世界時計などです。
Windows 11 でアラームが見つからないのはなぜですか?
Windows のアラームまたは時計アプリが開かない、または見つからない場合は、PC を再起動して確認してください。それでもアラームが表示されない場合は、時計アプリが最新バージョンに更新されているかどうかを確認してください。問題が解決しない場合は、時計アプリをリセットして問題を解決する必要があります。


コメントを残す