AndroidフォンからPCにリンクを送信する方法
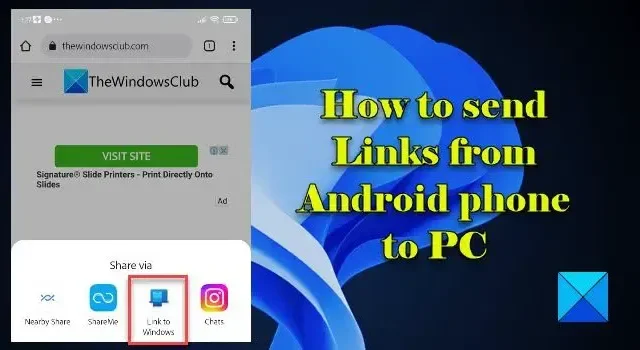
この投稿では、Android フォンから Windows 11/10 PC にリンクを送信する方法を紹介します。携帯電話でブラウジングしているときに、写真を見たり、記事を読んだり、フォームに記入したりするために、より大きなディスプレイに切り替えたい場合があります。このような Web ページのリンクを電子メールで自分宛てに送信して、コンピューターでアクセスすることもできますが、受信トレイを定期的に掃除しないと、これらの電子メールが山積みになり、アカウントの不要なスペースを占有してしまいます。
この投稿では、Android フォンから Windows PC に Web ページのリンクを送信するのに役立ついくつかの代替方法を紹介します。
AndroidフォンからPCにリンクを送信する方法
Android フォンから Windows PC に Web ページのリンクを送信するには、次のいずれかの方法を使用できます。
- Google Chrome を使用してリンクを送信します。
- Microsoft Edge を使用してリンクを送信します。
- Mozilla Firefox を使用してリンクを送信します。
- Link to Windows アプリを使用してリンクを送信します。
これらを詳しく見てみましょう。
1] Google Chrome を使用してリンクを送信する
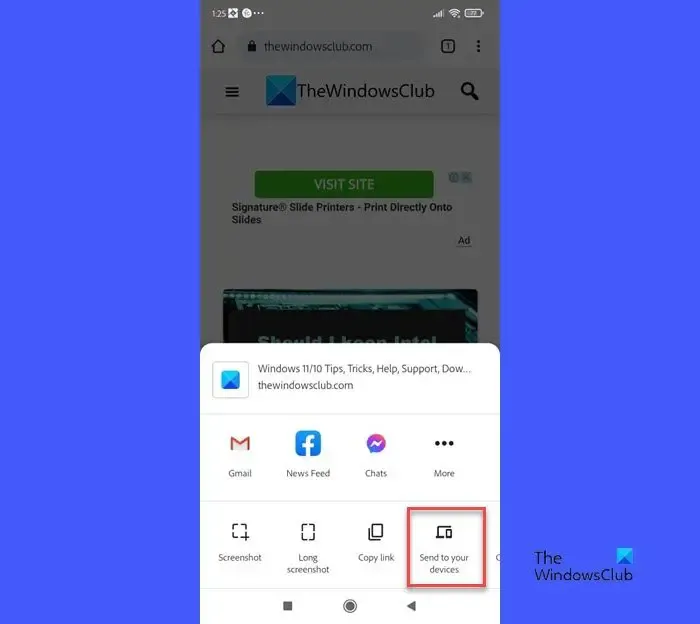
Google Chrome を使用して電話から PC に Web リンクを送信するには:
- Android フォンで Chrome にサインインするときと同じメール アカウントを使用して、Windows PC で Chrome ブラウザにサインインする必要があります。
- アカウントの同期機能がオンになっている必要があります。
Android フォンで Google Chrome を開き、共有する Web ページに移動します。右上隅にある 3 つのドットのアイコンをクリックします。
[設定] メニューの[共有]オプションをクリックします。
下からポップアップするメニューで、デバイスに送信オプションをクリックします。
次に[デバイス] に送信 を選択します。[デバイス] はコンピュータの名前です。
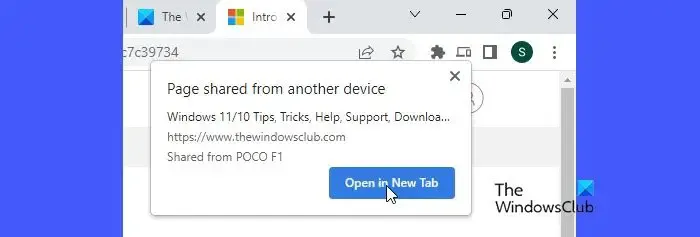
リンクが送信されると、ブラウザ ウィンドウの右上隅にポップアップが表示されます。[新しいタブで開く]ボタンをクリックして、新しいブラウザー タブで Web ページを開いて表示します。ポップアップは数秒で消えるので、ボタンをクリックするのは素早く行う必要があります。
Chrome がまだ実行されていない場合は、ブラウザを起動するとポップアップが表示されます。
2] Microsoft Edge を使用してリンクを送信する
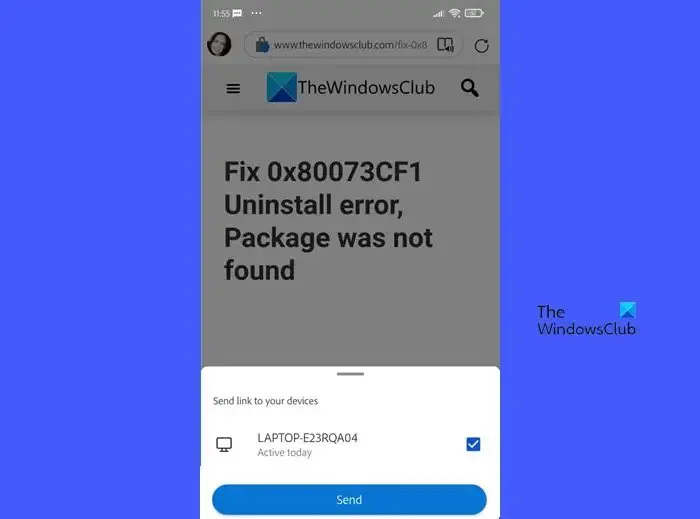
Android フォンの Edge ブラウザーを使用して、Web リンクを PC に送信することもできます。プロセスは同じです。両方のデバイスで同じ Microsoft アカウントを使用して同期する必要があります。次に、Edge for Android で Web ページを開くことができます。次に、右下隅の [共有]アイコンをクリックし、 [デバイスに送信]を選択します。
ポップアップが表示されます。リンク先のデバイス名を選択し、[送信]ボタンをクリックします。
Windows PC でリンクを受信すると、[新しいタブで開く]ボタンを含む同様のポップアップがEdge に表示されます。Edge が閉じられている場合、Edge を実行するとポップアップが表示されます。
3] Mozilla Firefox を使用してリンクを送信する
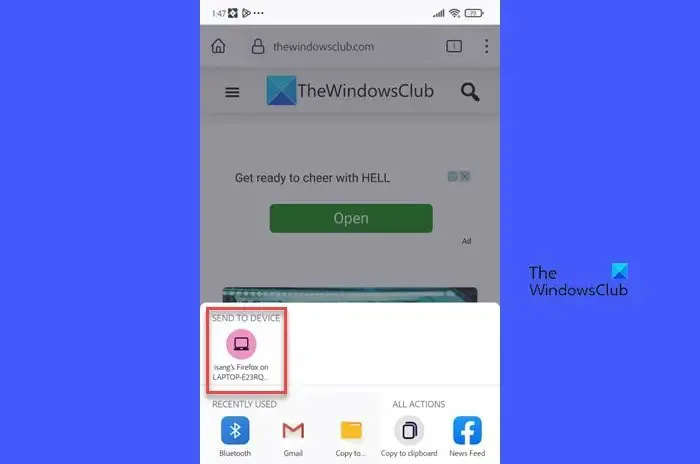
優先電話ブラウザとして Firefox を使用している場合は、Firefox を使用して Web ページのリンクを Windows PC に送信できます。
- 同じメール アカウントを使用して、Android スマートフォンと Windows PC で Mozilla Firefox にサインインしていることを確認してください。
- また、同期機能がオンになっていることを確認してください。
次に、携帯電話の Firefox ブラウザーで Web ページを開きます。
右上隅にある 3 つのドットのアイコンをクリックします。[設定] メニューの上部にある[共有]アイコンをクリックします。
下からメニューが出てきます。SEND TO DEVICEセクションの下に、接続されているすべてのデバイス (Firefox 経由で接続) が表示されます。デバイス名をクリックします。
リンクが送信されると、Firefox ブラウザの新しいタブで自動的に開きます。Firefox が実行されていない場合は、ブラウザーを起動すると Web ページが開きます。タブに移動しない限り、タブの名前の下に緑色のドット (新しい通知用) が表示されます。
4] Link to Windows アプリを使用してリンクを送信する
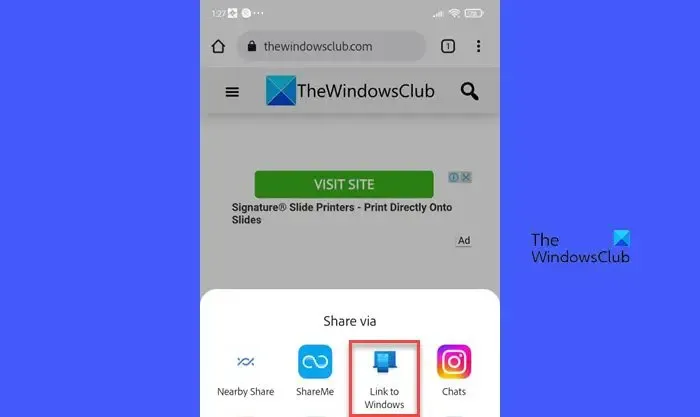
Link to Windows は、Microsoft Phone Linkアプリのコンパニオン アプリです。Android フォンから Windows PC に Web ページのリンクを簡単に送信できます。
この方法を使用できるようにするには、 Windows PC にPhone Link アプリを、Android フォンに Link to Windows アプリをインストールする必要があります。次に、次の場合に電話から PC に Web リンクを送信できます。
- デバイスがリンクされています。
- お使いのデバイスは、同じ Wi-Fi またはモバイル データ ネットワークを介して同期されます。
- Phone Link アプリが PC で実行されています。
リンクを送信するには、携帯電話の Chrome/Firefox/Edge ブラウザーで Web ページを開きます。3 つのドットの設定アイコンをクリックします。[共有] > [Windows へのリンク]をクリックします(Edge では、[共有] アイコン> [その他] アイコン (3 つのドット) > [Windows へのリンク]をクリックします)。
リンクの送信に使用したブラウザーに関係なく、リンクは常に PC の Edge ブラウザーで開きます。PC で Edge ブラウザーが実行されていない場合、リンクを受信すると Phone Link アプリによって Edge ブラウザーが起動されます。
これは、ブラウザーまたは Phone Link アプリを使用して、携帯電話から PC に Web ページのリンクを共有する方法です。Phone Link アプリでは両方のデバイスが同じネットワーク上にある必要がありますが、ブラウザは、デバイスが近くになく、異なるネットワークを介して接続されている場合に機能します。
これが役立つことを願っています。
PC から Android フォンにリンクを共有する方法は?
Phone Link アプリを使用して、Windows PC から Android フォンに Web ページ リンクを共有できます。Windows PC の Edge ブラウザーで Web ページを開きます。次に、右上隅にある 3 つのドットのアイコンをクリックします。次に、[共有] > [Windows 共有オプション] > [電話リンクで共有]をクリックします。共有リンクに関する通知が電話に届きます。通知をクリックして、Edge ブラウザーで Web ページを表示します。
Chrome を使用して携帯電話からコンピュータにリンクを送信するにはどうすればよいですか?
同じメール アカウントを使用して両方のデバイスで Chrome にログインし、同期機能をオンのままにします。携帯電話の Chrome ブラウザでウェブページを開きます。右上隅にある 3 つのドットのアイコンをクリックし、[共有] > [デバイスに送信]を選択します。[送信先]オプションで Windows コンピューターを選択します。まもなく、コンピューターの Chrome ブラウザーにリンクのポップアップ通知が表示されます。[新しいタブで開く]ボタンをクリックして、リンクを開きます。


コメントを残す