Windows でコマンドライン出力をテキストファイルに送信する方法
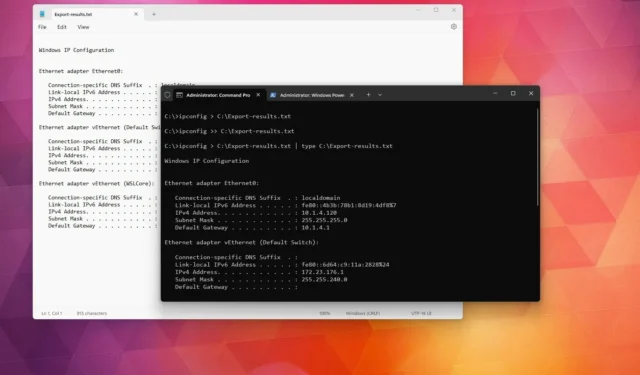
- Windows でコマンド ライン出力をテキスト ファイルに送信するには、コマンド プロンプト (管理者) を開き、 PowerShell (管理者) で「Command-syntax > C:\Output.txt」または「Command-syntax | tee C:\Output.txt」を実行します。
Windows 11、10、8、7、またはそれ以前のバージョンでは、コマンドの出力を保存できます。このガイドでは、このプロセスを完了する方法について説明します。通常、コマンドプロンプトまたは PowerShell を開き、1 つまたは複数のコマンドを実行してから、出力を選択してコピーし、テキストファイルを作成し、結果を貼り付けて、ファイルを保存します。これは一般的なアプローチですが、多くの手順が必要です。携帯電話でスクリーンショットや写真を撮ることもできますが、これらはこのタスクを実行するための最良の方法ではありません。
正しい方法は、実行するコマンド構文に、コマンド プロンプトと PowerShell が提供する正しいコマンドを追加して、出力をテキスト ファイルに保存することです。
このガイドでは、ほぼすべてのバージョンの Windows でコマンド出力をテキスト ファイルに保存するさまざまな方法について説明します。
Windows でコマンド出力をテキスト ファイルに保存する
Windows では、コマンド プロンプトを使用するか PowerShell を使用するかに応じて、異なるコマンドを使用してコマンド出力をエクスポートできます。
コマンドプロンプトから
コマンド プロンプトからのコマンドの出力を保存するには、次の手順に従います。
-
スタートを開きます。
-
コマンド プロンプトを検索し、一番上の結果を右クリックして、[管理者として実行]オプションを選択します。
-
(オプション 1)次のコマンドを入力してコマンド出力をテキスト ファイルにエクスポートし、Enterキーを押します。
Command-syntax > C:\Path\to\Export-results.txtコマンドでは、「コマンド構文」をコマンド構文に置き換え、内容を保存するテキストファイルのパスと名前を指定します。たとえば、
ipconfig > C:\Export-results.txt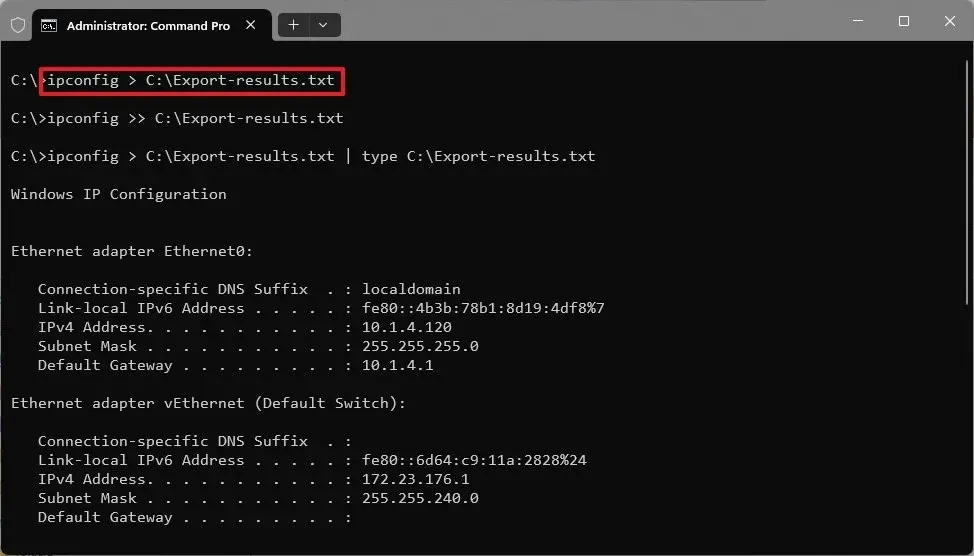
-
(オプション 2)次のコマンドを入力してコマンドをエクスポートし、その結果を既存のテキスト ファイルに追加し、Enterキーを押します。
Command-syntax >> C:\Path\to\Export-results.txt -
(オプション 3) 次のコマンドを入力して、コンソールに出力をキャプチャして表示し、Enterキーを押します。
Command-syntax > C:\Path\to\Export-results.txt | type C:\Path\to\Export-results.txt
より大きい>リダイレクト演算子を使用すると、コマンドの結果をテキストにリダイレクトできます。テキスト ファイルに限定されません。「.doc」、「.xls」などの形式にエクスポートすることもできます。
特定の場所にあるすべてのファイルとフォルダーのリストを作成する必要がある場合は、1 つずつ入力するのではなく、次のコマンドを使用します。
-
Dir /b > C:\Output-file.csv
特定の種類のファイルのリストを作成する必要がある場合は、次のコマンドを使用します。
-
Dir *.doc/b > C:\Output-file.csv
アスタリスク(*) は任意の名前、リストを取得するファイルの種類を表し、(/b) はベア形式 (見出し情報や概要なし) を使用します。
PowerShellから
PowerShell からコマンド出力をテキスト ファイルに保存するには、次の手順に従います。
-
スタートを開きます。
-
PowerShellを検索し、一番上の結果を右クリックして、「管理者として実行」オプションを選択します。
-
(オプション 1)次のコマンドを入力してコマンド出力をテキスト ファイルにエクスポートし、Enterキーを押します。
Command-syntax | tee C:\Path\to\Export-results.txtコマンドでは、「コマンド構文」をコマンド構文に置き換え、内容を保存するテキストファイルのパスと名前を指定します。たとえば、
ipconfig | tee C:\Export-results.txt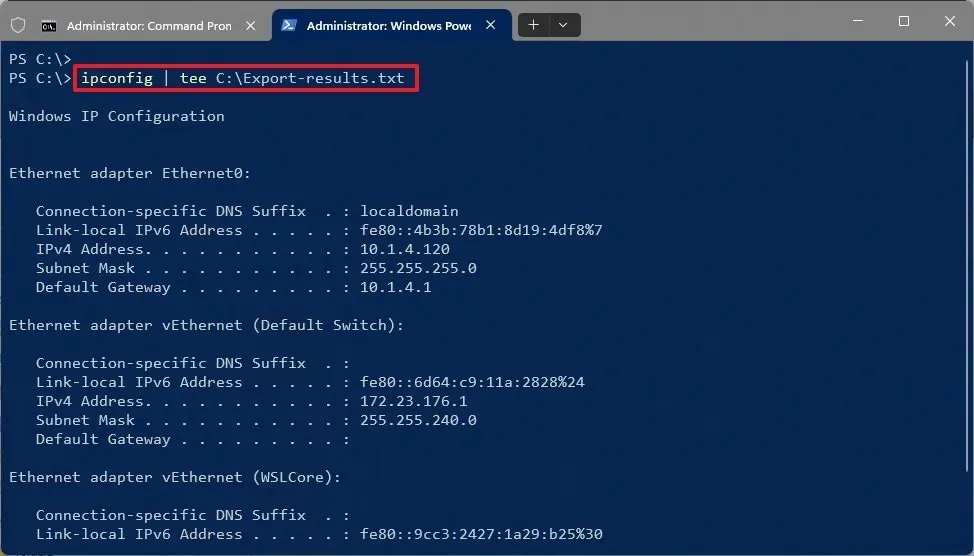
-
(オプション 2)次のコマンドを入力して結果をキャプチャし、ファイルの末尾に追加してEnterキーを押します。
Command-syntax | tee -append C:\Path\to\Export-results.txt
パイプライン演算子|とコマンド ( 「Tee-Object」teeの略) は、コンソール画面に結果を表示しながら、出力のキャプチャをファイルに送信します。また、このオプションは、次の出力をファイルの末尾に追加することで、既存のファイルを上書きするのを防ぎます。-append



コメントを残す