Windows 10 でハード ドライブのスペースを占有しているものを確認する方法
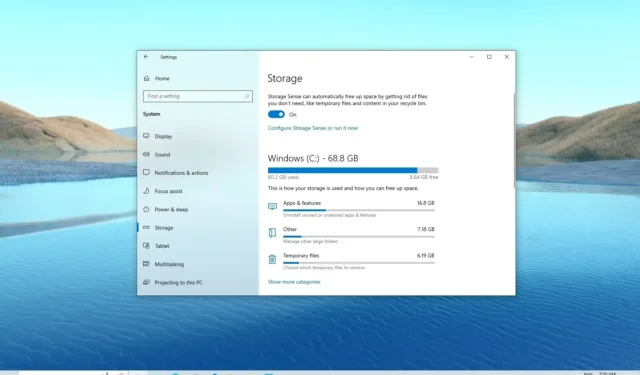
コンピューターのハード ドライブがいっぱいになり始めると、何が利用可能なスペースをすべて占有しているのか疑問に思うようになります。そのときに役立つのが「ストレージ センス」です。
Windows 10では、ハード ドライブの空き容量を増やす機能として「ストレージ センス」をほとんどの人が知っています。これは事実ですが、ドライブの内容を分析して領域使用率を把握し、この機能を使用して削除できないファイルのクリーンアップをどこから始めるべきかを知るためのツールでもあります。
このガイドでは、ストレージ センサーを使用して、Windows 10 でストレージがどのように利用されているかを理解する方法を学習します。
Windows 10 でどのファイルがスペースを占有しているかを調べます
Windows 10 でハード ドライブ上のスペースを占有しているファイルを確認するには、次の手順を実行します。
-
Windows 10 で[設定]を開きます。
-
[システム]をクリックします。
-
[ストレージ]をクリックします。
-
「(C:)」セクションには、メイン ハード ドライブ上のスペースを占有しているものが表示されます。
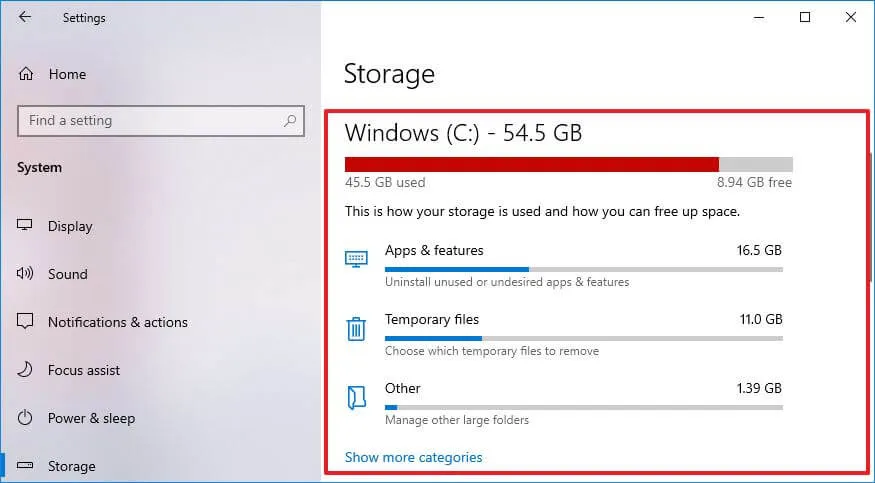
-
他のファイルタイプからのストレージ使用量を表示するには、「さらにカテゴリを表示」オプションをクリックします。
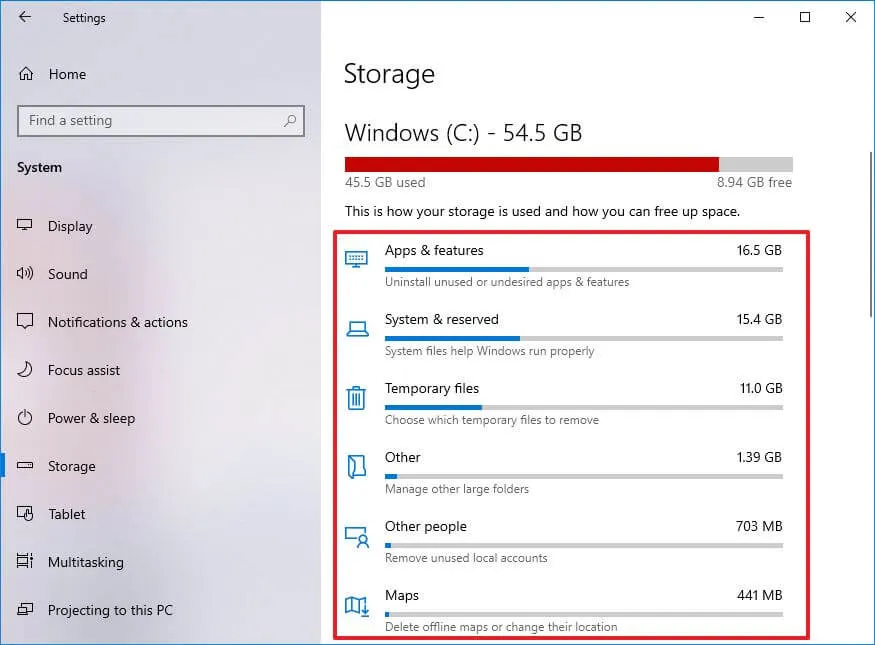
-
(オプション) 「その他のストレージ設定」セクションで、「他のドライブのストレージ使用状況を表示」オプションをクリックします。
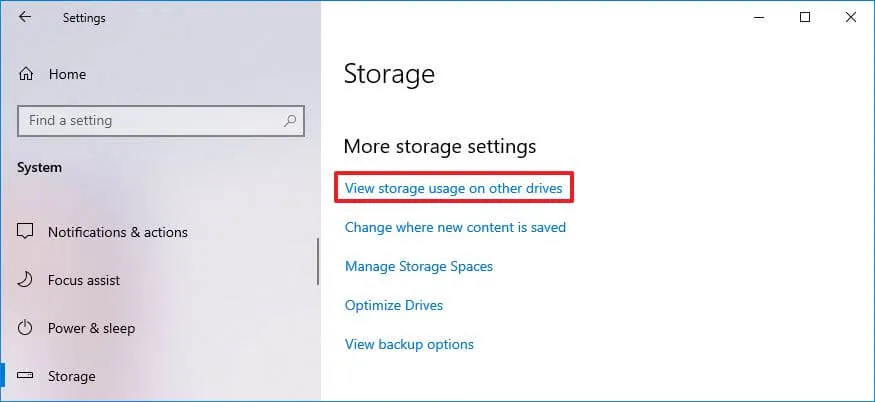
-
複数のハード ドライブがある場合は、ドライブを選択してストレージの使用状況を確認します。
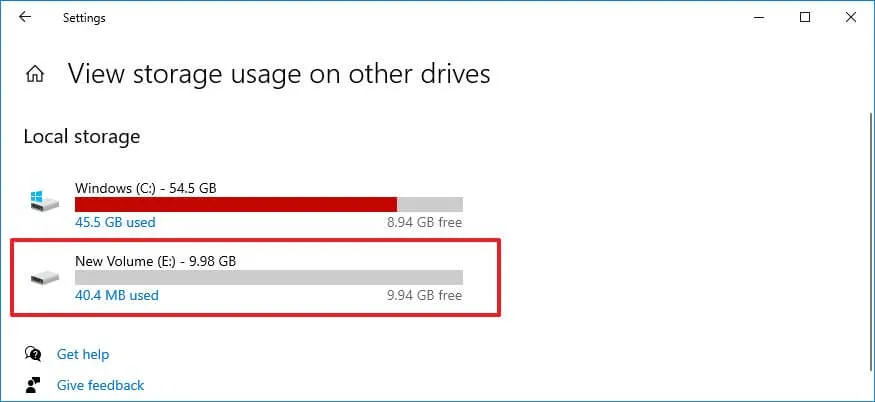
-
他のドライブのストレージ使用状況を確認します。
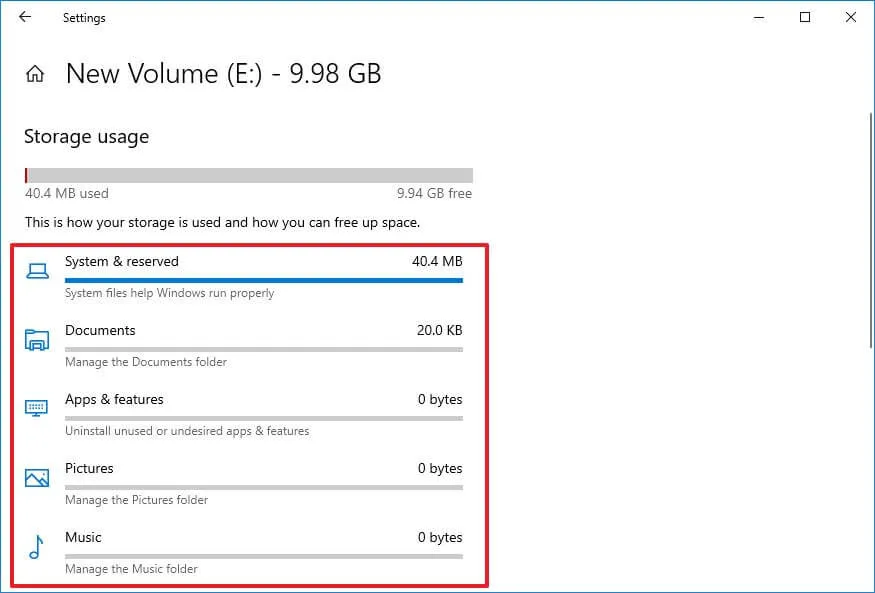
手順を完了すると、どのファイルがデバイス上のスペースの大部分を占めているかがわかります。
Windows 10 (古いバージョン) でどのファイルがスペースを占有しているかを調べます
Windows 10 1809 (またはそれ以前のリリース) でドライブ領域の使用率を確認するには、次の手順を実行します。
-
[設定]を開きます。
-
[システム]をクリックします。
-
[ストレージ]をクリックします。
-
「ローカル ストレージ」セクションでドライブをクリックすると、ストレージの使用状況が表示されます。

-
「ストレージ使用量」では、ハードドライブ上のスペースを何が占有しているかを確認できます。また、各項目をクリックして詳細を確認し、追加のアクションを実行することもできます。
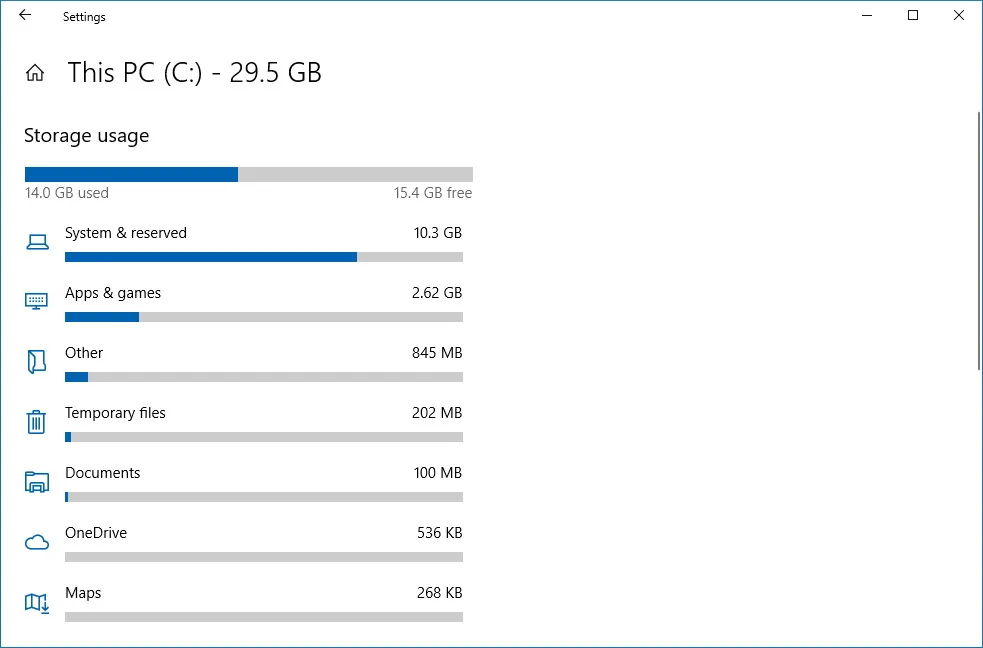
たとえば、一部のアプリがスペースの大部分を占めていることに気付いた場合は、「アプリとゲーム」項目をクリックして不要なアプリを表示し、アンインストールできます。
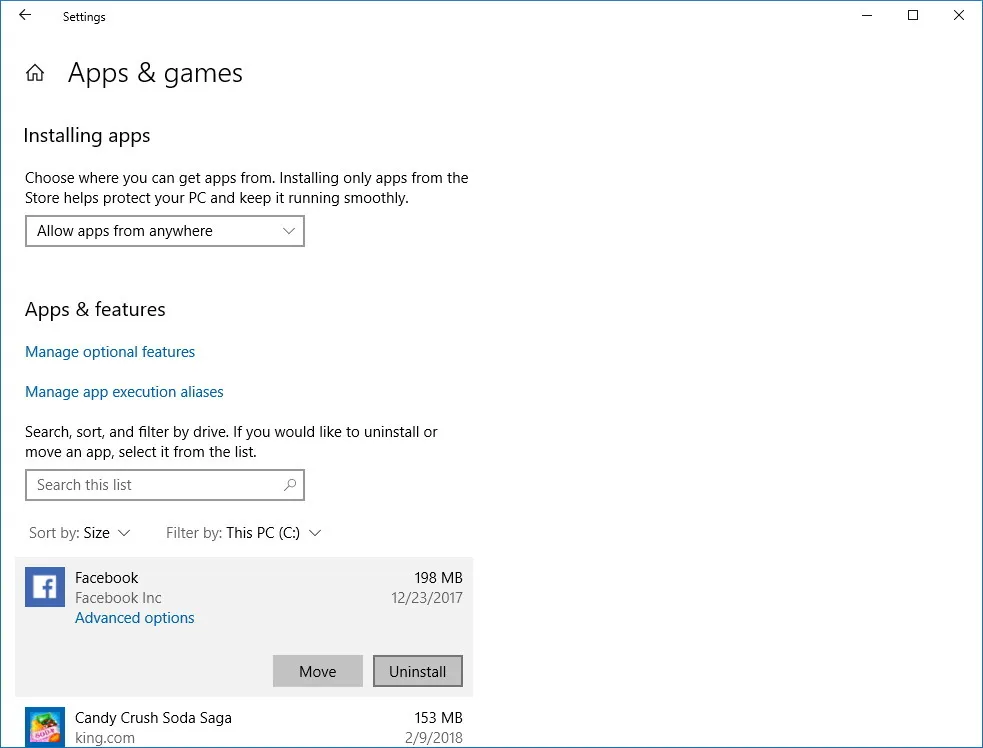
一時ファイルがストレージの大部分を消費している場合は、このガイドを使用してスペースをすぐに解放できます。
ストレージ使用量では、システム ファイル、アプリ、ゲーム、一時ファイル、ドキュメント、OneDrive、写真、音楽、ビデオに保存されているファイル、デバイスを他のユーザーと共有している場合は他のアカウントのファイルなど、ドライブに保存されているすべての概要が表示されます。ユーザー。
あるいは、WinDirStat などのサードパーティ ツールを使用して、ハード ドライブにどのファイルが詰まっているかを確認し、それに応じてアクションを実行することもできます。



コメントを残す