Windows 11 版 Outlook で Copilot を使ってみる
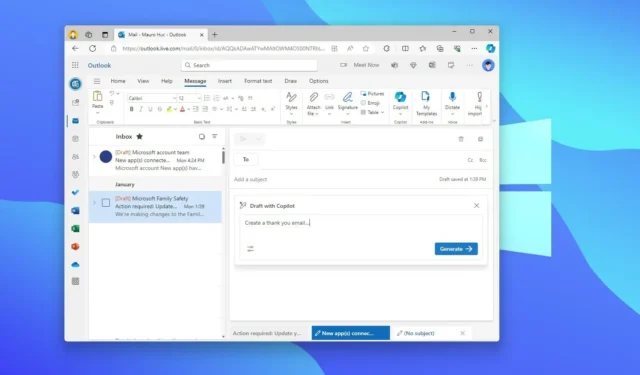
- Outlook で Copilot を使用するには、新しい電子メールを作成し、[Daft with Copilot]を選択して、コンテンツを生成するプロンプトを作成します。
- 既存のメールを開いて「Copilot による概要」をクリックして、メール スレッドの概要を生成することもできます。
- また、電子メールに返信するときに、Copilot を使用して、内容に基づいて返信を提案することもできます。
Outlook にはCopilotが含まれており、このガイドでは、Outlook (Web)、Windows、macOS、iPadOS、モバイルでチャットボット AI の使用を開始する手順を説明します。 (これらの手順は電子メール サービスの Web バージョンに焦点を当てていますが、エクスペリエンスはどのエクスペリエンスでも同じです。)
Outlook の Copilot とは何ですか?
Copilot は、大規模言語モデル (LLM) を使用してメールの作成および管理の生産性を向上させるチャットボット AI アシスタントです。
Outlook では、Copilot は簡単なプロンプトを含む電子メールの下書きを生成し、各電子メールの最も重要な点を抽出して電子メール スレッドを要約し、電子メールをレビューして改善のための提案を提供できます。
Outlook のチャットボット AI はプレミアム機能です。つまり、Microsoft 365 Personal または Family サブスクリプションに加えて、Copilot Proのサブスクリプションが必要になります。また、この機能はプライマリ メールボックスでのみ利用可能であり、Exchange Online のメールボックスではサポートされていません。
このガイドでは、 Windows 11の Outlook で Copilot を使用する手順とサポートされている場所について概説します。 ( Copilot は Word でも使用できます。)
Outlook で Copilot を使用する方法
Outlook の Copilot を使用すると、電子メールを要約し、下書きを生成し、コーチングのヘルプを受けることができます。その方法は次のとおりです
新しいメールの下書きを作成する
Copilot を使用して Outlook で下書きメールを作成するには、次の手順を実行します。
-
Outlookを開きます。
-
[ホーム]をクリックします。
-
[新規]ボタンをクリックして電子メール コンポーザを起動します。
-
「メッセージ」タブをクリックします。
-
[コパイロット]ボタンをクリックし、[コパイロットでドラフト] オプションを選択します。
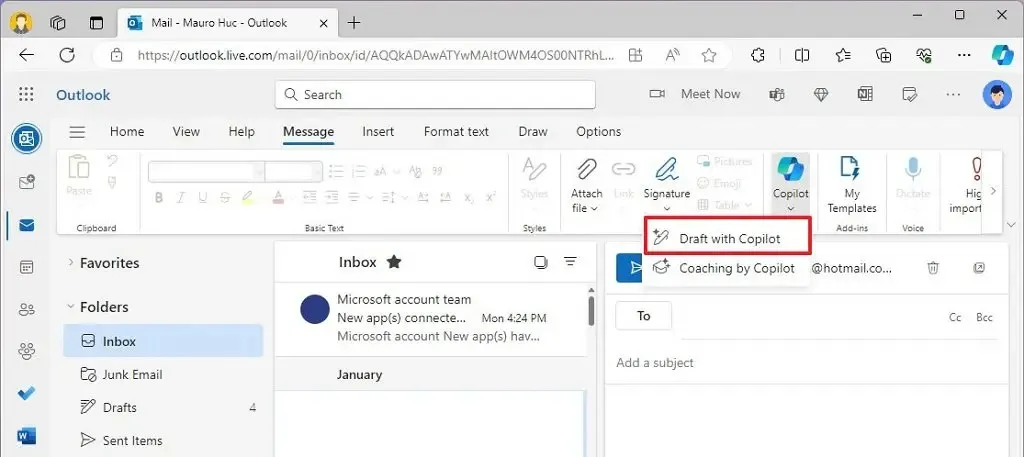
-
チャットボット AI に電子メールの下書きを作成させる方法を詳しく説明するプロンプトをボックスに作成します。
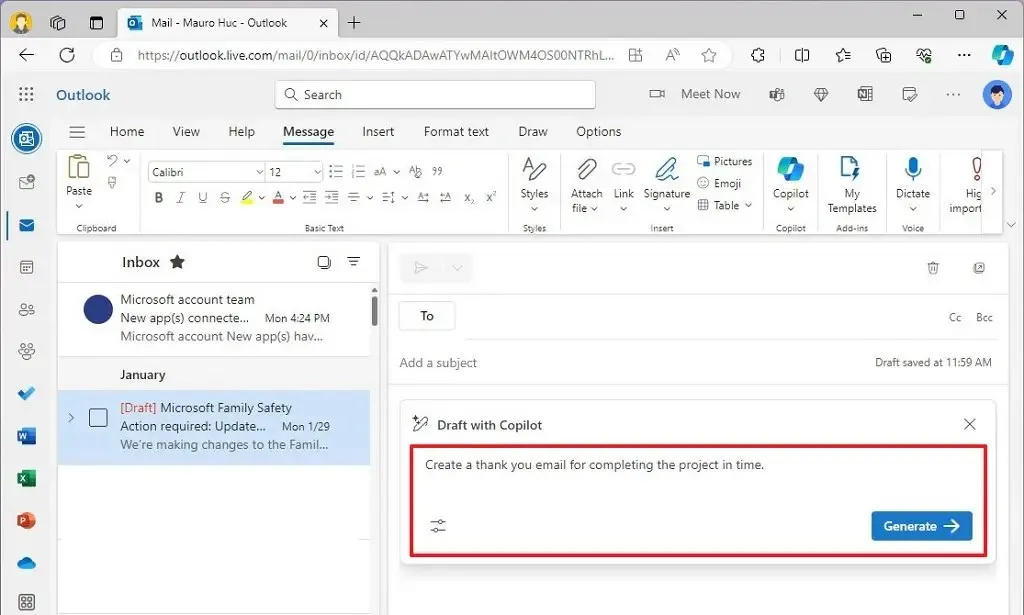
-
[生成オプション]メニューを開き、メッセージのトーンと長さを選択します。
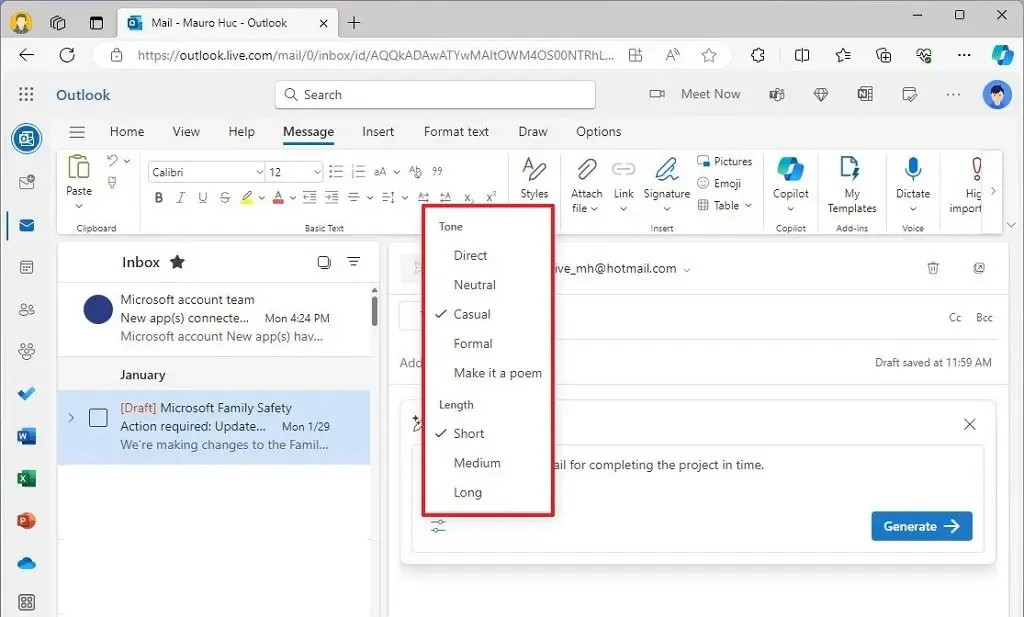
-
「生成」ボタンをクリックします。
-
電子メールの下書きを確認します。
-
(オプション) 追加または変更する詳細を含む追加のプロンプトを作成します。
-
「送信」ボタンをクリックします。
-
(オプション) [再生成]ボタンをクリックして、ドラフトを書き直します。
-
[保持]ボタンをクリックして、下書きを電子メールの本文に挿入します。
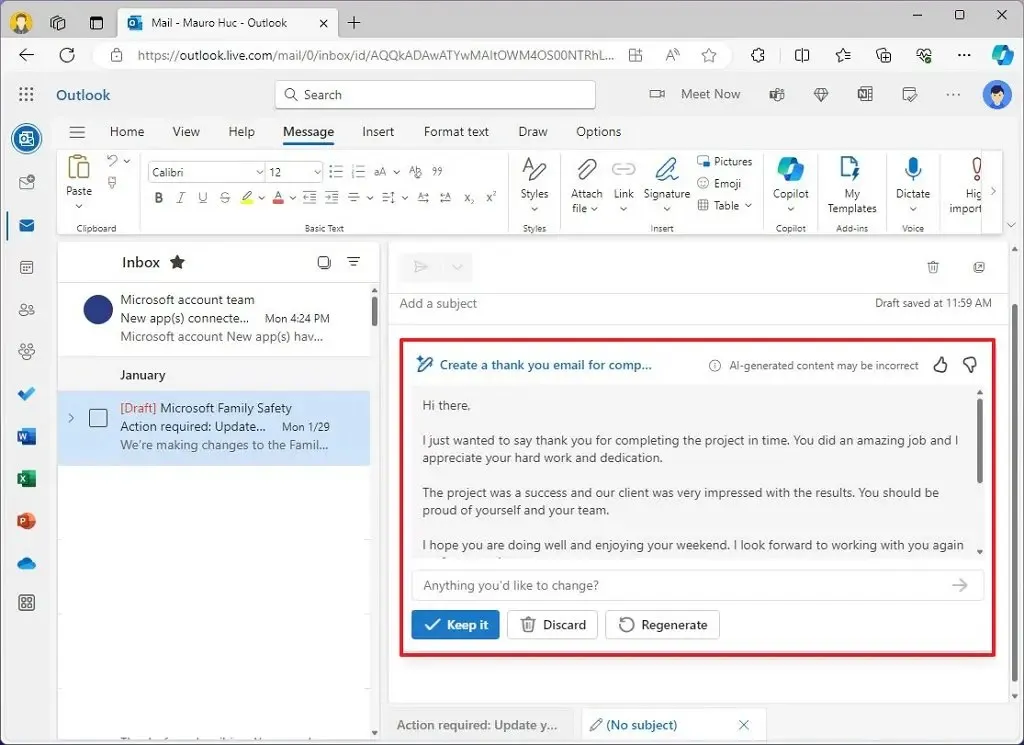
手順を完了したら、下書きを編集して自分のものにし、通常どおり電子メール プロセスを完了して送信することが重要です。
ドラフト機能にはプロンプトの長さに制限はありません。ただし、AI はメッセージまたは電子メールのスレッドをスキャンして返信を生成し、応答を生成しますが、チャットボットが長いスレッドを処理できる深さには制限があります。
電子メールの返信を作成する
Copilot を使用して Outlook でメッセージに返信するには、次の手順を実行します。
-
Outlookを開きます。
-
[受信トレイ] ペインから返信する電子メールを選択します。
-
「返信」ボタンをクリックします。
-
Copilot の返信候補の 1 つを選択するか、[カスタム]ボタンをクリックします。
 簡単なメモ: [カスタム] オプションを選択すると、返信の下書きの作成に使用する詳細を作成するためのプロンプト ボックスが表示されます。
簡単なメモ: [カスタム] オプションを選択すると、返信の下書きの作成に使用する詳細を作成するためのプロンプト ボックスが表示されます。 -
チャットボット AI に電子メールの下書きを作成させる方法を詳しく説明するプロンプトをボックスに作成します。
-
[生成オプション]メニューを開き、メッセージのトーンと長さを選択します。
-
「生成」ボタンをクリックします。
-
電子メールの下書きを確認します。
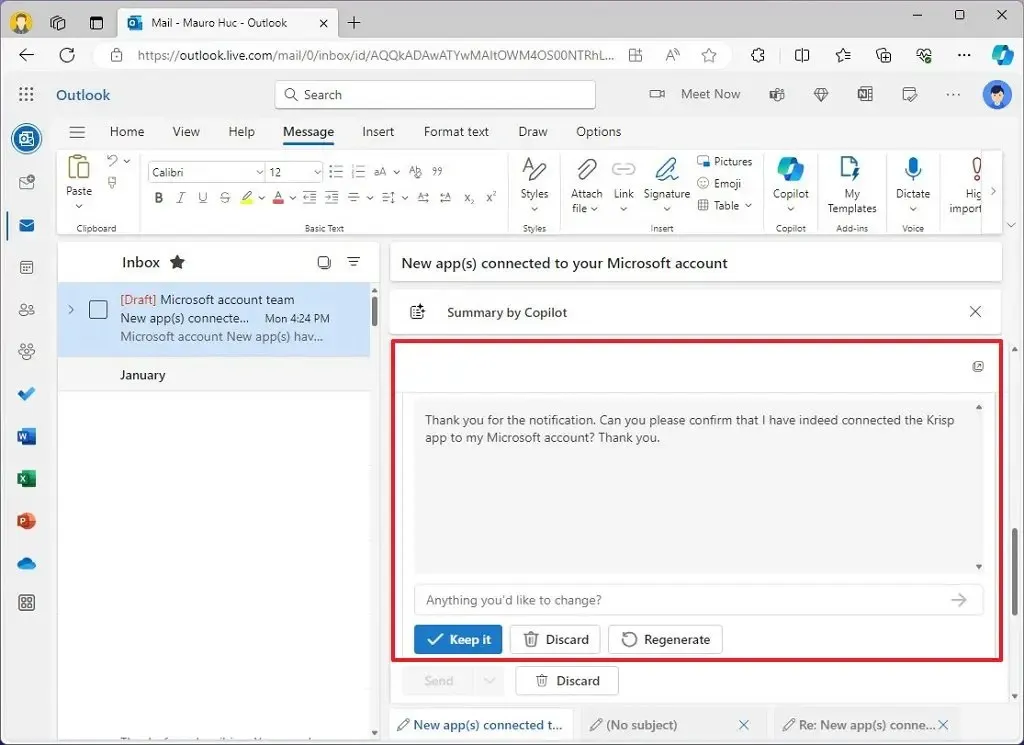
-
(オプション) 追加または変更する詳細を含む追加のプロンプトを作成します。
-
「送信」ボタンをクリックします。
-
(オプション) [再生成]ボタンをクリックして、ドラフトを書き直します。
-
[保持]ボタンをクリックして、下書きを電子メールの本文に挿入します。
手順を完了すると、返信がメッセージに挿入され、電子メールの完成を続けることができます。
メールの要約
Copilot を使用して Outlook で電子メールを要約するには、次の手順を実行します。
-
Outlookを開きます。
-
[受信トレイ] ペインから電子メールを選択します。
-
メールの上部にある[Copilot による概要]オプションをクリックします。
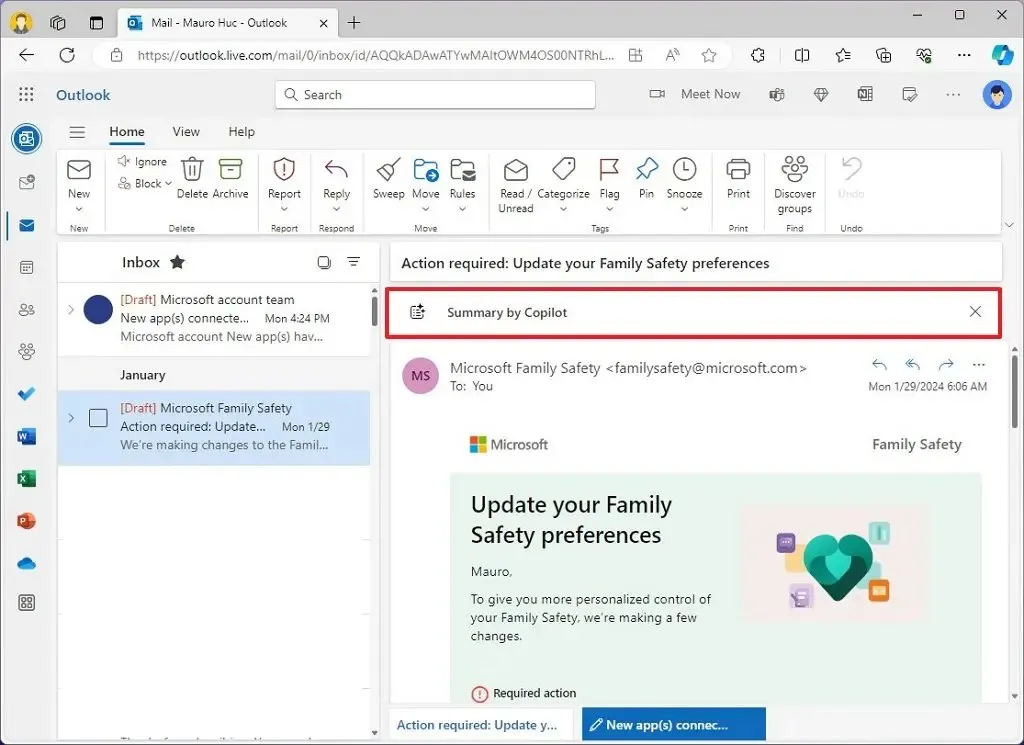
手順を完了すると、チャットボット AI が電子メール スレッドをスキャンし、概要を作成します。
AI が一度に処理できるデータ量により、この機能は限られた数のスレッドしか処理できないことに注意することが重要です。その結果、古いメールは最終的な概要に含まれない可能性があります。
副操縦士のコーチング
チャットボット AI は、メールをレビューし、明瞭さ、トーン、読者の感情を改善するための提案を提供するコーチング機能も提供します。
-
Outlookを開きます。
-
[ホーム]をクリックします。
-
[新規]ボタンをクリックして電子メール コンポーザを起動します。
-
通常どおりにメールの本文を作成します。
-
「メッセージ」タブをクリックします。
-
[コパイロット] ボタンをクリックし、[コパイロットによるコーチング]オプションを選択します。
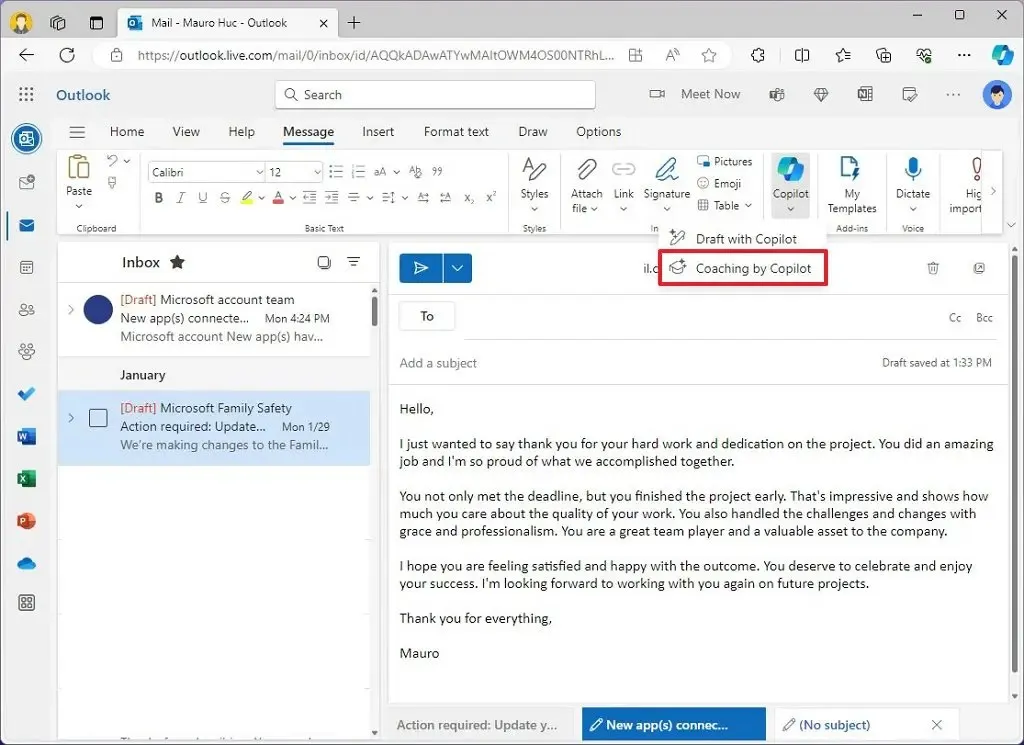 簡単なメモ:電子メールに返信するときにこの機能を呼び出すこともできます。
簡単なメモ:電子メールに返信するときにこの機能を呼び出すこともできます。 -
[トーン]をクリックします。
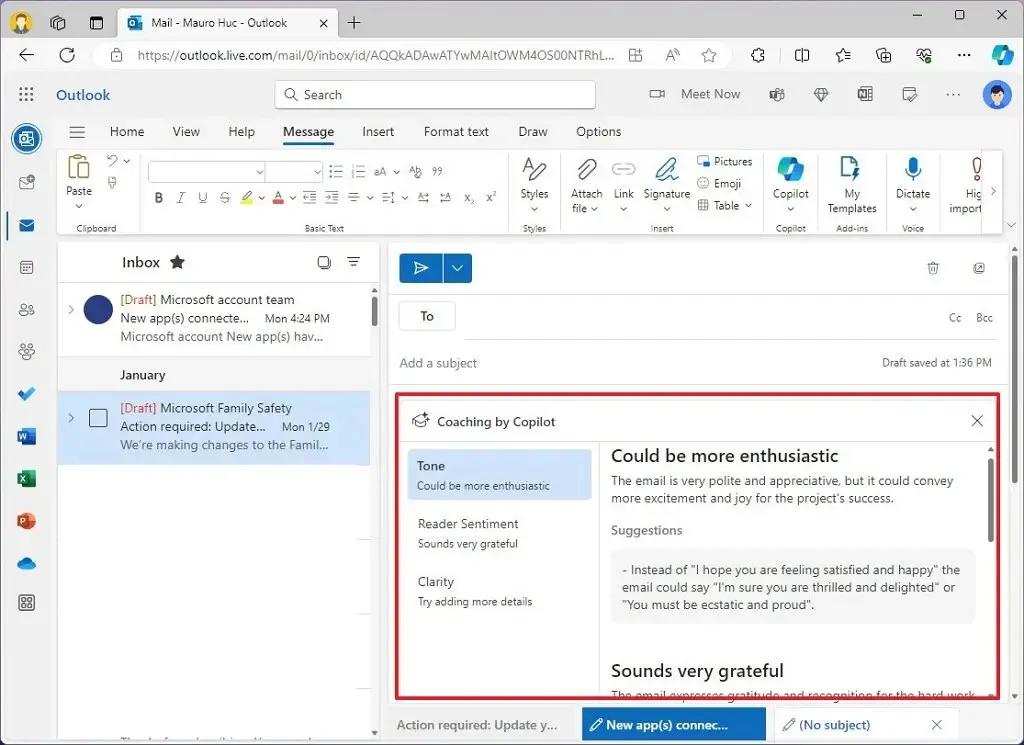
-
提案を確認し、(必要に応じて) 電子メールに適用します。
-
提案を確認し、(必要に応じて) 必要な変更を加えます。
-
[明瞭度]をクリックします。
-
提案を確認し、(必要に応じて) メッセージを書き直します。
-
(オプション) [再生成]ボタンをクリックして提案を再作成します。
手順を完了したら、メッセージ全体を確認して電子メールを送信します。
コーチング機能は、100 文字を超えるメッセージに対してのみ機能します。
また、Outlook で Copilot をカスタマイズすることはできませんが、システムの改善に役立つように、可能な限り親指を上下に押して AI 生成コンテンツを評価する必要があります。
最後に、AI は不正確な応答を生成する可能性があることを覚えておいてください。そのため、送信する前に必ずコンテンツを確認することが重要です。


コメントを残す