Windows 11/10 で最近開いたファイルを表示する方法
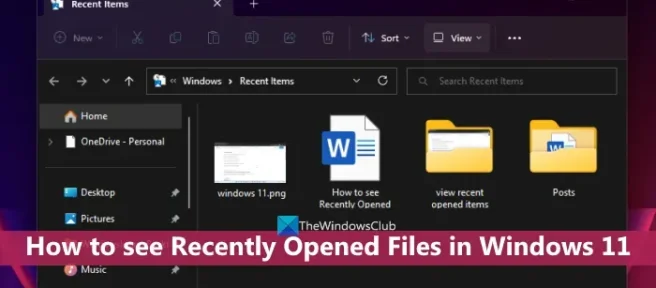
Word ファイル、Excel、または TXT ファイル、画像ファイル (PNG、JPG など)、オーディオ ビデオなどのドキュメントを開くと、Windows はそのような開かれたファイルを自動的に追跡します。これにより、後で特定のファイルに簡単にアクセスしたり、再度開いたりすることができます。そのため、Windows 11 コンピューターで最近開いたファイルを表示する場合は、複数の方法があります。これらのオプションを使用すると、すべてのアプリケーションまたは特定のアプリの最近開いたファイルを個別に表示できます。
Windows 11/10 で最近開いたファイルを表示する方法
Windows 11/10 で最近開いたファイルのリストを表示するには、次のオプションのいずれかを使用できます。
- ファイル エクスプローラー ホーム
- タスクバー
- 最近使ったアイテム フォルダ
- スタートメニュー
- 検索ボックス
- RecentFilesView ツール。
これらすべてのオプションを確認しましょう。
1]ファイルエクスプローラーホームを使用して最近開いたファイルを表示する
ホーム(以前はクイック アクセスと呼ばれていました) は、Windows 11 ファイル エクスプローラーの既定のホームページで、クイック アクセス項目 (デスクトップ、画像、ダウンロード、ドキュメントなど)、お気に入り、最近開いた項目を表示できます。
最初にファイル エクスプローラー (Win+E) を開き、ナビゲーション ペインで利用可能な [ホーム] オプションをクリックします。その後、[最近] セクションを展開して、さまざまなアプリケーションで開いたさまざまなファイル (ZIP、DOCX、MP4、TXT など) を確認します。さらに、表示モードを詳細に変更して、コマンド バーまたはリボン メニューを使用して、ファイルの種類、サイズ、変更日などを表示したり、その他の表示モードを表示したりできます。
[最近] セクションをクリックして、リスト内のすべてのアイテムを選択し、ステータス バーに最近のアイテムの総数を表示することもできます。
2] Windows 11タスクバーを使用して最近開いたアイテムを表示する
このオプションは、特定のアプリで最近開いたファイルのリストを個別に表示するのに役立ちます。メモ帳や MS Word などの開いているアプリケーションのタスクバー アイコンを右クリックすると、そのアプリの右クリック メニューに [最近] セクションが表示されます。そのセクションの最近のアイテムごとに、 [このリストにピン留めする] オプションもマウス ホバー時に表示されます。これにより、そのアイテムをそのリストに保持し、より多くのアイテムを開いた場合に他のアイテムに置き換えられないようにすることができます。
このオプションは、ピン留めされたタスク バー アイテムに対しても機能します。ピン留めされたアイテムを開く必要はありません。固定されたアプリを右クリックするだけで、最近のファイルが表示されます。
3] Windows 11で最近使用したアイテムフォルダーを開きます
このオプションは、最近開いたすべてのフォルダーとすべてのアプリのアイテムのリストを表示します。手順は次のとおりです。
- [コマンドの実行] ボックス (Win + R) またはファイル エクスプローラーを開きます。
- テキスト
shell:recentボックスまたはアドレス バーに入力します (ファイル エクスプローラーを使用している場合)。 - エンターキーを押します
- [最近使ったアイテム] フォルダーが開きます。また、ステータス バーに最近の項目の合計数も表示されます。
または、次のパスを使用して最近のアイテム フォルダーを開くこともできます。
%AppData%\Microsoft\Windows\Recent\
ファイル エクスプローラーのアドレス バーまたは [コマンドの実行] ボックスにパスを貼り付けて、Enter キーを使用するだけです。[最近のアイテム] フォルダーでは、[表示] メニューと [並べ替え] メニューを使用して詳細ビュー モードに切り替え、最近のアイテムを更新日や種類などで並べ替えることができます。
4] [スタート]メニューを使用して、Windows 11で最近開いたアイテムを表示します
Windows 11 で [スタート] メニューを使用して最近開いた項目を表示するには、次の 2 つの方法があります。
- [スタート] メニューを開き、[推奨] セクションにある [その他] ボタンをクリックして、さまざまなアプリケーションで最近開いたアイテムを表示できます。アイテムのパスと、そのファイルにアクセスしてからの時間が表示されます。推奨リストを非表示にするか、[スタート] メニューで [推奨] セクションが無効になっている場合、このオプションは機能しません
- 個々のアプリケーションの最近開いたアイテムを表示します。このためには、まず[スタート] メニューの [すべてのアプリ] セクションにアクセスし、サポートされているアプリケーションを右クリックします。そのアプリケーションで最近開いたアイテムのリストを含む最近のセクションが表示されます。
5]検索ボックスを使用して、個々のアプリの最近開いたアイテムを表示する
Windows 11 の検索ボックスを使用して、個々のアプリで最近開いたアイテムを表示することもできます。ただし、このオプションは限られたアプリでのみ機能します。MS Word などのアプリを検索すると、そのアプリの [検索] パネルの右側に [最近] セクションが表示されます。
6] RecentFilesView ツール
この目的のために、RecentFilesViewというポータブルで無料のツールを使用することもできます。このツールはnirsoft.netから入手できます。このツールには、サポートされているすべてのアプリケーションで最近開いたファイルを表示するのに適した重要な機能がいくつかあります。これらは:
- 最近使用したフォルダーにあるアイテムと、レジストリに保存されているファイルを表示できます
- 不足しているファイルは、インターフェイスで別の色で表示することもできます
- 最近開いたファイルごとに、作成時刻、変更時刻、ファイル名とパス、レジストリまたは最近使用したフォルダーなどに保存されているファイルを確認できます。
- アイテムを選択し、選択したアイテムのすべての情報を TXT、XML、CSV、または HTML ファイルとしてエクスポートできます。
これが役に立てば幸いです。
Windows 11 で最近開いたドキュメントを見つけるにはどうすればよいですか?
Windows 11 で最近開いたドキュメントまたはプログラムのリストを表示するには、タスクバーの [検索] ボックスをクリックします。検索パネルを開くと、左側に最近のセクションが表示されます。最近開いた 10 個のプログラムが時系列で表示されます。一方、最も使用されているアプリを見たい場合は、[スタート] メニューを開き、右上の [すべてのアプリ] オプションをクリックします。[最も使用されているアプリ] セクションが表示されます。
ファイル履歴は Windows 11 で利用できますか?
はい、ファイル履歴機能は Windows 11 と Windows 10 で利用できます。ファイル履歴のショートカットを作成するか、検索ボックスを使用して開くことができます。ただし、使用可能なドライブが見つからない限り、ファイル履歴を有効にすることはできません。そのため、最初にドライブを接続する必要があります (外付けドライブをお勧めします)。次に、ファイル履歴を使用して、Windows 11/10 でファイルをバックアップおよび復元できます。



コメントを残す