Chrome と Edge のすべてのタブでテキストを検索する方法
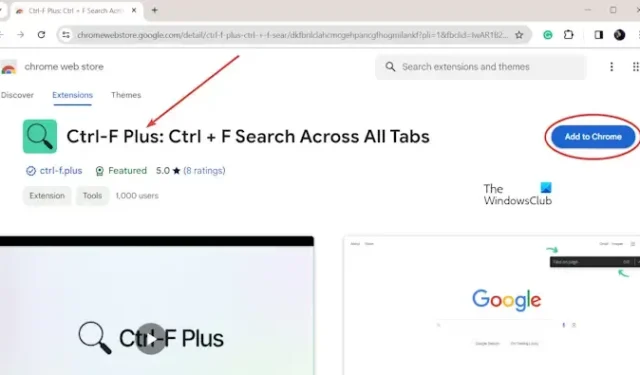
このチュートリアルでは、 Windows のChrome または Edge で開いているすべてのタブで特定のテキストまたは語句を検索する方法を説明します。
Chrome で開いているすべてのタブでテキスト検索を行う方法はありますか?
はい、タブ間を手動で移動しなくても、Chrome で開いているすべてのタブでテキスト検索を実行できます。これを行うには、無料の外部 Web 拡張機能を使用する必要があります。 Tab Search や Ctrl-F Plus などの複数の拡張機能を使用してこれを行うことができます。その方法を確認してみましょう。
Google Chrome のすべてのタブでテキストを検索するにはどうすればよいですか?
Ctrl-F Plus は、ブラウザ ウィンドウ内のすべてのタブで特定の単語、語句、またはテキストを検索できるようにする無料の拡張機能です。この拡張機能は Google Chrome で利用できます。 Chrome ウェブストアからインストールできます。その方法は次のとおりです。
- Chrome を開きます。
- Chrome ウェブストアにアクセスします。
- Ctrl+F+をインストールします。
- 拡張機能を有効にするためのキーボード ショートカットを設定します。
- 割り当てられたショートカット キーを押します。
- 検索したいテキストを入力します。
まず、Chrome ブラウザを開いて Chrome ウェブストアにアクセスします。
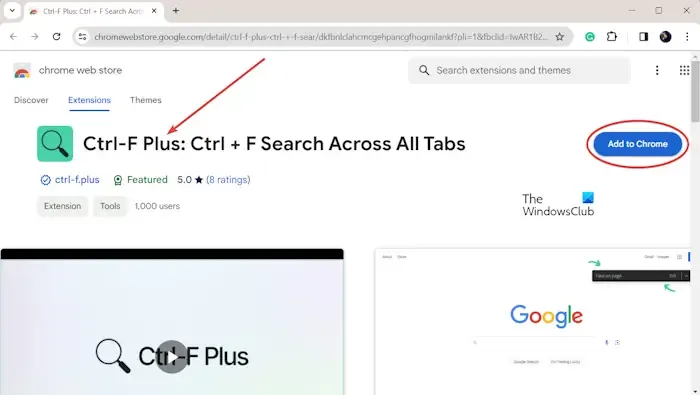
検索ボックスに「Ctrl-F Plus」と入力して Enter ボタンを押します。検索結果から、Ctrl-F Plus: Ctrl + F Search Across All Tabs 拡張機能をクリックし、[ Chrome に追加]ボタンをクリックします。その後、「拡張機能の追加」ボタンを押してインストールを完了します。
拡張機能がインストールされたら、右上隅の「拡張機能」アイコンに移動します。ブラウザウィンドウの。次に、Ctrl-F Plus 拡張機能の横にあるピン ボタンを押します。
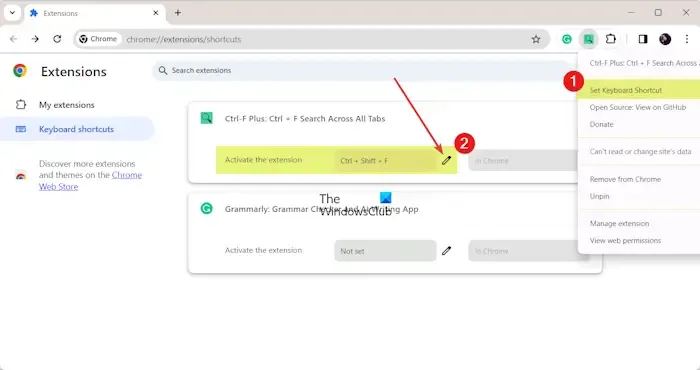
拡張機能を固定したら、それを右クリックし、[キーボード ショートカットの設定]オプションを選択します。
次に、拡張機能をアクティブにするために使用するホットキーを入力します。これを行うには、[編集] ボタンをクリックし、設定する新しいホットキーを入力します。そのためのデフォルトのホットキーは CTRL + SHIFT + F です。
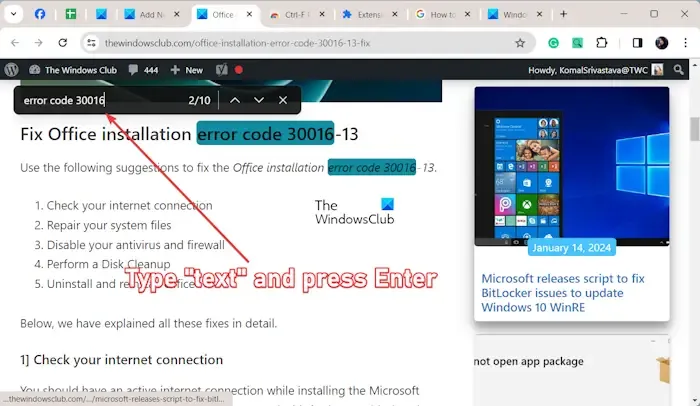
割り当てられたホットキーを押して Ctrl-F Plus 拡張機能を有効にし、複数のタブで一度に特定のテキストの検索を開始できるようになりました。
黒い検索バーに検索するテキストを入力し、Enter ボタンを押します。開いている複数のタブで取得した一致する結果の数が表示されます。
Enter ボタンを複数回押し続けると、ある結果から別の結果に移動できます。または、上矢印ボタンまたは下矢印ボタンをクリックして検索結果間を移動することもできます。
Microsoft Edge のすべてのタブでテキストを検索するにはどうすればよいですか?
Edge で開いているすべてのタブにわたってテキストを検索するには、すべてのタブを検索アドオンを使用できます。これは、Edge アドオン ページで入手できる無料のアドオンです。使用方法は次のとおりです。
- Edge を起動し、Edge アドオン ページを開きます。
- すべてのタブを検索拡張機能を追加します。
- ツールバーに拡張機能を表示します。
- 拡張子をクリックします。
- 検索クエリを入力します。
まず、Edge ブラウザーを開き、次に Edge アドオン ページを開きます。

次に、 「すべてのタブを検索」拡張機能を検索し、 「入手」 > 「拡張機能の追加」ボタンをクリックしてブラウザに追加します。
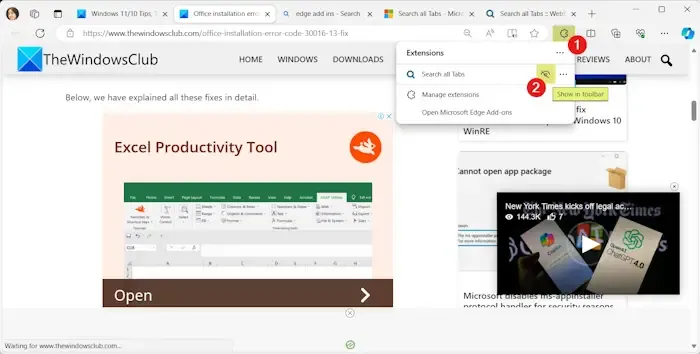
次に、右上セクションのツールバーから「拡張機能」アイコンをクリックします。 [ツールバーに表示]オプションをクリックして、ツールバーに拡張機能を表示します。

その後、ツールバーから [すべてのタブを検索]拡張機能をクリックして、検索プロンプトを開きます。
次に、それぞれの検索ボックスにクエリを入力し、拡張機能がすべてのタブを検索して検索結果を取得するまで待ちます。
検索結果をクリックするだけで、そのページに移動できます。 Enter キーを押して、最初に一致したタブに移動することもできます。
また、一致したすべてのタブを新しいウィンドウとしてグループ化することもできます。
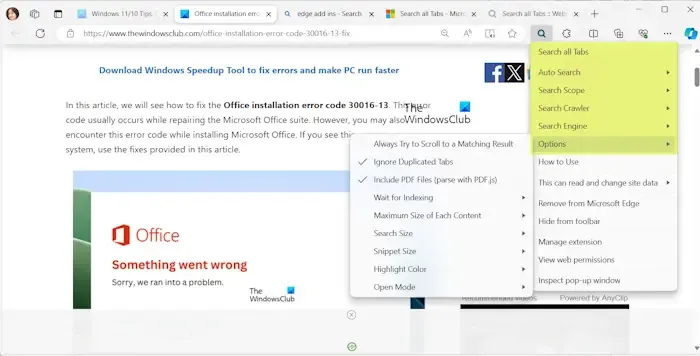
この拡張機能を使用すると、カスタマイズすることもできます。ツールバーの拡張機能を右クリックして、オプションを設定できます。 [重複したタブを無視する]、[PDF ファイルを無視する]、[常に一致する結果までスクロールする] などのオプションを有効または無効にすることができます。それとは別に、検索エンジン、検索クローラー、検索範囲、各コンテンツの最大サイズ、検索サイズ、スニペットのサイズ、インデックス作成時間などの機能を設定できます。
Edge で複数のタブを検索するにはどうすればよいですか?
Edge で開いているタブを検索するには、CTRL + SHIFT + A ショートカット キーを押します。プロンプトが開き、開いているすべてのタブと最近閉じたタブが表示されます。特定のタブを検索して、そのタブにすばやく移動したり、必要なアクションを実行したりできます。


コメントを残す