PDFの検索方法

PDF ファイル形式の契約書、ガイド、マニュアル、またはその他の資料をお持ちの場合、文書内で特定の単語や語句を探している場合があります。ファイルがオンラインでもコンピューター上でも、このチュートリアルでは PDF をすばやく簡単に検索する方法を説明します。
Web ブラウザで PDF を検索する方法
Web ブラウザでホストされている PDF を表示する場合、単語または語句を検索する方法がいくつかあります。
ブラウザで検索ツールを開く最も簡単な方法は、プラットフォームのキーボード ショートカットを使用することです。Windows ではCtrl+を押しF、Mac ではCommand+を押しますF。
便利なキーボード ショートカットを使用すると、ブラウザーに応じて少し異なる方法で検索機能にアクセスできます。一度実行すると、検索と結果の表示は基本的に同じになります。
PDF がアクティブなタブで、次のいずれかの操作を行って検索ツールを開きます。
- Chrome : 「Google Chrome のカスタマイズと制御」ボタン (右上の 3 本線) を押し、「検索」を選択します。
- Firefox : 「編集 -> ページ内検索」を選択します。
- エッジ: 上部ツールバーの「検索」ボタン (虫眼鏡) を押します。
- Safari : メニューバーの「編集 -> 検索」に移動し、ポップアウトメニューで「検索」を選択します。
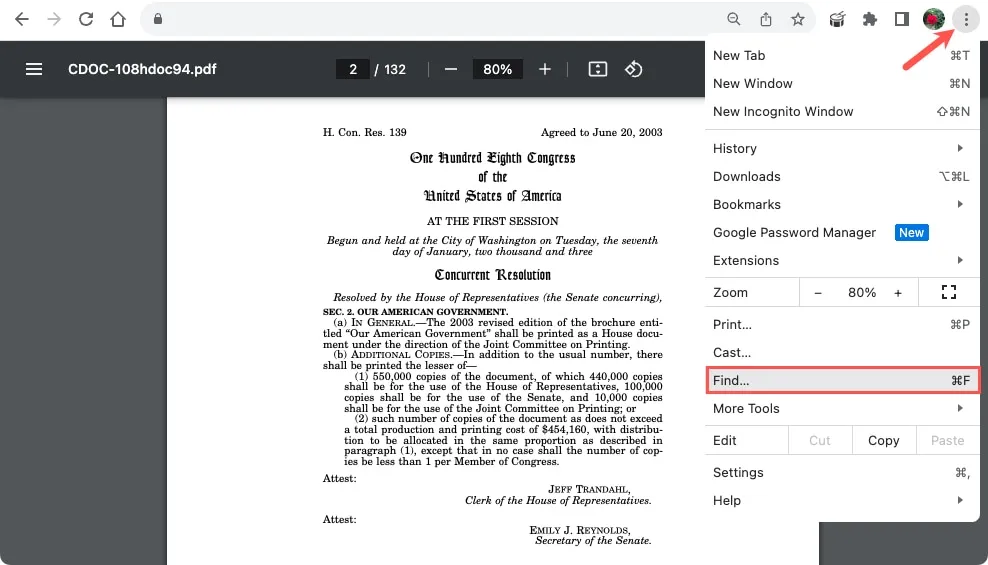
検索ツールに検索語を入力し、 または を押してEnter結果Returnを表示します。検索ボックス内またはその近くに一致する件数が表示されます。
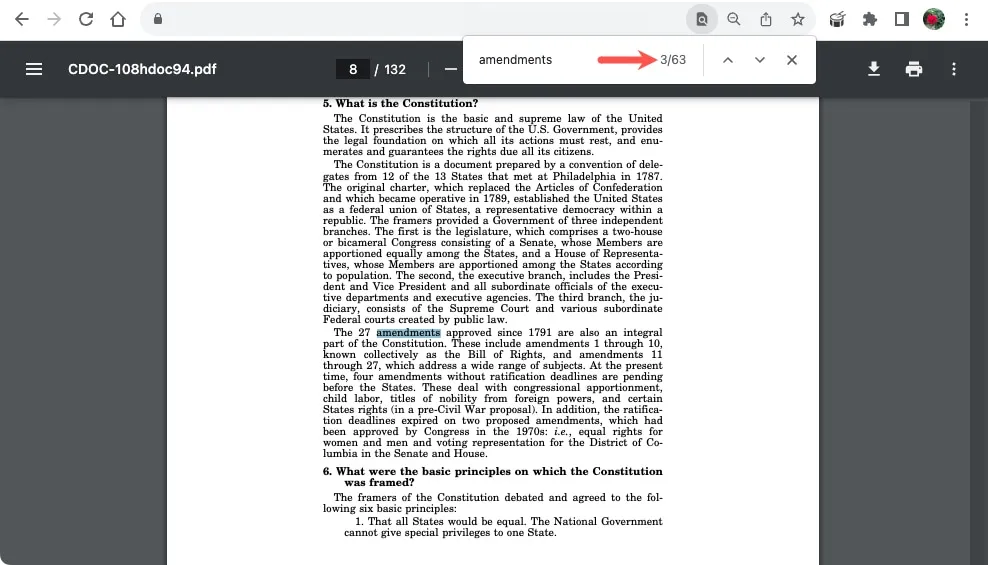
検索ツールの横にある矢印を使用して、各結果を一度に 1 つずつ移動します。
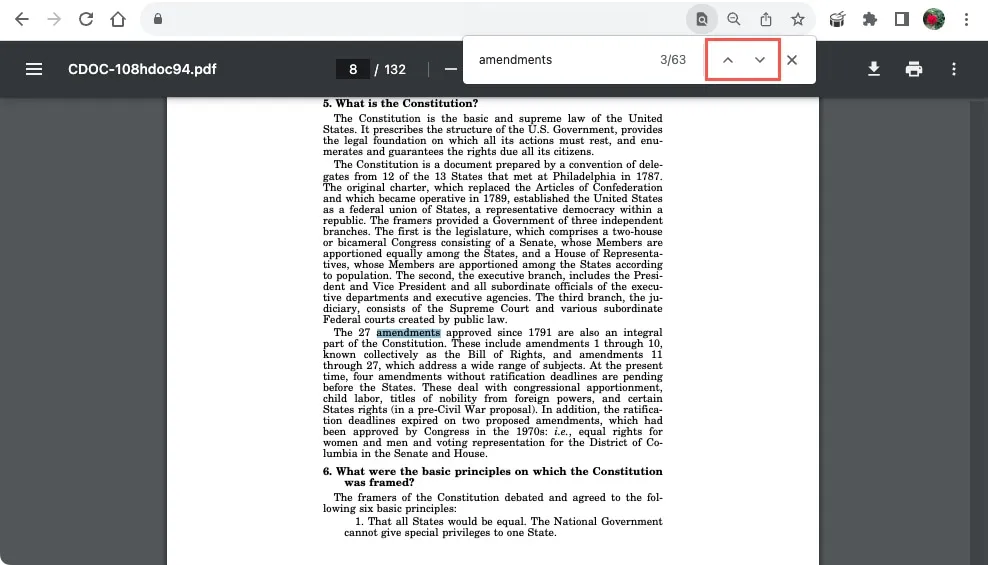
オプションのフィルター
いくつかの Web ブラウザには、検索結果を絞り込むためのフィルタが用意されていることがわかります。これには、Firefox と Safari が含まれます。
Firefox では、使用するフィルターの下部にあるボックスをオンにします。これには、単語全体の検索に加えて、大文字と小文字や発音記号の一致が含まれます。ボックスにチェックを入れて結果を強調表示することもできます。
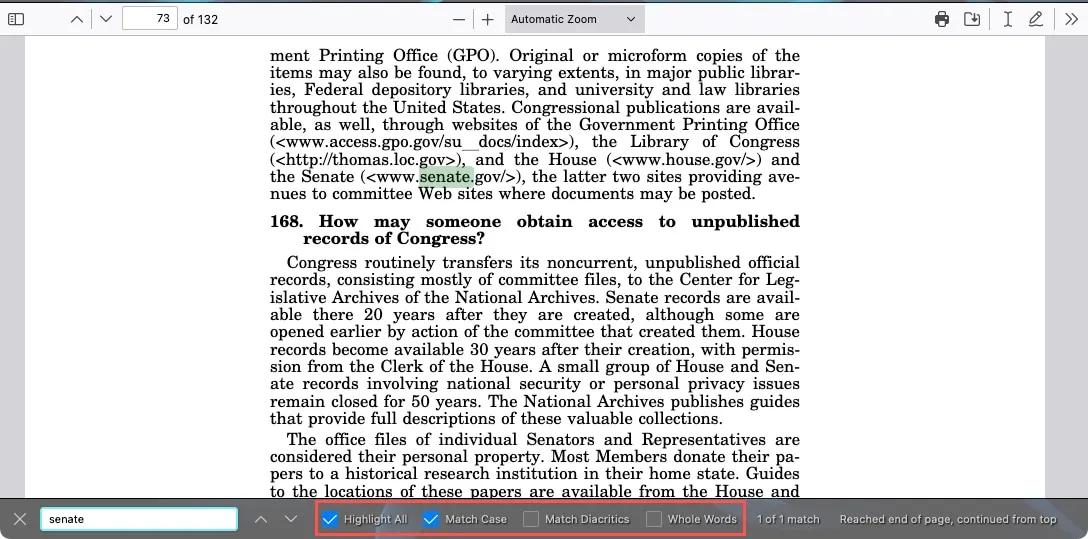
Safari では、検索ボックスの左側にあるドロップダウン ボックスを開き、「次を含む」または「次で始まる」のいずれかを選択します。
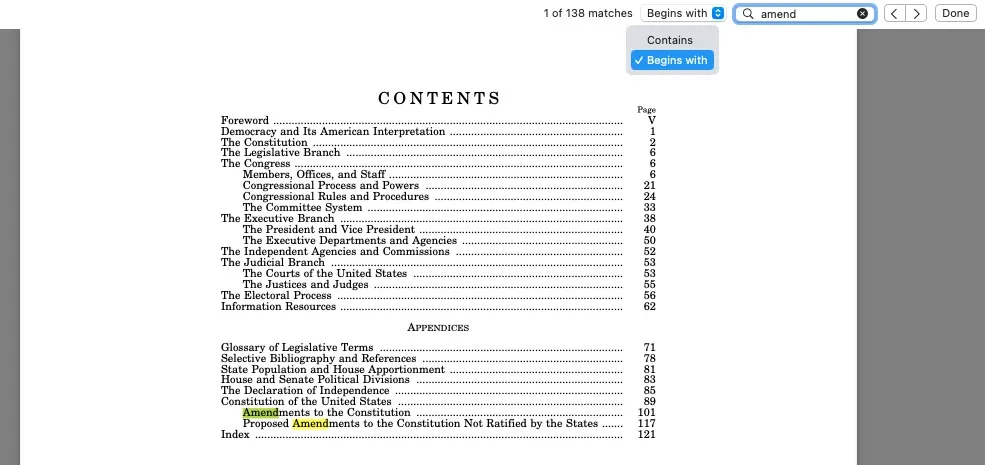
オンライン ファイル サービスで PDF を検索する方法
PDF が Google Drive、OneDrive、Dropbox などのサービスを使用してオンラインに保存されている場合は、上記の方法を使用して検索します。Web ブラウザを使用してファイルにアクセスする場合、キーボード ショートカットを押して目的の単語を簡単に見つけることができます。
特定のプラットフォームのショートカットに加えて、一部のサービスは特定の検索機能を提供します。Google Drive、OneDrive、Dropbox の検索ツールの使い方は同じですが、各アプリケーションでツールにアクセスするには、次の手順に従ってください。
グーグルドライブ
Google ドライブで PDF を開くと、プレビュー ウィンドウに PDF が表示され、検索ツールを使用できるようになります。右上の「その他のアクション」ボタン (3 つの点) をクリックし、「検索」を選択します。
![Google ドライブの [その他] メニューで検索します Google ドライブの [その他] メニューで検索します](https://cdn.thewindowsclub.blog/wp-content/uploads/2023/09/google-drive-more-find.webp)
「検索」ボックスに検索語を入力し、Enterまたは を押しますReturn。

OneDrive
OneDrive の画面下部のフローティング ツールバーには便利な検索ツールがあります。ツールバーが表示されない場合は、文書内の任意の場所をクリックするとツールバーが表示されます。次に、「検索」アイコンを選択します。
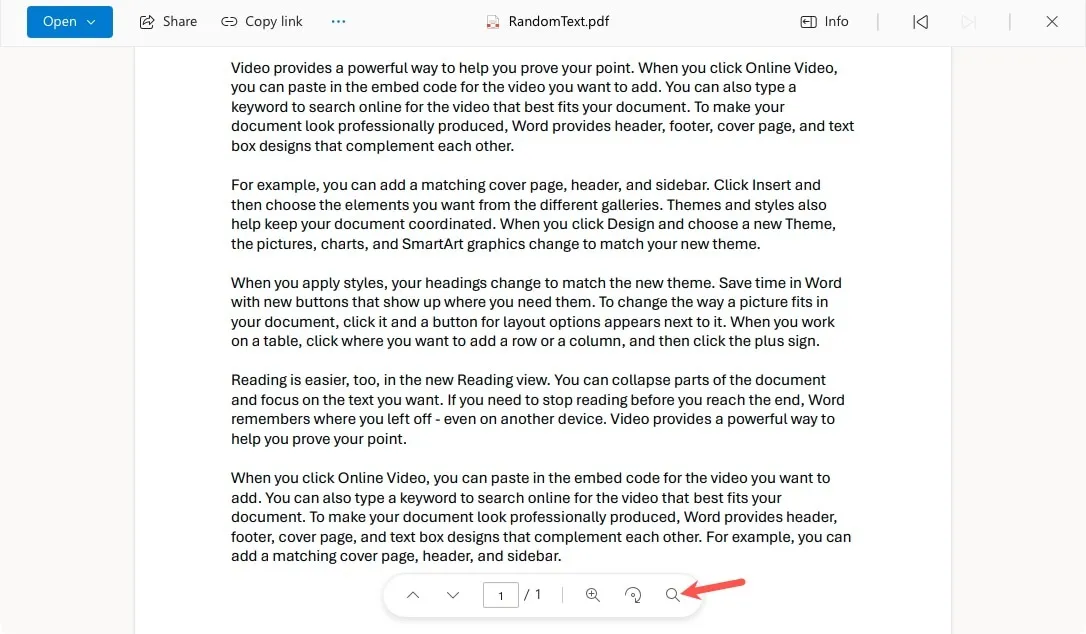
「検索」フィールドに検索語を入力し、Enterまたは を押しますReturn。
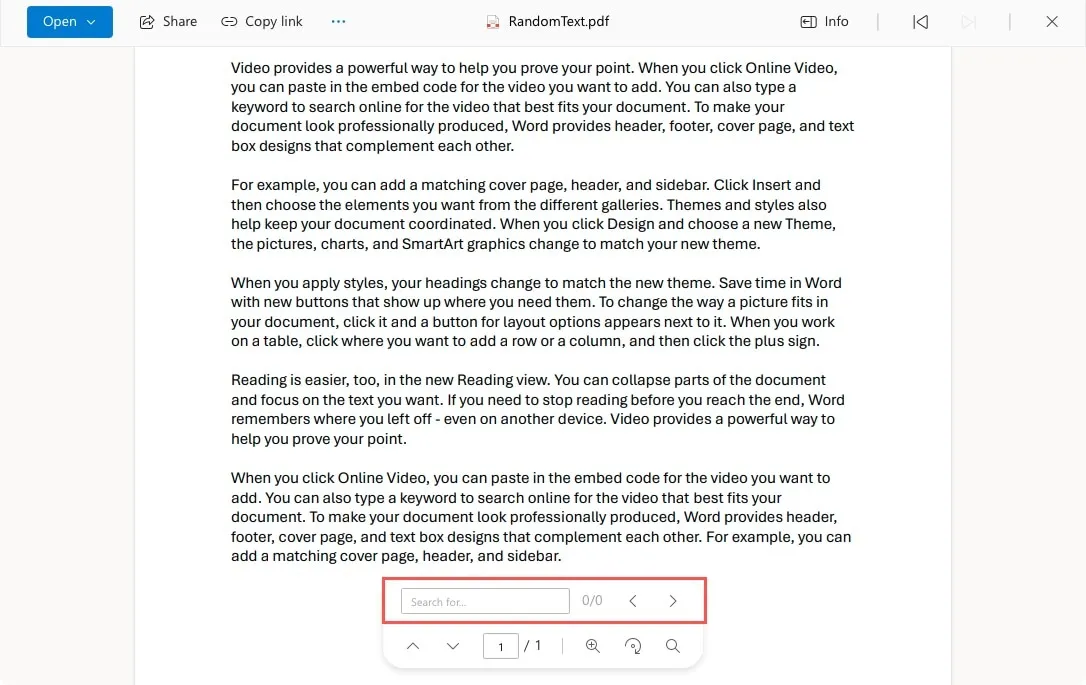
ドロップボックス
ファイルを選択して Dropbox で開き、右上近くの検索アイコンをクリックしてファイルを開きます。
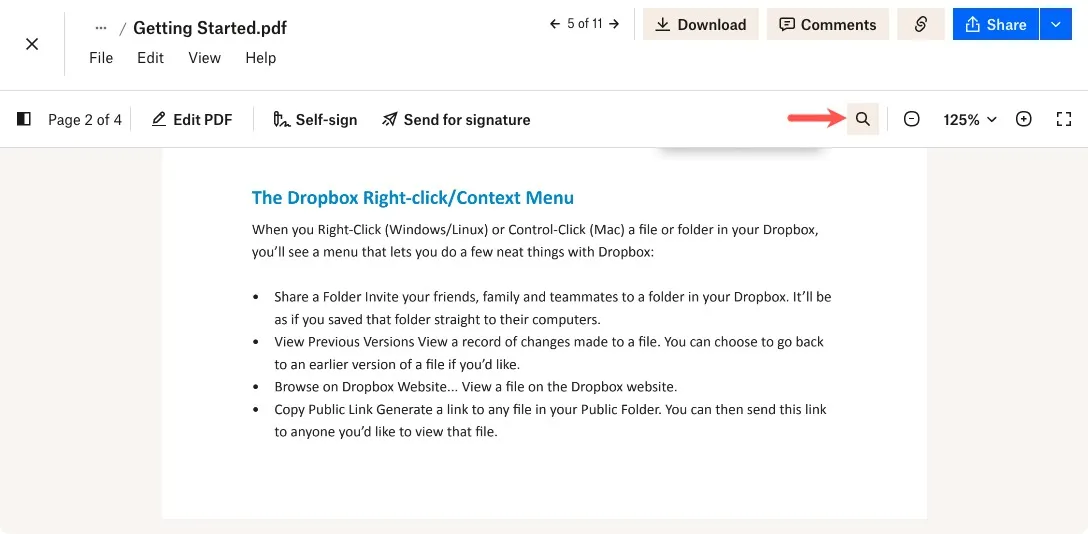
「この文書を検索」フィールドに検索語を入力し、Enterまたは を押しますReturn。
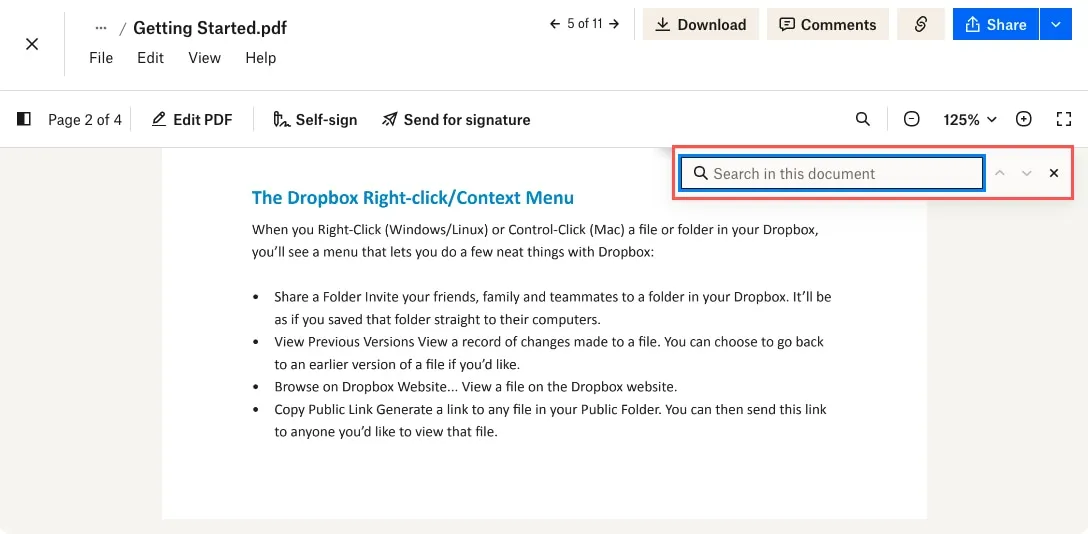
検索結果を表示する
3 つのアプリケーションすべてで、検索語の右側に結果の数が表示されます。右側の矢印を使用して、強調表示された結果間を移動します。
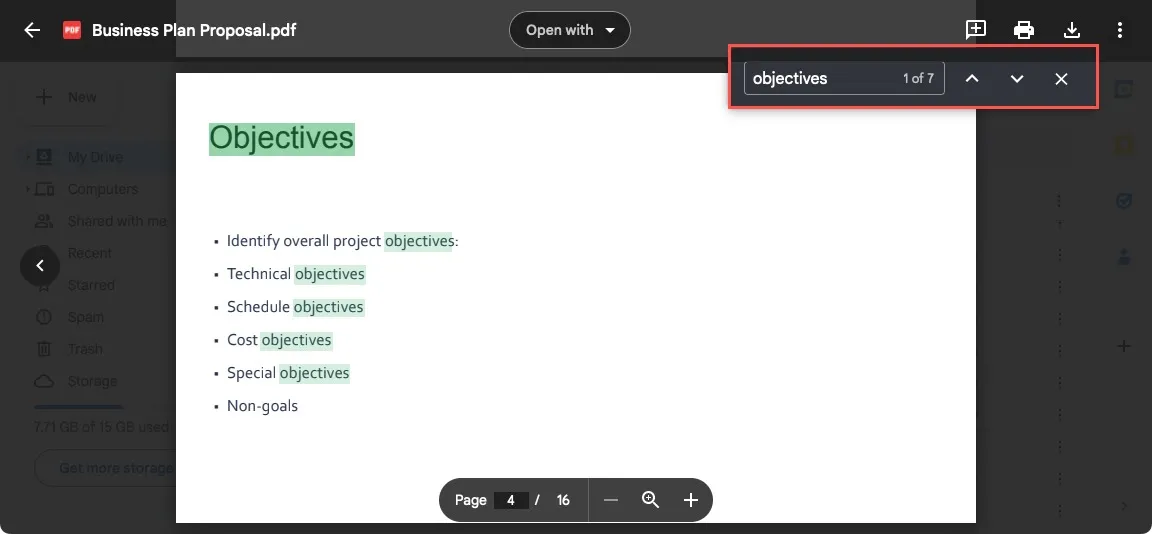
PDF リーダーを使用して PDF を検索する方法
PDF を頻繁に扱う場合は、そのファイル タイプ専用のリーダーを使用することもできます。Adobe Acrobat Reader は、 PDF ファイルを確認するための人気のある無料のデスクトップ アプリケーションです。フィルターを含む独自の検索機能を提供します。
PDF を Adobe Acrobat Reader で開いた状態で、上部のツールバーの [テキストまたはツールの検索] を選択します。
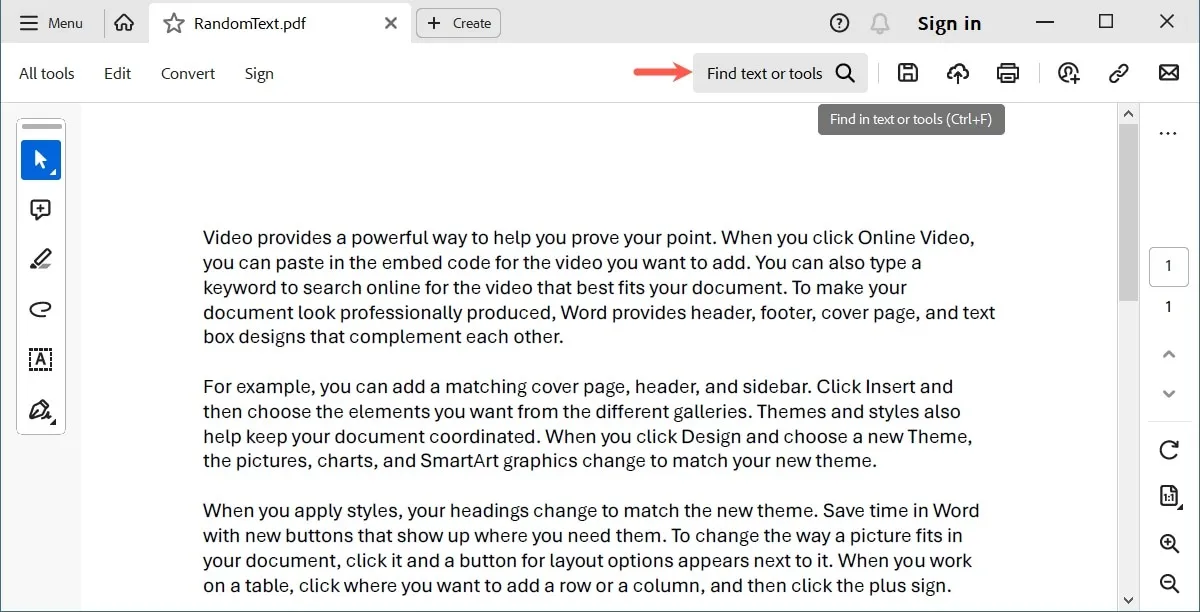
ボックスに検索語を入力し、Enterまたは を押しますReturn。「完全一致」の下のドロップダウン ボックスで結果を選択すると、結果の数も表示されます。
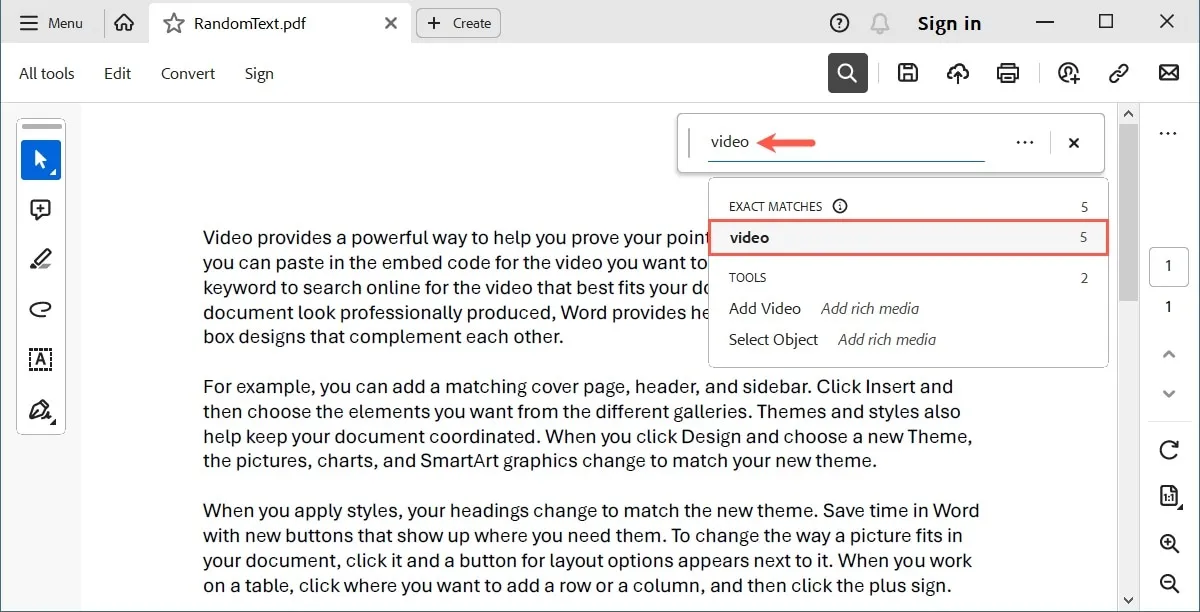
矢印を使用して各結果を強調表示し、移動します。
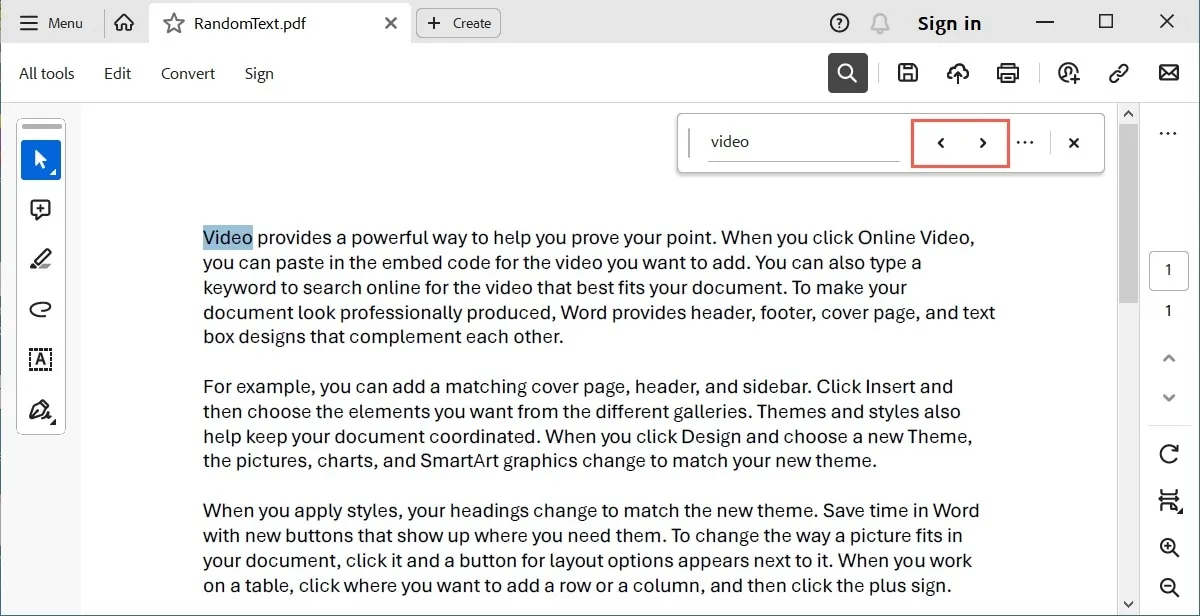
フィルターまたは高度な検索を使用する
検索や用語を入力する前に、必要に応じてクイック フィルターを適用するか、[詳細検索] オプションを使用します。
検索ボックスの右側にある 3 つのドットを選択し、単語全体、大文字と小文字の区別、検索にブックマークやコメントを含めるなど、使用するオプションのボックスをオンにします。次に、検索語を入力します。
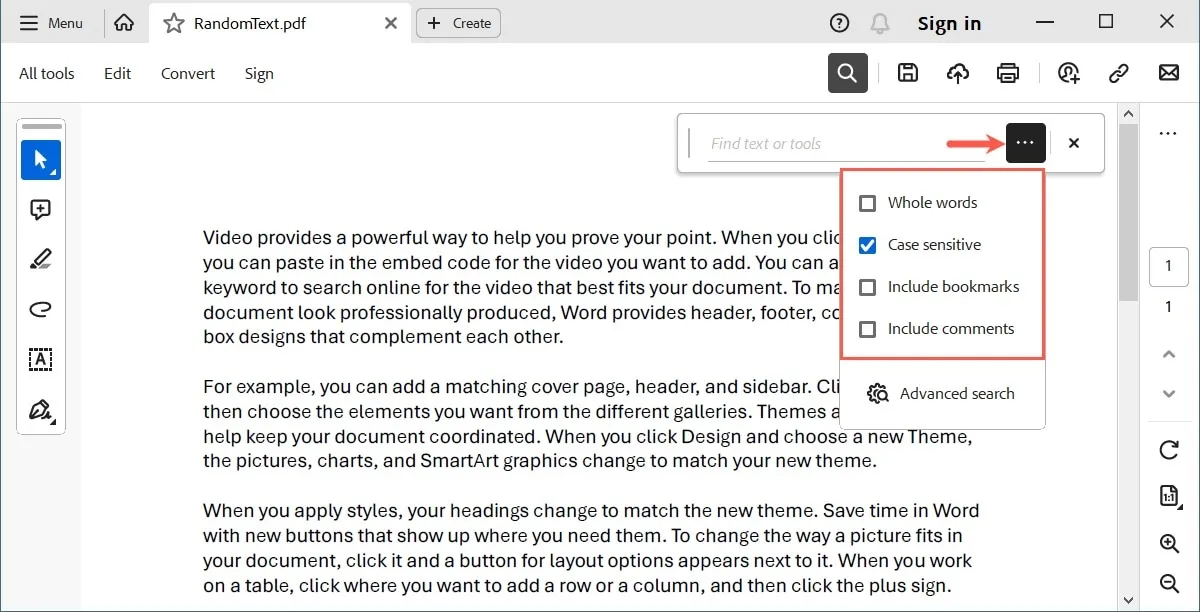
さらに詳細な検索をご希望の場合は、「詳細検索」を選択してください。
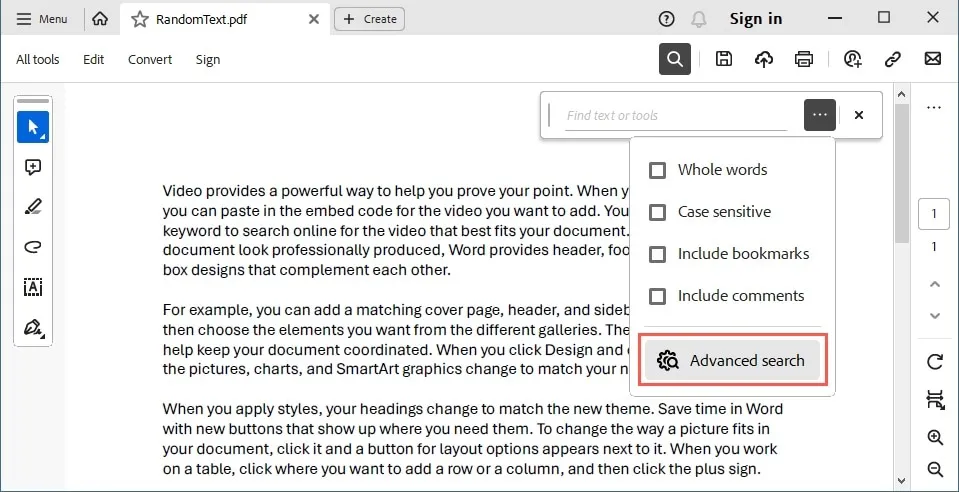
すべての検索フィールドを表示するには、Adobe Acrobat Reader ウィンドウの隣にあるウィンドウの下部にある [その他のオプションを表示] を選択します。
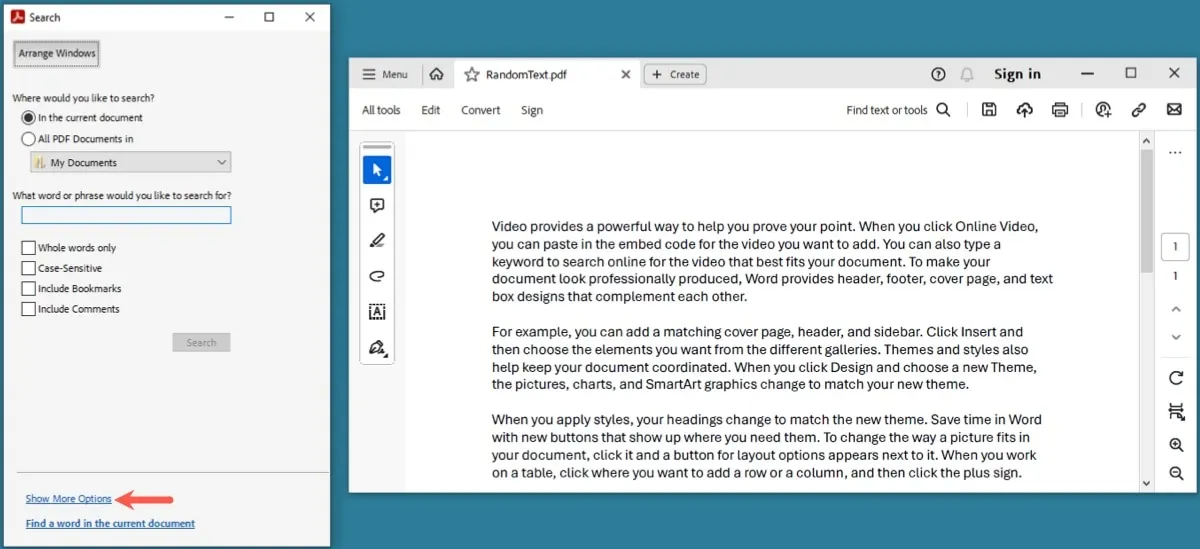
フレーズの検索、任意の単語の一致、添付ファイルの含めるなど、使用するフィルターをマークして検索結果を絞り込み、[検索] を選択します。
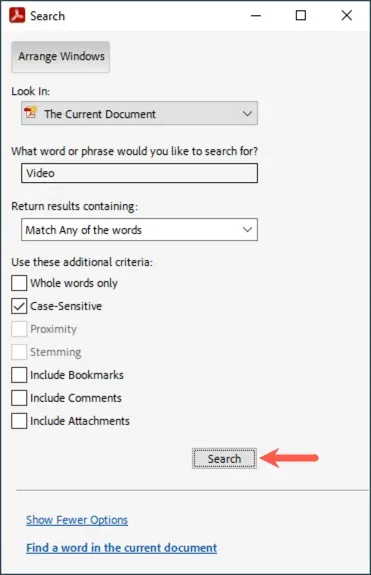
見つかった各結果は検索ウィンドウに表示され、結果はドキュメント内で強調表示されます。
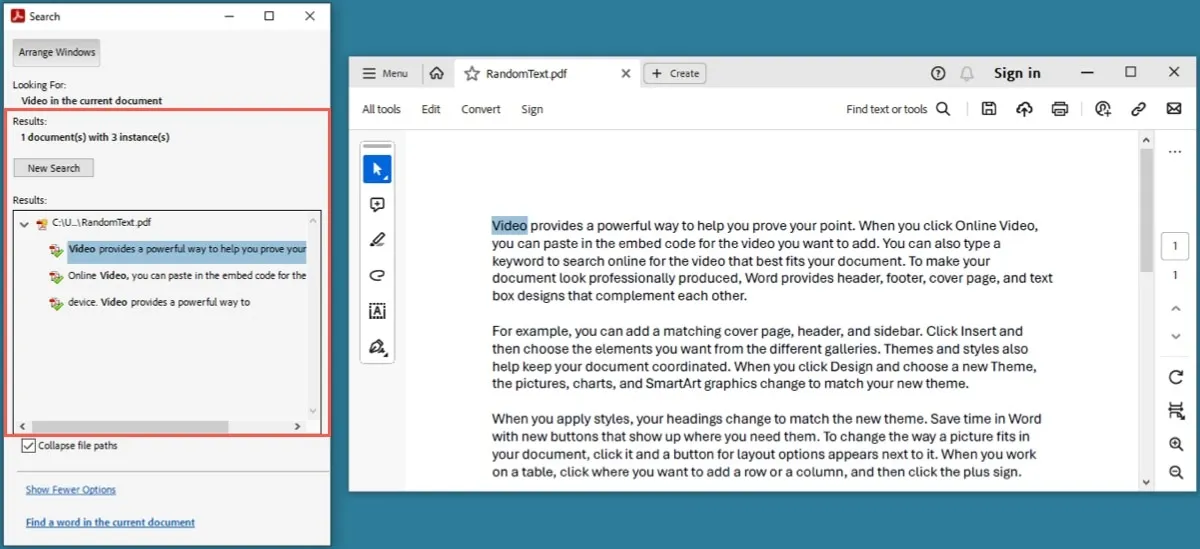
検索ウィンドウの上部にある「X」を使用して検索ウィンドウを閉じ、終了したらメイン ウィンドウの PDF ファイルに戻ります。
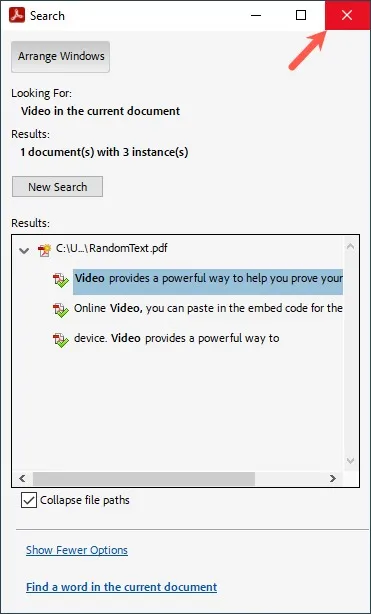
Adobe Acrobat Reader 以外の PDF リーダーを使用している場合は、メニュー項目または検索ツールのツールバーを確認してください。または、「検索」のキーボード ショートカットを使用します。
デスクトップ アプリケーションで PDF を検索する方法
PDF ファイルをダウンロードしたが、PDF リーダーをお持ちでない場合でも、Windows または Mac のデスクトップ アプリケーションを使用してファイルを開いて検索できます。
Windows で Word を使用する
Windows 上の Microsoft Word で PDF ファイルを開くことができます。Word の検索機能を使用して、必要な情報を見つけます。
Microsoft Word を開き、メニューから「ファイル -> 開く」を選択し、オプションを使用して PDF ファイルを見つけます。

PDFファイルを選択し、「開く」をクリックします。
![Windows ファイルブラウザ上の Word と [開く] ボタン Windows ファイルブラウザ上の Word と [開く] ボタン](https://cdn.thewindowsclub.blog/wp-content/uploads/2023/09/word-file-pdf-open-windows.webp)
Word が PDF を編集可能な文書に変換するというメッセージが表示される場合があります。処理には数分かかるため、表示が若干異なる場合があります。「OK」をクリックして続行します。

PDF が開いたら、「ホーム」タブに移動し、リボンの編集セクションにある「検索」を選択して検索ツールを開きます。
![Windows の Word の [ホーム] タブで検索する Windows の Word の [ホーム] タブで検索する](https://cdn.thewindowsclub.blog/wp-content/uploads/2023/09/word-open-pdf-home-find-windows.webp)
あるいは、Microsoft Word ドキュメントを検索する他の方法を学習してください。
Mac でプレビューを使用する
プレビューは、macOS で PDF を開くためのデフォルトのアプリであり、便利な検索機能も提供します。
PDF をダブルクリックしてプレビューで開くか、ファイルを右クリックして「プログラムから開く」に移動し、「プレビュー」を選択します。
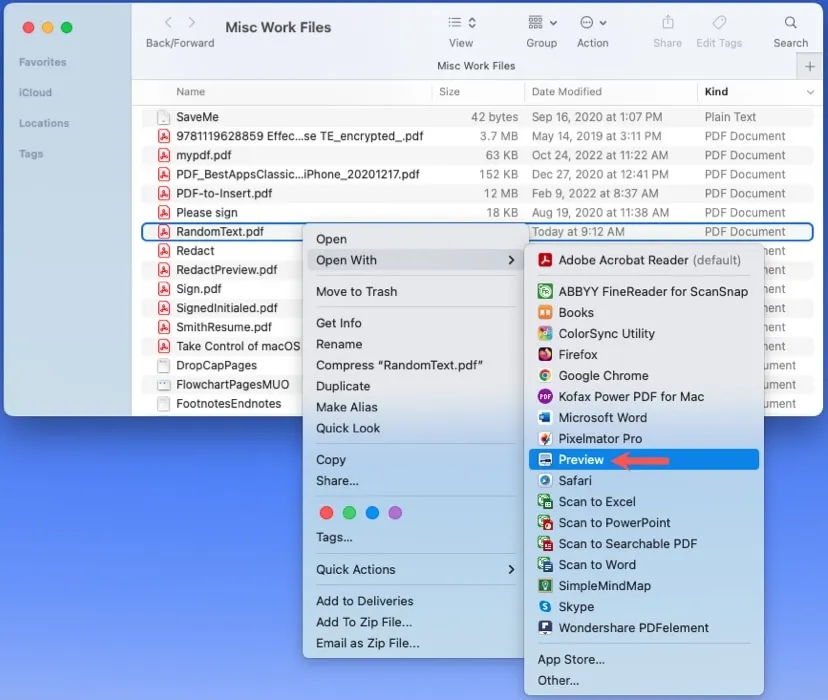
上部のツールバーにある「検索」ボックスに検索語を入力します。ウィンドウが縮小されている場合は、検索アイコンを選択して検索ボックスを展開します。
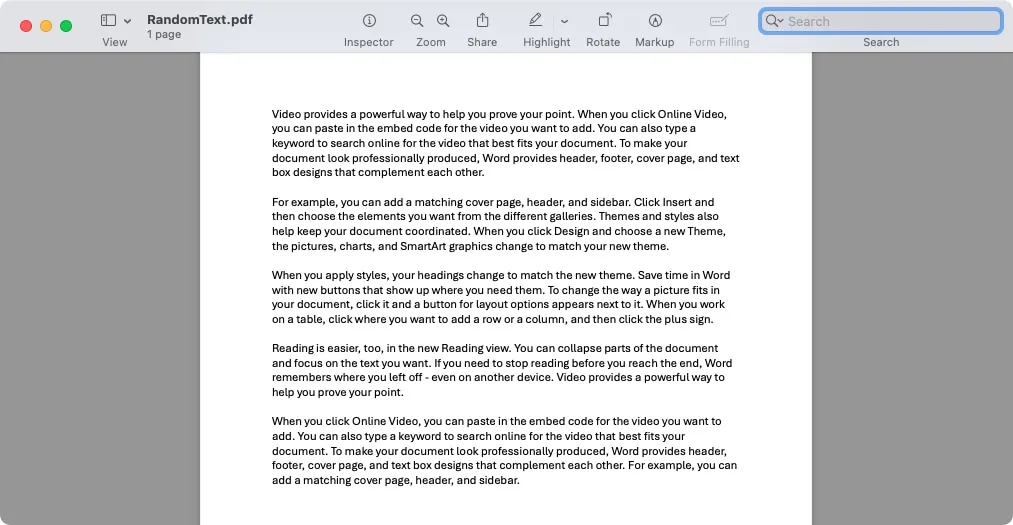
検索語を入力し、 を押すと、Return文書内で強調表示された結果がプレビュー ウィンドウの左側に表示されます。
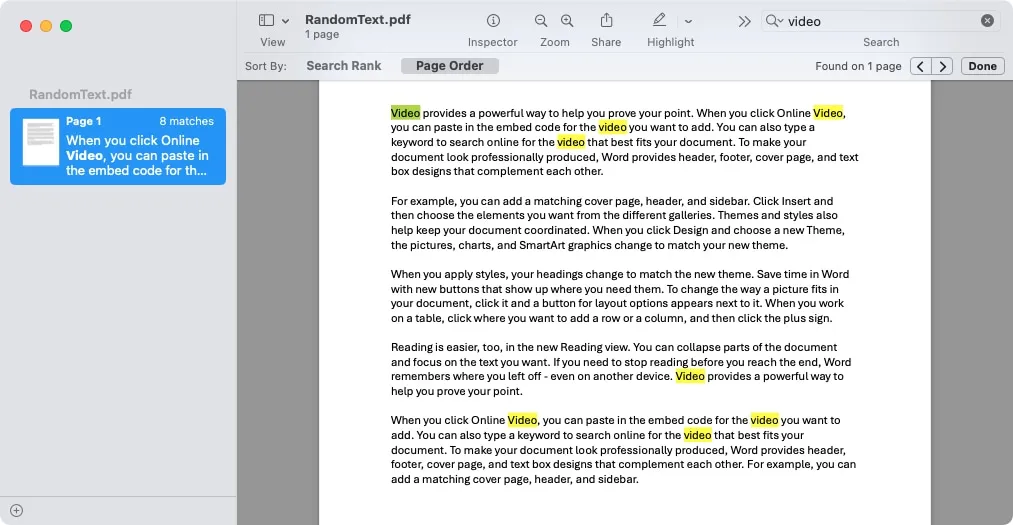
単一の単語ではなくフレーズを探している場合は、検索アイコンの横にある矢印をクリックして「完全一致フレーズ」フィルターをマークします。

右側の矢印を使用して各結果に移動します。「並べ替え基準」オプションを「検索順位」または「ページ順」に変更することもできます。
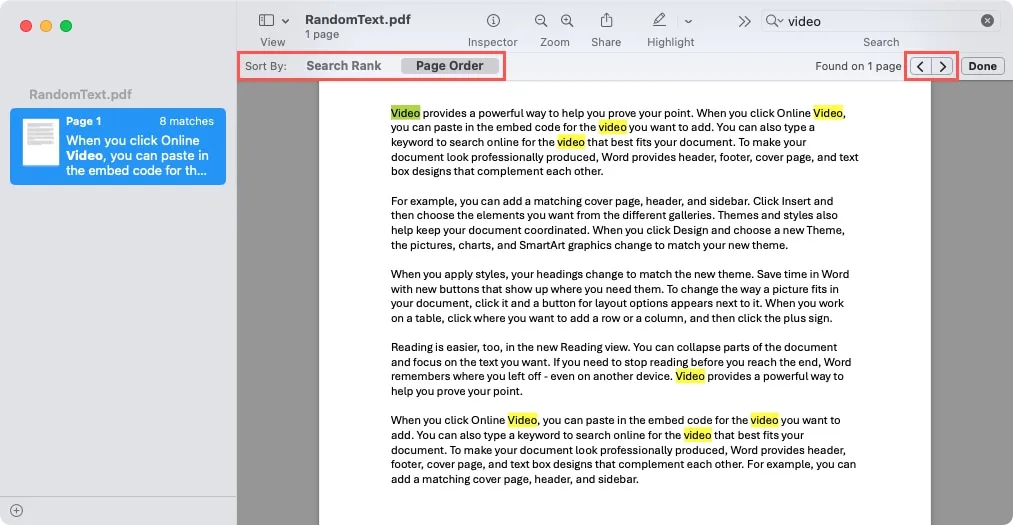
- 完了したら、検索ツールバーの右側にある「完了」をクリックします。
![Mac のプレビューでの検索の [完了] ボタン Mac のプレビューでの検索の [完了] ボタン](https://cdn.thewindowsclub.blog/wp-content/uploads/2023/09/search-done-preview-mac.webp)
PDF を覗いてみる
PDF ドキュメント内の単語や語句を検索する必要がある場合、ファイルの場所に応じてさまざまな方法があります。次回 PDF 内で何かを検索するときは、これらの箇所と手順に留意してください。
PDF ドキュメントをさらに活用したい場合は、PDF 内のテキストの切り取り、コピー、貼り付けの方法を学習してください。
画像クレジット: Pixabay。すべてのスクリーンショットは Sandy Writtenhouse によるものです。


コメントを残す