PCでYouTubeビデオのスクリーンショットを撮る方法
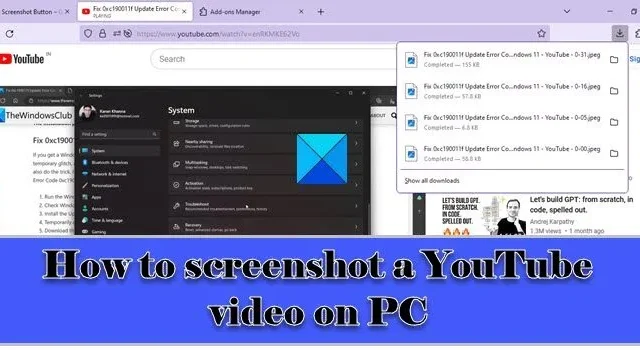
Windows 11/10 PC でYouTube 動画のスクリーンショットを撮りたい場合は、この投稿をお読みください。YouTube ビデオを見ているときに、後で参照したり、ソーシャル アプリを介して友人と共有したりするために、興味深いフレームや有益なフレームをキャプチャしたい場合があります。YouTube 自体は著作権侵害のためスクリーンショットを撮るオプションを提供していませんが、所有者の使用許可を得ている限り、他の方法で YouTube のスクリーンショットを撮ることができます。
PCでYouTubeビデオのスクリーンショットを撮る方法
この投稿では、Windows PC で YouTube 動画のスクリーンショットを撮る 3 つの異なる方法について説明します。彼らです:
- Windows ネイティブのスクリーンショット ツール/オプションの使用。
- YouTube スクリーンショット拡張機能を使用します。
- サードパーティの Web サイトの使用。
これらを詳しく見てみましょう。
1] Windows ネイティブのスクリーンショット ツール/オプションの使用
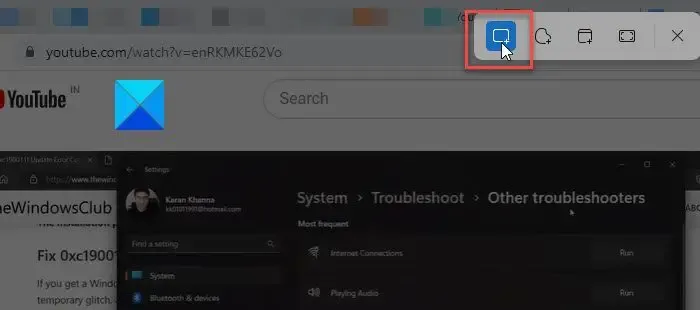
Windows 11/10 PC で YouTube のスクリーンショットを撮るために使用できる Windows 組み込みのスクリーン キャプチャ ツール/オプションの一部を次に示します。
A] Prt Sc/PrtScr/PrntScrn/Print Screen キー
これは、Windows コンピューターでスクリーンショットを撮る最も一般的な方法です。YouTube フレームをキャプチャするには、キーボードのPrt Sc/PrtScr/PrntScrn/Print Screenキーを使用できます。ただし、キーはデスクトップ画面全体を撮影するため、スクリーンショットを撮る前に YouTube でフルスクリーン モードに切り替える必要があります。スクリーンショットがクリップボードにコピーされ、MS Word に貼り付けることができます。次に、画像を右クリックし、[画像として保存]オプションを選択して、スクリーンショットを Windows 11/10 PC の目的の場所に保存します。
または、単にWin + PrtScrキーの組み合わせを押すこともできます。これにより、PC のPicturesフォルダー内のScreenshotsフォルダーに、スクリーンショットが PNG ファイルとして自動的に保存されます。
B] Windows Snipping Tool
Windows Snipping Tool は、Windows 11/10 PC でお気に入りの YouTube ビデオのスクリーンショットを簡単に撮るためのもう 1 つの便利なツールです。
Windows 検索バーをクリックし、「snip」と入力します。次に、検索結果で Snipping Tool アプリをクリックします。これにより、Snipping Tool が起動します。または、キーボードのWin+Shift+Sキーの組み合わせを押して、切り取りツールを起動することもできます。
YouTube ビデオを再生し、目的のフレームに到達したら、Snipping Tool ウィンドウの [New Snip] ボタンをクリックします。次に、長方形選択ツールを使用してフレームの領域を選択します。スクリーン キャプチャは Snipping Tool エディタに表示され、スクリーンショット フォルダに PNG ファイルとして保存されます。
2] YouTubeスクリーンショット拡張機能の使用
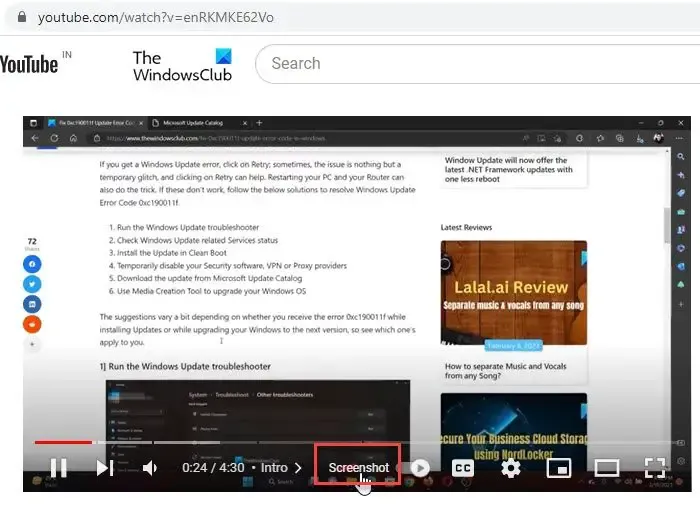
ブラウザ拡張機能を使用して、Windows PC で YouTube のスクリーンショットを撮ることもできます。一部の拡張機能は、その目的のために特別に構築されており、それらを利用することができます。
A] YouTube スクリーンショット用の Google Chrome 拡張機能
Screenshot YouTube は、 YouTube 動画のスクリーンショットを撮ることができる Google Chrome 拡張機能です。Chrome Web Storeの拡張機能のページにアクセスして、ブラウザにインストールすることができます。拡張機能をインストールすると、他の再生オプションとともに、スクリーンショットボタンが YouTube プレーヤーの下部に表示されます。
Chrome ブラウザで再生中の YouTube ビデオからスクリーンショットを撮るには、このボタンをクリックするだけです。スクリーンショットはすぐに PNG 形式でダウンロードされ、さらに使用するためにクリップボードにコピーされます。
拡張機能の[オプション]ページにアクセスして、ホットキー(キーボードのキー「P」) を割り当てて、スクリーンショットを撮ったり、保存したファイルの形式 (png/jpeg/webp) を変更したりできます。必要に応じて、ファイルをシステムに保存するか、クリップボードにコピーするか、または両方のオプションを保持するかを選択できます。この拡張機能には、ビデオの再生速度を変更するためのキーボード ショートカットを使用できる追加機能もあります。
スクリーンショット YouTube chrome 拡張機能は、 OperaやBraveなどの他の Chromium ブラウザとも互換性があります。そのため、別の Chromium ブラウザーを使用している場合、この拡張機能を使用して YouTube のスクリーンショットを撮るのに問題はありません。
B] YouTube スクリーンショット用の Microsoft Edge 拡張機能
スクリーンショット YouTube はEdge ブラウザー拡張機能としても利用でき、 Edge アドオン ストアから簡単にダウンロードできます。Edge は他の同様のアドオンも提供しており、必要に応じて試すことができます。
C] YouTube スクリーンショット用の Mozilla Firefox 拡張機能
YouTube Screenshot Button は、 Mozilla Firefox ユーザー向けの同様のアドオンです。Firefox Add-On Storeからアドオンをインストールできます。上記のアドオンと同様に、YouTube プレーヤーにスクリーンショットボタンを追加します。ユーザーはこのボタンをクリックして、実行中のビデオから即座にスクリーンショットを撮ることができます。デフォルトでは、スクリーンショットはWindows 11/10 PC のダウンロードフォルダーに JPEG 形式で保存されます。ただし、アドオンの設定オプションを使用して、ダウンロードした画像の形式を PNG に変更するか、(ダウンロードする代わりに) 画像をクリップボードにコピーすることを選択できます。
3] サードパーティのウェブサイトの使用
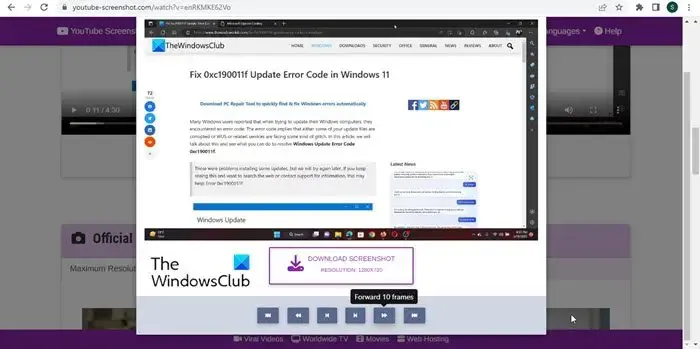
YouTube-Screenshot は、YouTube ビデオからスクリーンショットをキャプチャできるオンライン ツールです。youtube-screenshot.comにアクセスし、YouTube ビデオの URL を [Youtube Video URL] または [Video ID] フィールドに貼り付けます。次に、その横にある [スクリーンショットを取得] ボタンをクリックします。
次に、[ビデオの再生とカスタム スクリーンショットの取得] セクションまで下にスクロールし、再生/一時停止ボタンを使用してビデオを再生します。目的のフレームでビデオを一時停止し、[このフレームのスクリーンショットを撮る] ボタンをクリックします。解像度 1280×720 のカスタム スクリーンショットが表示されます。
[スクリーンショットのダウンロード] ボタンをクリックしてフレームをシステムに JPG 形式で保存するか、進む/戻るボタンを使用してビデオ全体を移動し、ダウンロードする別のフレームを選択します。この Web サイトでは、さまざまな品質のビデオ サムネイルをダウンロードすることもできます。
YouTube ビデオの任意のフレームからカスタム スクリーンショットを取得できる別の同様の Web サイトは、youtubescreenshot.comです。このウェブサイトで YouTube のスクリーンショットを撮ることもできます。
上記とは別に、優れたサードパーティのスクリーン キャプチャ ツールを使用して、高品質の YouTube スクリーンショットを撮ることができます。
スクリーンショットをオンラインで公開する場合は、ビデオ アップローダーの許可を得るか、YouTube チャンネルにクレジットを与えることを忘れないでください。
オンラインで YouTube 動画からフレームを抽出する方法は?
youtube-screenshot.comにアクセスし、ビデオの URL を貼り付けて、[スクリーンショットを取得] ボタンをクリックします。プレーヤー セクションまで下にスクロールし、ビデオを再生します。目的のフレームで一時停止し、[このフレームのスクリーンショットを撮る] ボタンをクリックして、フレームを jpeg 形式で抽出します。
コントロールなしで YouTube 動画のスクリーンショットを撮るにはどうすればよいですか?
コントロールなしで YouTube ビデオのスクリーンショットを撮るには、ビデオを開いて Ctrl+M を押して、YouTube のプロセス バーを非表示にします。現在のフレームのスクリーンショットを撮ることができるようになりました。


コメントを残す