Windows および macOS の Microsoft Word でドキュメントを拡大縮小する方法

Microsoft Word で文書を作成する場合、異なるサイズの用紙に合わせて内容を拡大縮小する必要が生じる場合があります。これを実現するにはいくつかの方法がありますので、印刷用に Word で文書を拡大縮小する方法を見てみましょう。
Windows の Word で用紙サイズを変更する
レター (別名標準) は、Microsoft Word のドキュメントのデフォルトの用紙サイズ (8.5 x 11 インチ) です。ただし、これはほぼ任意のサイズに変更できます。たとえば、より長いページ サイズが必要な場合やカスタム寸法が必要な場合に、法的文書を作成している場合があります。
用紙サイズを変更すると、短くても長くても、新しいサイズに合わせてコンテンツが自動的に移動します。これにより、フォントや画像などの項目のサイズは変更されませんが、画像、表、グラフなどの要素が表示される場所と方法に影響を与える可能性があります。用紙サイズを変更した後は、調整が必要になる場合があります。
Windows で用紙サイズを変更するには、文書の作成中または印刷の準備ができているときに、いくつかの方法があります。
作成時に用紙サイズを変更する
ドキュメントを作成するときに、[レイアウト] タブで用紙サイズを簡単に変更できます。
[レイアウト]タブで、 [ページ設定] グループの[サイズ]ドロップダウン メニューを選択し、用紙サイズを選択します。
![Windows の Word の [レイアウト] タブのサイズ Windows の Word の [レイアウト] タブのサイズ](https://cdn.thewindowsclub.blog/wp-content/uploads/2023/09/layout-size-word-windows-800x551-1.webp)
用紙サイズのプレビューを表示する場合、特定のセクションに適用する場合、またはカスタム サイズを使用する場合は、次のいずれかを実行します。
- [サイズ]ドロップダウン メニューを開き、 [その他の用紙サイズ] を選択します。
- [ページ設定] グループの右下隅にある矢印を使用して、[ページ設定] ボックスを起動します。
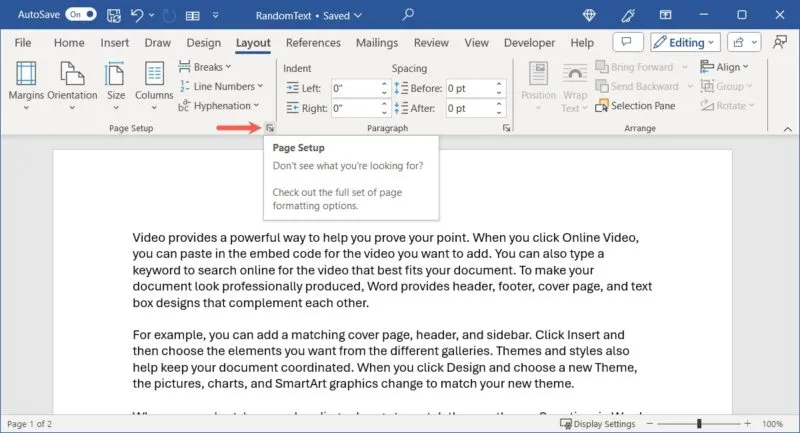
ポップアップ ボックスで[用紙]タブに移動し、上部のドロップダウン ボックスでサイズを選択します。カスタム サイズの場合は、「幅」フィールドと「高さ」フィールドを使用してサイズを入力します。
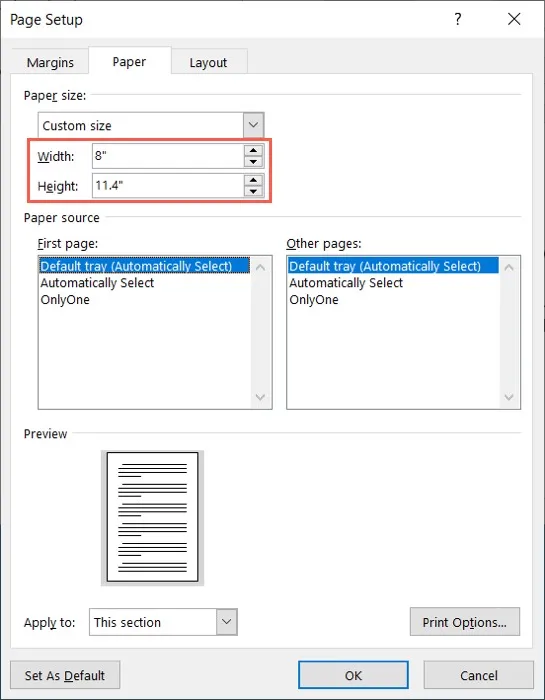
用紙サイズを特定のセクションまたは将来のポイントに適用する場合は、[ページ設定] ボックスの一番下に進みます。[適用先]ドロップダウン メニューを使用して選択します。
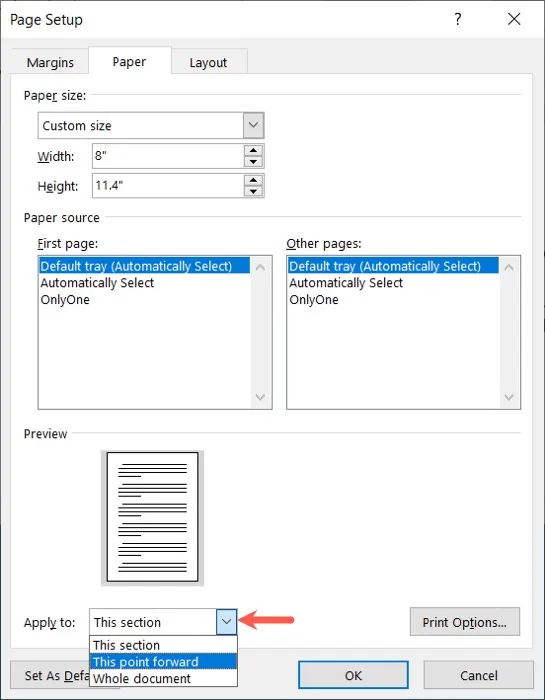
プレビューに問題がなければ、「OK」をクリックして変更を適用します。
印刷する用紙サイズを変更する
文書を印刷する準備ができたら、別の用紙サイズが必要であることがわかった場合は、Word の印刷設定で変更できます。
「ファイル」を選択し、「印刷」を選択します。設定を下にスクロールし、用紙サイズのドロップダウン ボックスを開きます。
使用するサイズまたはその他の用紙サイズを選択して、上記の「ページ設定」ボックスを開きます。このメソッドを使用して、カスタム サイズを入力するか、前述したように特定のセクションにサイズを適用します。
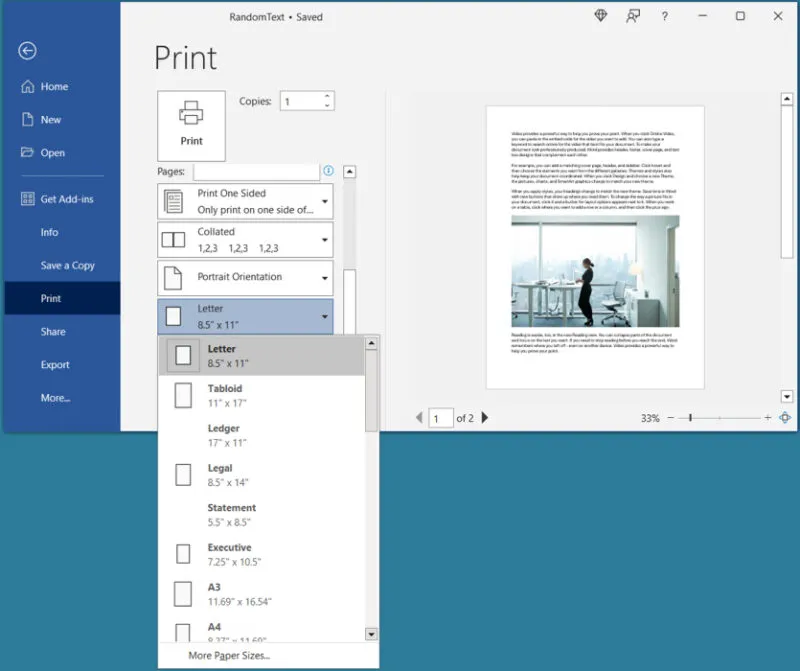
Mac の Word で用紙サイズを変更する
Mac 上の Word でドキュメントのサイズを選択し拡大縮小するためのオプションには似ていますが、いくつかの違いがあります。たとえば、作成中に用紙サイズを調整したり、ドキュメントを拡大縮小したりできます。ただし、現在、印刷設定を使用して用紙サイズを変更することはできません。
作成時に用紙サイズを変更する
Windows と同様に、Word の [レイアウト] タブにアクセスして用紙サイズを変更できます。
[レイアウト]タブで、[サイズ]ドロップダウン メニューを開き、用紙サイズを選択します。
![Mac の Word の [レイアウト] タブのサイズ Mac の Word の [レイアウト] タブのサイズ](https://cdn.thewindowsclub.blog/wp-content/uploads/2023/09/layout-size-word-mac-800x480-1.webp)
用紙サイズのプレビューを表示したり、特定のセクションに適用したり、カスタム サイズを設定したりするには、メニュー バーで[ファイル] -> [ページ設定]を選択します。
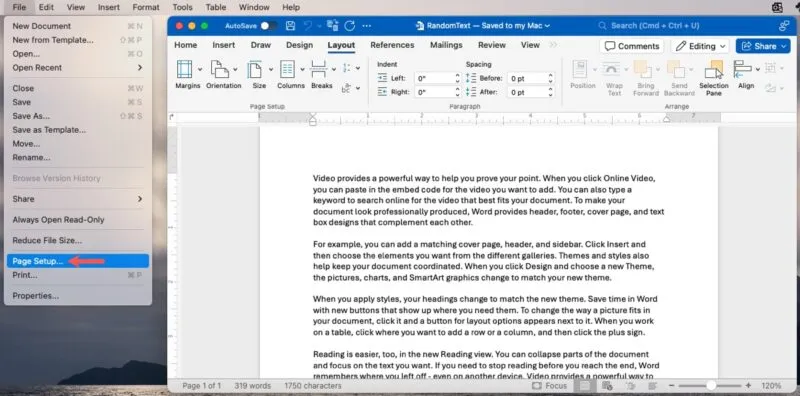
[用紙サイズ]の横にあるポップアップ ボックスで、ドロップダウン ボックスから使用するサイズを選択します。カスタム サイズを作成する場合は、[用紙サイズ] メニューの[カスタム サイズの管理]を選択します。
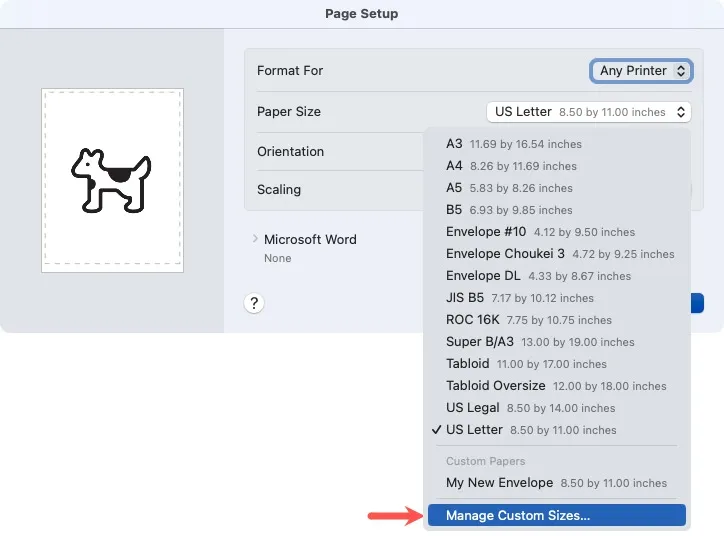
開いたボックスで [ +]ボタンをクリックし、測定値を追加し、[OK]を選択して保存します。次に、[カスタム用紙] の下にある [用紙サイズ] メニューでこのオプションを選択します。
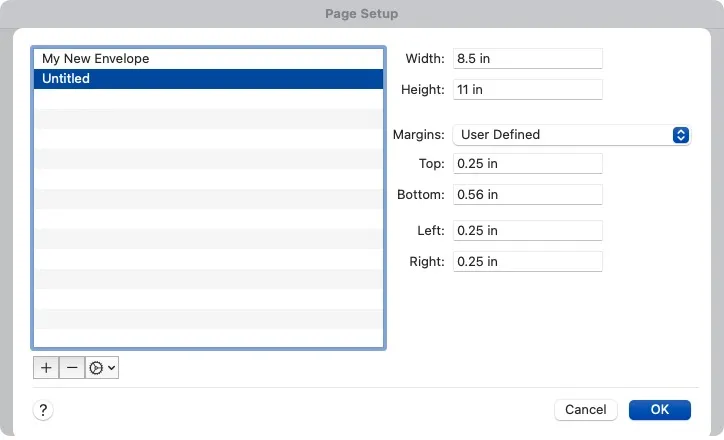
用紙サイズを特定のセクションまたは次の点に適用するには、下部にあるMicrosoft Wordを展開し、 [ページ設定設定の適用先]ドロップダウン メニューのオプションを選択します。
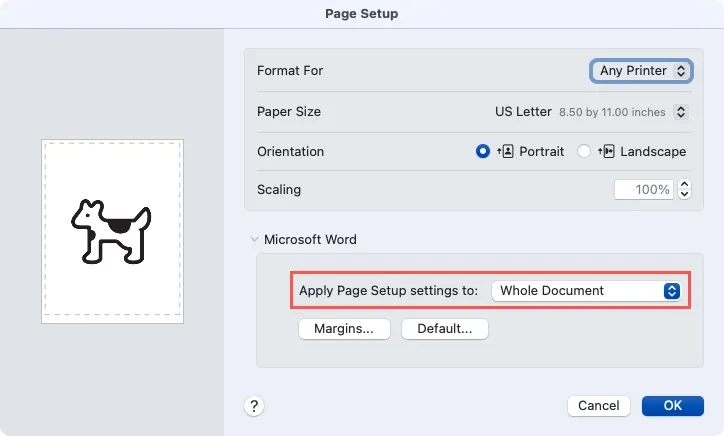
作成中にドキュメントを拡大縮小する
Windows の Word とは異なり、Mac では作成中に文書を拡大縮小できるので、非常に便利です。
メニューバーで「ファイル」→「ページ設定」を選択します。「スケーリング」の横にパーセントを入力するか、矢印を使用してパーセントを選択します。
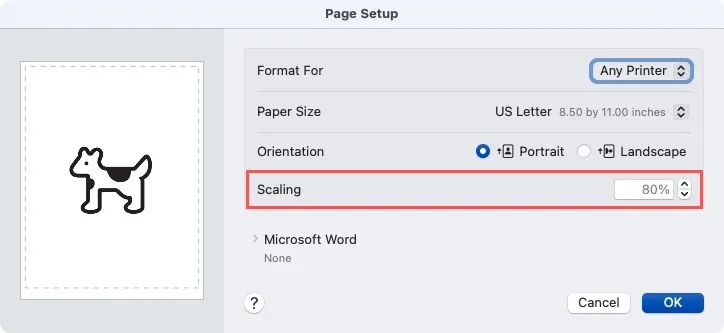
左側にプレビューが表示され、必要に応じてさらに調整できます。終了したら、「OK」をクリックします。
Word で文書を用紙サイズに合わせて拡大縮小する
Word で文書を拡大縮小するもう 1 つの方法は、現在のコンテンツを別の用紙サイズに合わせることです。たとえば、文書を法定の用紙サイズに合わせてフォーマットしたものの、印刷用の用紙がレター サイズしかないことに気付いた可能性があります。次の設定を調整すると、選択したサイズに合わせてコンテンツが拡大縮小されます。
Windows の用紙サイズに合わせて拡大縮小する
[ファイル] -> [印刷]を選択し、印刷設定の一番下までスクロールします。ドロップダウン メニューを開き、[シートごとに 1 ページ] を表示します。カーソルを[用紙サイズに合わせて拡大縮小]に移動し、ポップアウト メニューで拡大縮小する用紙サイズを選択します。
![Windows 上の Word の印刷設定 [サイズに合わせて拡大縮小] オプション Windows 上の Word の印刷設定 [サイズに合わせて拡大縮小] オプション](https://cdn.thewindowsclub.blog/wp-content/uploads/2023/09/file-print-scale-size-word-windows-800x552-1.webp)
Mac で用紙サイズに合わせて拡大縮小する
メニュー バーで[ファイル] -> [印刷]を選択し、 [用紙処理]セクションを展開します。
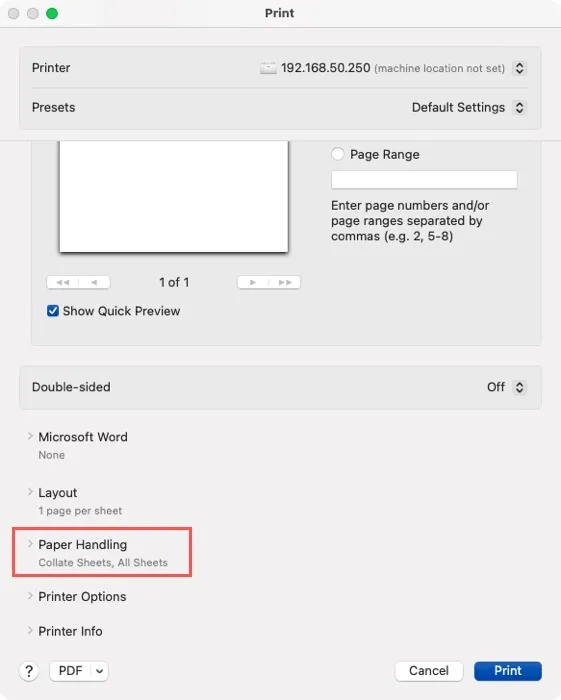
[用紙サイズに合わせて拡大縮小]のトグルをオンにし、 [出力先の用紙サイズ] の横にある拡大縮小サイズを選択します。スケーリングが増加しないようにするために、 [スケールダウンのみ]オプションもあることに注意してください。
![Mac 上の Word の [拡大縮小] 設定 Mac 上の Word の [拡大縮小] 設定](https://cdn.thewindowsclub.blog/wp-content/uploads/2023/09/file-print-paper-handling-scale-word-mac.webp)
1 ページの縮小機能を使用する
Word 文書を 1 ページに収まるように縮小する必要がある場合があります。次のページに引き継がれる孤立テキストと呼ばれるテキストを削除したいが、余白やその他の要素を調整する時間がない場合があります。
[1 ページの縮小] 機能を使用すると、ボタンをクリックして、コンテンツのサイズを1 ページに収まるように縮小できます。
この機能を使用するには、リボンまたはクイック アクセス ツールバーに追加します。これには 1 分しかかかりません。必要なときにすぐに利用できます。
Windows の場合は[ファイル] -> [オプション] を選択するか、 Mac の場合はメニュー バーで[Word] -> [設定] を選択します。[Word のオプション] ウィンドウが開いたら、ボタンを配置する場所に応じて、左側のメニューから [リボンのカスタマイズ] または[クイック アクセス ツールバー]を選択します。
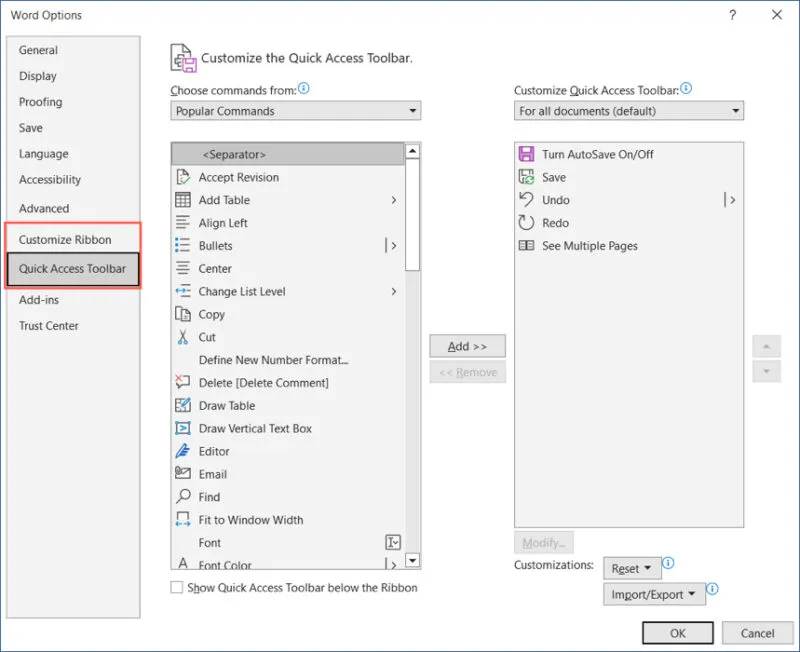
[コマンドの選択] の下で[すべてのコマンド]を選択し、[1 ページを縮小] を選択します。
![Windows 上の Word の [1 ページを縮小] オプション Windows 上の Word の [1 ページを縮小] オプション](https://cdn.thewindowsclub.blog/wp-content/uploads/2023/09/word-options-shrink-word-windows-800x652-1.webp)
Windows では[追加]ボタン、Mac では右矢印をクリックして、ボタンをリボンまたはクイック アクセス ツールバーの右側のコマンド リストに移動します。
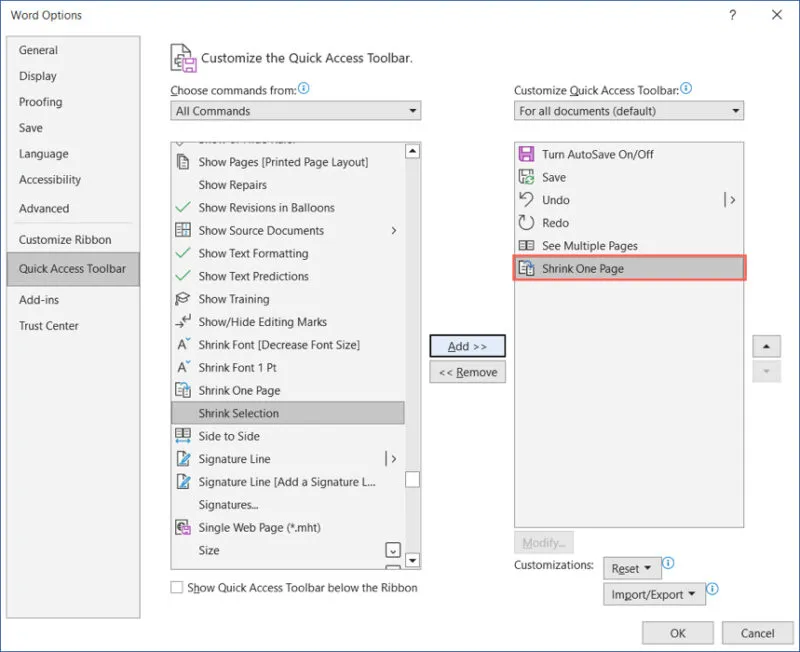
完了したら[OK]または[保存]を選択すると、選択した場所にボタンが表示されます。
![Windows の Word のツールバーにある [1 ページを縮小] ボタン Windows の Word のツールバーにある [1 ページを縮小] ボタン](https://cdn.thewindowsclub.blog/wp-content/uploads/2023/09/shrink-one-page-button-word-windows-800x433-1.webp)
[1 ページを縮小]ボタンをクリックすると、ドキュメントが 1 ページに収まるように更新されます。ドキュメントの要素によっては、大きな違いに気付かない場合もありますが、すべてのコンテンツを 1 ページに収めるには十分です。
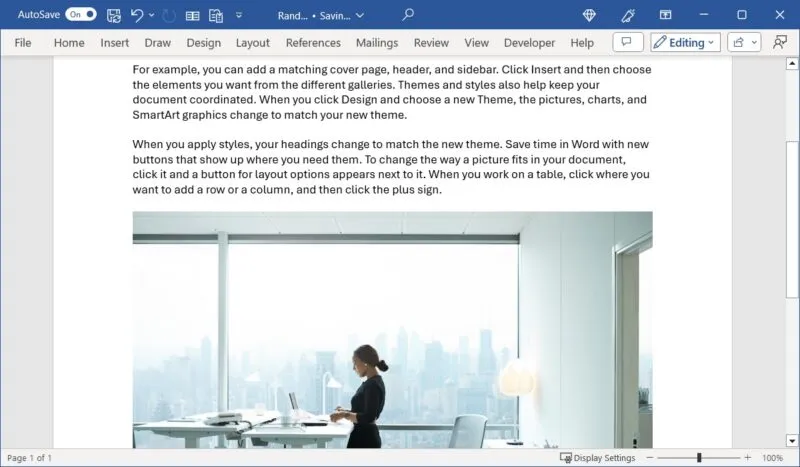
サイズが重要な場合
多くの場合、Word 文書を特定の用紙サイズに合わせて調整する必要があります。用紙サイズを変更したり、別の用紙に合わせたりして文書を拡大縮小すると、コンテンツが完璧に見えるようにすることができます。
Word で文書を拡大縮小する方法がわかったので、Microsoft Office 文書でヘッダーとフッターを使用する方法も確認してみてはいかがでしょうか。これらのスポットは、日付、文書のタイトル、作成者名などを記載するのに便利です。
画像クレジット: Pixabay。すべてのスクリーンショットは Sandy Writtenhouse によるものです。


コメントを残す