Google スライドを PDF として保存する方法

Google スライドを PDF として保存したい場合、その方法は次のとおりです。Google スライド プレゼンテーションをスピーカー ノートを含む PDF として保存したい場合でも、それが可能です。スライドの数に関係なく、作業を完了するためにサードパーティのアドオンをダウンロードしたり、サービスを使用したりする必要はありません。

Google スライドを PDF として保存する方法
Google スライドを PDF として保存するには、次の方法に従います。
- 内蔵のダウンロード オプションを使用する
- 印刷メニューを使用する
これらの方法の詳細については、読み続けてください。
1] 内蔵のダウンロード オプションを使用する
Google ドキュメント、Google スプレッドシート、Google スライドのいずれを使用する場合でも、[ダウンロード] という共通のオプションがあります。この特定のオプションは、スライドやプレゼンテーションを PDF を含むさまざまな形式でダウンロードするのに役立ちます。このオプションを使用するには、次の手順に従う必要があります。
まず、スライドが完全に作成され、ダウンロードする準備ができていることを確認します。その場合は、左上隅に表示される「ファイル」メニューをクリックします。
次に、「ダウンロード」オプションを選択します。一連のオプションが表示されます。ここから、PDF ドキュメントオプションを選択する必要があります。
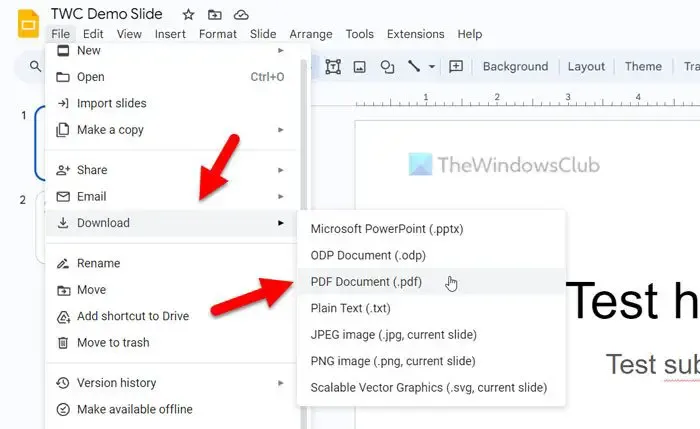
完了すると、すぐにダウンロードが開始されます。
2] 印刷メニューを使用する
プレゼンテーションの特定のスライドをダウンロードしたい場合があります。一般的なダウンロード オプションでは、プレゼンテーションの 1 つのスライドをダウンロードすることはできません。そのため、[印刷] メニューを使用して、要件に応じて特定のスライドを 1 つまたは任意の数の特定のスライドをダウンロードできます。
[印刷] メニューを使用して Google スライドを PDF としてダウンロードするには、次の手順に従います。
編集が完了したら、「ファイル」メニューをクリックし、「印刷」オプションを選択します。
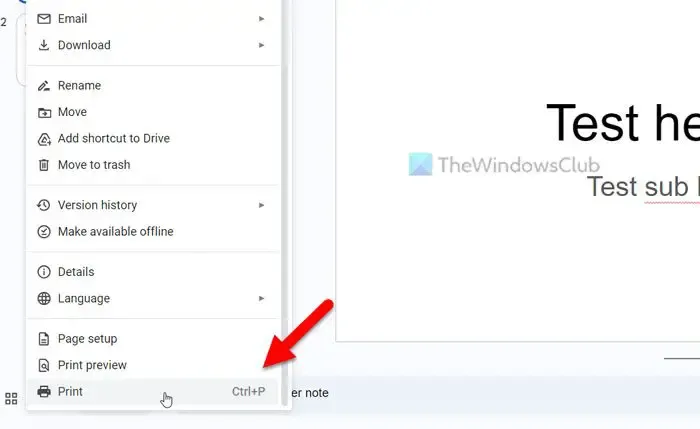
または、Ctrl+P を押して同じことを行うこともできます。印刷プロンプトが開きます。表示されたら、宛先リストを展開し、Microsoft Print to PDFオプションを選択します。
次に、「ページ」メニューに移動して展開します。ここで、次の 4 つのオプションのいずれかを選択できます。
- 全て
- 奇数ページのみ
- 偶数ページのみ
- カスタマイズされた
特定のスライドをダウンロードする場合は、「カスタマイズ」オプションを選択する必要があります。
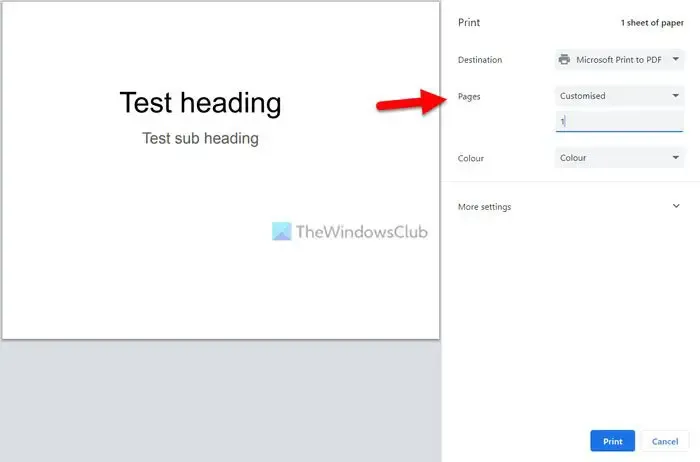
次にページ番号を入力し、「印刷」ボタンをクリックします。
スライドが PDF としてダウンロードされます。
これら 2 つの方法の主な欠点は、講演者ノートを含むスライドがダウンロードされないことです。スライドに講演者ノートを含めた場合、PDF としてダウンロードすると、そのノートを見つけることができなくなります。場合によっては、スライドを他の人に説明するためにいくつかのメモを追加する可能性があるため、講演者メモが重要になります。幸いなことに、Google スライドには、プレゼンテーションを講演者ノート付きの PDF としてダウンロードできるオプションが付属しています。
Google スライドを講演者ノート付きの PDF としてダウンロードする方法
Google スライドを講演者ノート付きの PDF としてダウンロードするには、次の手順に従います。
- [ファイル]メニューをクリックします。
- 「印刷プレビュー」オプションを選択します。
- [メモなしの 1 つのスライド] メニューをクリックします。
- [メモ付き 1 スライド] オプションを選択します。
- 「PDF としてダウンロード」オプションをクリックします。
これらの手順について詳しく知りたい場合は、読み続けてください。
まず、 「ファイル」メニューをクリックし、「印刷プレビュー」オプションを選択する必要があります。
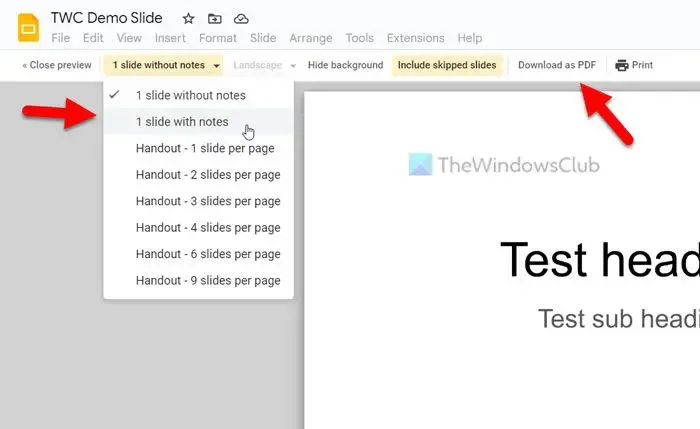
完了したら、「PDF としてダウンロード」オプションをクリックします。
すぐにダウンロードが開始されます。完了すると、すべての講演者ノートを含むスライドが PDF バージョンで見つかります。
スライドを PDF として保存するにはどうすればよいですか?
スライドを PDF として保存する場合は、[印刷] オプションを使用する必要があります。まず [ファイル] > [印刷] に移動して、印刷プロンプトを開きます。次に、「出力先」メニューを展開し、「Microsoft Print to PDF」オプションを選択します。次に、「ページ」メニューに進みます。ここから、「カスタマイズ」オプションを選択し、要件に応じてスライド番号またはページ番号を入力します。最後に、「印刷」ボタンをクリックして、特定のスライドを PDF として保存します。
Google スライドをメモ付きの PDF として保存できますか?
はい、Google スライドをメモやスピーカー ノートを含む PDF として保存できます。一般的なオプションではすべての講演者ノートが表示または保存されないため、印刷プレビュー オプションを使用する必要があります。[メモ付き 1 スライド] オプションが選択されていることを確認します。その場合は、[PDF としてダウンロード] オプションをクリックして、プレゼンテーションまたはメモ付きのスライドをダウンロードできます。


コメントを残す