Windows 11/10でシステム診断を実行する方法
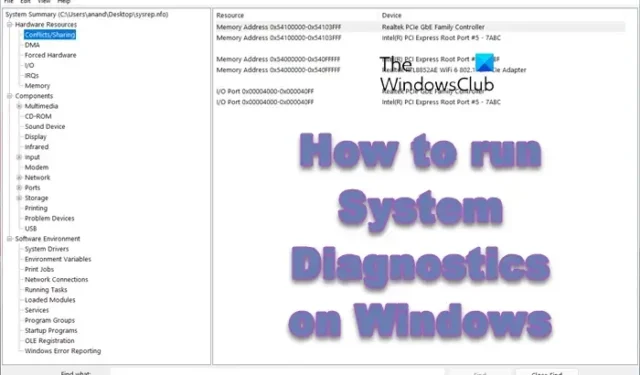
Microsoft は、Windows コンピューターに影響を与える可能性のある潜在的な問題を特定するのに役立つツールを多数提供しています。このようなツールの 1 つがシステム情報ツールです。このツールを使用すると、システム ハードウェアに関する情報を得ることができます。このツールのあまり知られていない機能は、Windows 11/10 コンピューターに関する正常性レポートを生成するシステム診断を実行できることです。システム診断レポートとは何ですか?Windows 11 でシステム診断を実行する方法
Windows 11/10 コンピューターでシステム情報ツールを使用してシステム診断レポートを実行し、正常性レポートを生成するには、次の手順を実行します。
- [スタート] メニューを使用して検索するか、[ファイル名を指定して実行] ボックスに「msinfo」と入力して、システム情報を起動します。
- アプリケーションが起動したら、「ファイル」>「保存」をクリックするだけです。キーボード ショートカット Ctrl + S を押すこともできます。
- コンピュータはその構成のスナップショットの作成を開始します。
レポートを保存した場所に移動すると、レポートに簡単にアクセスできます。
Windows 11/10 でシステム診断レポートを分析するにはどうすればよいですか?

システム診断ツールを使用してレポートを作成したので、それを少し理解してみましょう。ほとんどのユーザーは、レポートに記載されているすべてのラベルに混乱する傾向があります。そのため、生成されるレポートについて詳しく説明します。そのためには、ファイル エクスプローラーを開き、レポートが保存されている場所に移動して、レポートを起動します。

レポートの右側に[システムの概要]が表示され、その下にアクセスする必要があるセクションがあります。ここで、システム概要を分析しましょう。[システムの概要] 画面では、実行しているオペレーティング システム、システムの種類などを含む、システムのすべての仕様が表示されます。

ここで、「ハードウェア リソース」に移動して展開し、リソースにアクセスする必要があるハードウェアのリストを見つけます。私たちはあなたのコンピュータの問題を探しているので、「競合/共有」に進みます。このセクションでは、ハードウェアの競合を確認できます。つまり、コンピュータにインストールされているハードウェアが同じリソースを求めて競合していることを確認できます。同様に、他のセクションに移動して調査することができます。



コメントを残す