Windows 11/10でイベントがトリガーされたときにスケジュールされたタスクを実行する方法
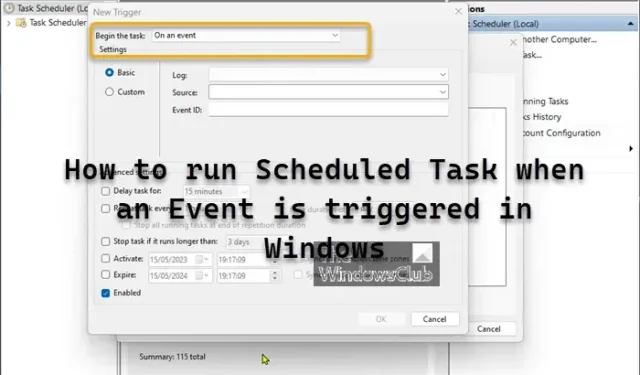
Windows 11/10 クライアントまたは Windows Server では、タスク スケジューラを使用して、システム ログ内の任意のイベントにタスクを添付できます。管理者は、特定のスクリプトを割り当てたり、任意の Windows イベントに電子メール アラートを送信したりできます。この投稿では、 Windows でイベントがトリガーされ、イベント ビューアーに表示されたときにスケジュールされたタスクを実行する手順の概要を説明します。
Windowsでイベントがトリガーされたときにスケジュールされたタスクを実行する方法
システム管理者は、イベントの発生時にタスクを開始したいという状況に頻繁に遭遇する可能性があります。たとえば、イベント エラーがログに記録された場合、ネットワーク モニターを起動してネットワーク トレースをキャプチャし、問題をさらに分析することができます。
タスク スケジューラは、イベントによってトリガーされるタスクを開始する機能を提供します。これを行うには、次の手順を実行できます。
- Windows キー + Rキーを押して、「ファイル名を指定して実行」ダイアログを呼び出します。
- [ファイル名を指定して実行] ダイアログ ボックスに「taskschd.msc」と入力し、Enter キーを押してタスク スケジューラを開きます。
- 次に、「アクション」メニューをクリックし、「タスクの作成」を選択します。
- [全般]タブで、名前を入力し、その他の設定を構成します。
- [トリガー]タブで、[新規]をクリックします。
- [タスクの開始]リスト ボックスで[イベント時]を選択します。
- 「アクション」タブで、対応するタスクを作成できます。
イベント トリガー フィルターを定義する場合、デフォルトで[基本]オプションが選択されます。要件に基づいて、イベントログ、ソース、およびイベント IDを構成できます。基本的なイベント フィルター オプションが要件を満たさない場合は、[カスタム] を選択してから、[新しいイベント フィルター]を選択して、詳細なイベント フィルター設定を構成できます。
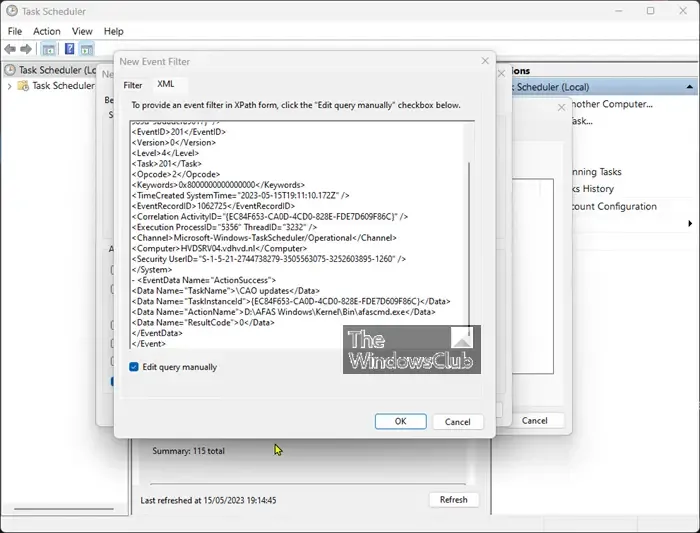
[フィルター] タブの UI でイベントを正確にフィルターできない場合は、[XML]タブを使用して XPath フォームでイベント フィルターを提供できます。
それでおしまい!
Windows でスケジュールされたタスクをすぐに実行するにはどうすればよいですか?
コントロール パネルのスケジュールされたタスク アプレットに移動し、すぐに開始するタスクを右クリックし、表示されたコンテキスト メニューから [実行] を選択します。コマンド ラインを使用してスケジュールされたタスクを開始するには、管理者モードでコマンド プロンプトを開き、次のコマンドを入力してタスクを実行する時刻を午前 9 時に変更し、Enter キーを押します。
SCHTASKS /CHANGE /TN "FOLDERPATH\TASKNAME"/ST HH:MM Example SCHTASKS /CHANGE /TN "MyTasks\Notepad task"/ST 09:00
ログインしていないときにスケジュールされたタスクを実行するにはどうすればよいですか?
タスクの実行がスケジュールされているアカウントがタスクのトリガー時にログオンしていない場合でも、タスクを実行するように指定できます。これを行うには、「ユーザーがログオンしているかどうかに関係なく実行する」というラベルの付いたラジオ ボタンを選択します。このラジオ ボタンが選択されている場合、タスクは対話的に実行されません。



コメントを残す