0x8007001d Windows Updateエラーを適切に修正する
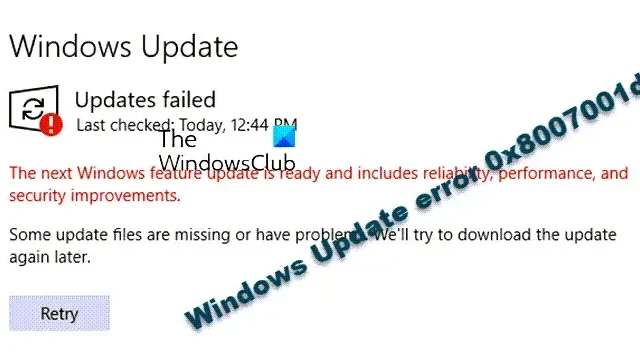
Windows Update エラー 0x8007001d は、 Windows Update キャッシュの破損、古いシステム ドライバー、Windows Update ファイルの破損などが原因で発生する可能性があります。この記事では、Windows 11/10 コンピューターで Windows Update エラー 0x8007001d を修正する方法を説明します。
Windows Updateエラー0x8007001dを修正
始める前に、コンピューターとルーターを再起動し、インターネット接続が安定していることを確認してください。それでも問題が解決しない場合は、以下の解決策に従ってください。
- Windows Update トラブルシューティング ツールを実行します。
- Windows Update サービスのステータスを確認する
- pending.xml ファイルをクリアします
- Windows Update をクリーン ブート状態で実行します。
- SoftwareDistribution フォルダーと catroot2 フォルダーの内容をクリアします。
- Windows Update コンポーネントをリセットします。
- アップデートを手動でインストールします。
1] Windows Update トラブルシューティング ツールを実行します
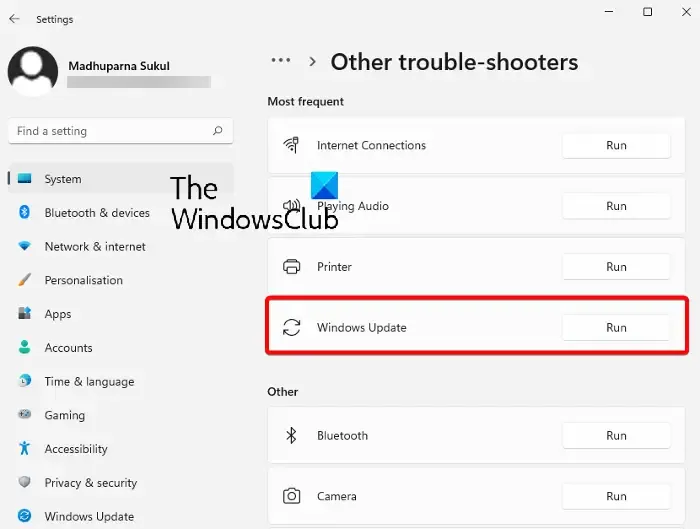
最初に試す方法は、組み込みのWindows Update トラブルシューティング ツールを実行して、エラー0x8007001dを修正することです。トラブルシューティング ツールはアップデート内の異常を探し、修正を自動的に適用します。その後、PC を再起動して、アップデート エラーが解決されたかどうかを確認します。
2] Windows Updateサービスのステータスを確認する
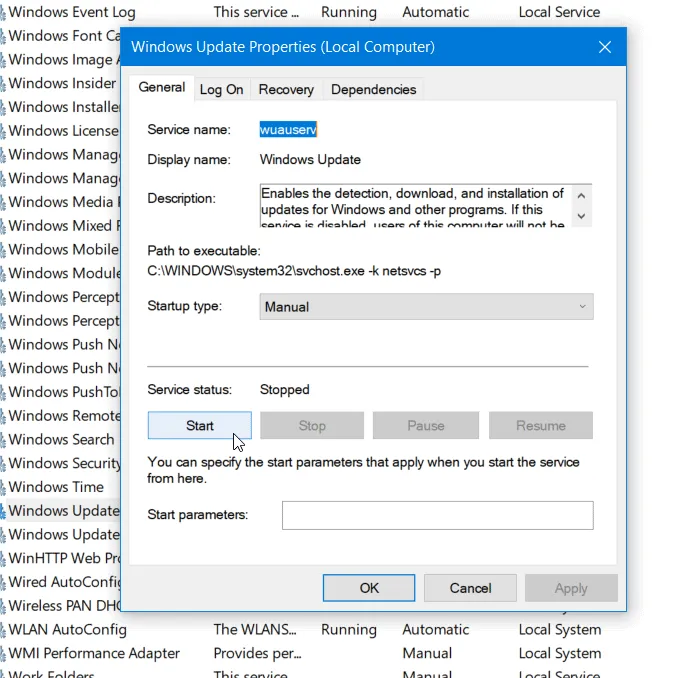
スタンドアロン Windows 11/10 PC のデフォルト構成は次のとおりです。
- Windows Update サービス – 手動 (トリガー)
- Windows Update メディック サービス – マニュアル
- 暗号化サービス – 自動
- バックグラウンド インテリジェント転送サービス – マニュアル
- DCOM サーバー プロセス ランチャー – 自動
- RPC エンドポイント マッパー – 自動
- Windows インストーラー – マニュアル。
これにより、必要なサービスが確実に利用可能になります。
3] pending.xml ファイルをクリアします
管理者特権でコマンド プロンプト ウィンドウを開き、次のように入力して Enter キーを押します。
Ren c:\windows\winsxs\pending.xml pending.old
これにより、pending.xml ファイルの名前が pending.old に変更されます。もう一度試してください。
4] Windows Updateをクリーンブート状態で実行する
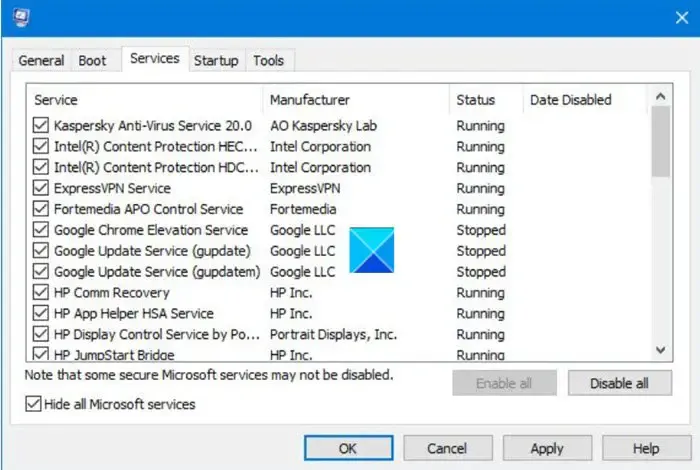
状況によっては、クリーン ブート状態で Windows Update エラーのトラブルシューティングを行う方が良い場合があります。クリーン ブートを実行すると、最小限のドライバーとスタートアップ プログラムのセットでコンピューターが起動します。クリーン ブート状態に入ったら、Windows Update を実行して、エラーが継続するかどうかを確認してください。
5] SoftwareDistribution フォルダーと catroot2 フォルダーの内容をクリアします
catrootフォルダーとcatroot2フォルダーは、Windows Update プロセスに必要な Windows OS フォルダーです。SoftwareDistributionフォルダーは、 PC に Windows Update をインストールするために必要なファイルを一時的に保存するために使用されます。
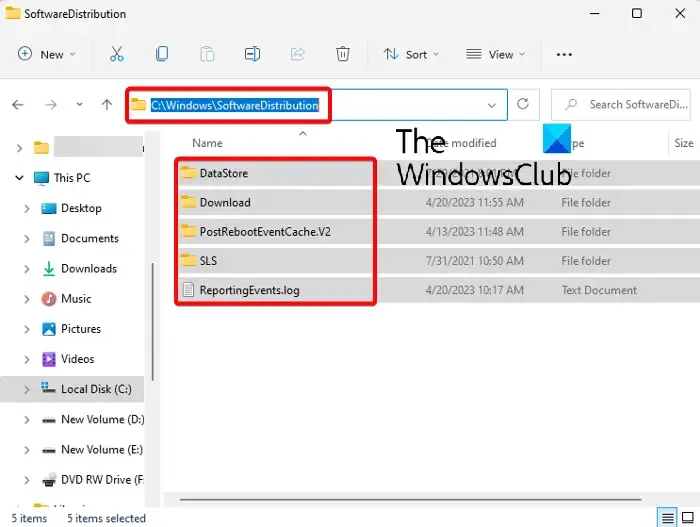
場合によっては、このフォルダーの内容が破損し、システムのデータストアとダウンロードフォルダーに干渉し、Windows Update エラー0x8007001dが発生することがあります。したがって、更新エラーを修正するには、必ずcatroot フォルダーと catroot2 フォルダーの内容を削除し、SoftwareDistribution フォルダーの内容をクリアしてください。
6] Windows Updateコンポーネントをリセットする
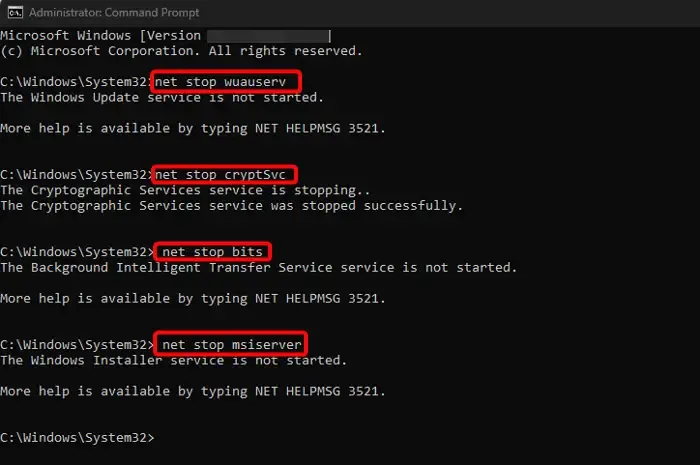
更新コンポーネントが破損しているため、Windows Update が失敗することがよくあります。このような場合、Windows Update コンポーネントをリセットすると解決することがあります。
Windows Update エージェントのリセット ツール(Microsoft ツール) またはWindows Update のリセット ツール(サードパーティ製) を使用して、役立つかどうかを確認してください。このPowerShell スクリプトは、Windows Update クライアントをリセットするのに役立ちます。各 Windows Update コンポーネントを手動でデフォルトにリセットする場合は、この投稿を参照してください。
7] アップデートを手動でインストールする
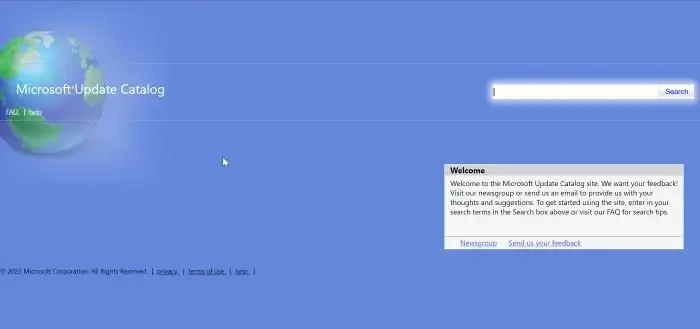
場合によっては、Windows 更新プログラムを手動でインストールする方が簡単で、このエラーのような多くの問題を解決できる場合があります。そのためには、問題のある更新プログラムのKB番号を書き留め、 Microsoft Update カタログページにアクセスし、検索フィールドにKB番号 (例: KB2565063 )を入力して、Enter キーを押します。
次の画面で[ダウンロード]をクリックすると、新しいポップアップ ウィンドウが開きます。システム アーキテクチャ ( 32 ビット/64 ビット)に基づいてファイルをダウンロードし、画面上の指示に従います。インストールが完了したら、アップデートを適用するために PC を再起動します。
Windows 11 がアップデートされないのはなぜですか?
Windows 11 が更新されない理由はさまざまである可能性があります。一般的な原因には、Windows Update キャッシュの破損、インターネット接続の不良、外部ハードウェアの干渉、ドライブの空き容量不足、Windows Update コンポーネントの破損などが含まれます。
Windows 11 アップデート ループ エラーとは何ですか?
アップデートまたはアップグレード後、Windows が無限の再起動ループに陥り、PC が再起動を続ける場合があります。これは、システムが何らかの理由でコア ファイルを更新できず、再起動後に毎回更新しようとして失敗した場合に発生することがあります。これは Windows Update ループ エラーと呼ばれます。


コメントを残す