1 台のコンピュータで複数の Dropbox アカウントを実行する方法

クラウド ストレージに関する限り、Dropbox は最初に思い浮かぶサービスの 1 つです。残念ながら、無料ストレージを使い切ると料金が高くなります。1 台のコンピュータで複数の Dropbox アカウントを実行しようとすると、通常は高価なビジネス プランにアップグレードする必要がありますが、追加費用をかけずに Windows でこれを実行する回避策があります。
ウェブサイト (最も早い方法)
デスクトップ アプリを使用してメイン アカウントにサインインし、ブラウザーを使用して別のアカウントにサインインすることでシンプルに保ちます。これにより、1 台のコンピュータで複数の Dropbox アカウントを実行することが非常に簡単になります。
セカンダリ アカウントの場合は、ブラウザからシークレット モードでDropboxウェブサイトにアクセスし、セカンダリ アカウントでサインインします。この方法を使用すると、すべてのデータとファイルにアクセスできるほか、新しいフォルダーを追加することもできます。
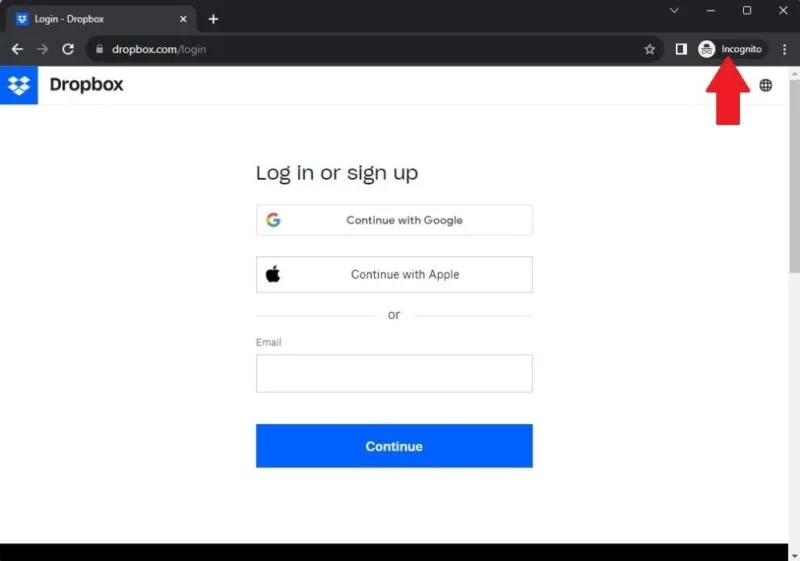
3 つ以上の Dropbox アカウントの場合は、追加のシークレット/プライベート ブラウジング ウィンドウを開きます。単に異なるタブを使用することはできません。まったく新しい閲覧ウィンドウを使用する必要があります。何らかの理由でこれが機能しない場合は、別のブラウザでシークレット/プライベート ブラウジング ウィンドウを開きます。たとえば、Chrome、Firefox、Brave を使用して、デスクトップ アカウントを含む 4 つの Dropbox アカウントを同時に開くことができます。
共有フォルダー
複数のアカウントを常に使用している場合は、共有フォルダーを使用するのが最適な場合があります。
まず、予備のアカウントで Dropbox ウェブサイトにログインし、[作成] を押して、[共有フォルダ]を選択します。この方法では、新しい共有フォルダーを作成します。
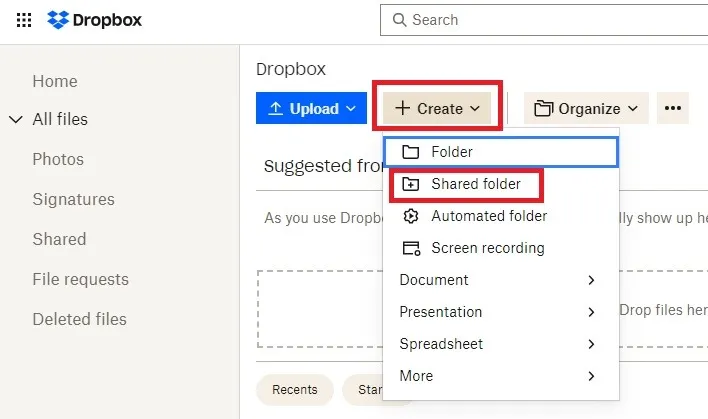
共有フォルダーの名前を入力します。また、フォルダーを共有する電子メール アドレスを追加します。他の Dropbox アカウントと共有するので、右側のドロップダウン ボックスをクリックし、 [編集可能] に設定します。完了したら、「共有」をクリックします。

フォルダーを他のユーザーと共有するオプションが表示されない場合でも、心配する必要はありません。フォルダーを作成する画面によっては表示されない場合があります。次のプロセスを使用して、フォルダーを他のユーザー (この場合はメインの Dropbox アカウント) と共有します。
既存のフォルダーを共有するには、Dropbox Web サイトで[すべてのファイル]を選択します。これにより、すべてのファイルとフォルダーがリストされます。共有したいフォルダーの上にマウスを置き、行の最後にある 3 つの点をクリックします。[共有 ] -> [Dropbox で共有]を選択します。
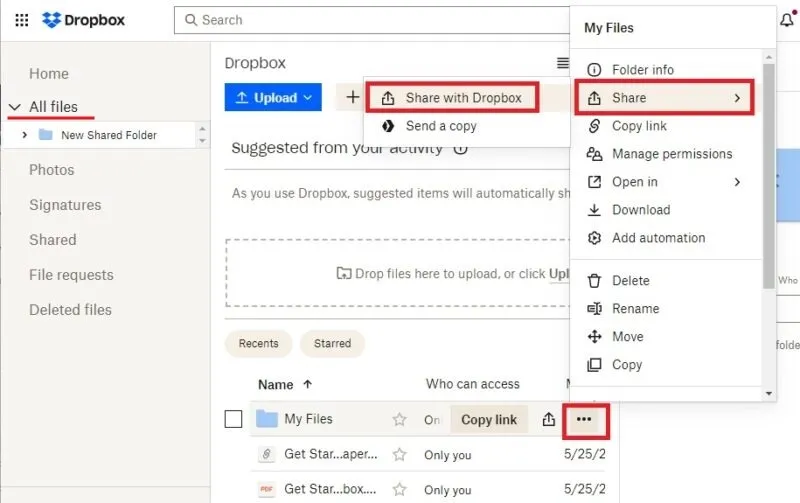
メインの Dropbox アカウントのメールアドレスを入力し、[このリンクを知っているすべてのユーザー]オプションを[編集可能]に設定します。完了したら、「フォルダーを共有」をクリックします。
次に、自分自身に送信した招待を受け入れるだけです。セカンダリ Dropbox のフォルダがメインの Dropbox アカウントに表示され、簡単にアクセスできるようになります。
必要な数のフォルダーに対してこれを実行します。これは、1 台のコンピュータで 3 つ以上の Dropbox アカウントを実行する場合にも機能します。
複数の Windows ログイン
Dropbox デスクトップ クライアントを使用したい場合は、複数の Windows ログインを設定して、1 台のコンピュータで複数の Dropbox アカウントを実行します。各 Dropbox アカウントにアクセスするには、Windows アカウントを切り替える必要があります。
Win+を押してIWindows の設定を開きます。[アカウント] -> [その他のユーザー]を選択します。[アカウントの追加]をクリックし、新しいアカウントの電子メール アドレスを入力します。これは、セカンダリ Windows または Microsoft アカウントをすでに持っていることを前提としています。そうでない場合は、[この人のサインイン情報を持っていません]をクリックし、プロンプトに従って新しい Windows アカウントを作成します。
Dropbox がメインの Windows アカウントにインストールされていることを確認し、Win + を押してLサインアウトします。2 番目のアカウントにサインインします。新しいアカウントに Dropbox をインストールし、2 つ目の Dropbox アカウントにサインインします。
Win +をもう一度押してLサインアウトします。プライマリ Windows アカウントに再度ログインします。他のアカウントから Dropbox ファイルにアクセスできるようになります。
ファイル エクスプローラーを開き、C:\Usersに移動します(「C」がハード ドライブでない場合は、文字を置き換えるだけです)。セカンダリ Windows アカウントのフォルダーを開き、Dropboxを開きます。他の Dropbox アカウントのファイルはすべてここにあります。
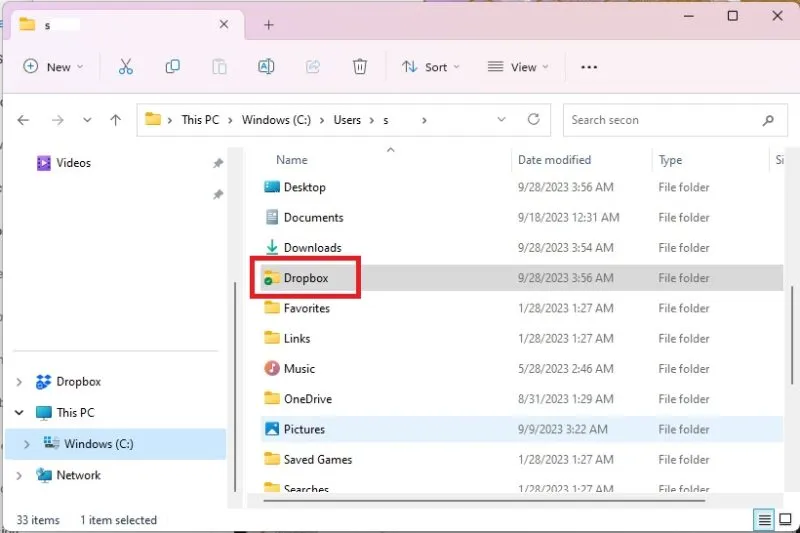
クラウドストレージマネージャー
複数の Dropbox アカウント、または複数の異なるクラウド ストレージ サービスを介して無料ストレージを利用したい場合は、クラウド ストレージ マネージャーを使用してすべてのアカウントを 1 か所に保管してください。アカウントをサービスにリンクすると、アカウント間を簡単に行き来できます。
無料および低コストのクラウド ストレージ マネージャーに関する推奨事項を参照してください。
ファイルを必要な場所に保管
ほとんどのユーザーにとって、ブラウザを使用して複数の Dropbox アカウントを実行する方が簡単です。素早くて簡単です。さらに、macOS と Windows の両方で動作します。Rclone を使用してDropbox ファイルを暗号化する方法を学び、Dropbox ファイルをさらに安全に保ちます。また、ローカルのバックアップも取っておくことをお勧めします。たとえば、SSD は高速かつコンパクトで、HDD ほど物理的な損傷を受けにくいです。何を選択すればよいかわからない場合は、SSD 購入ガイドで何を探すべきかに関するヒントを確認してください。
画像クレジット: Freepik。すべてのスクリーンショットは Crystal Crowder によるものです。


コメントを残す