Windows 11 で WSA を使用せずに Android アプリとゲームを実行する方法
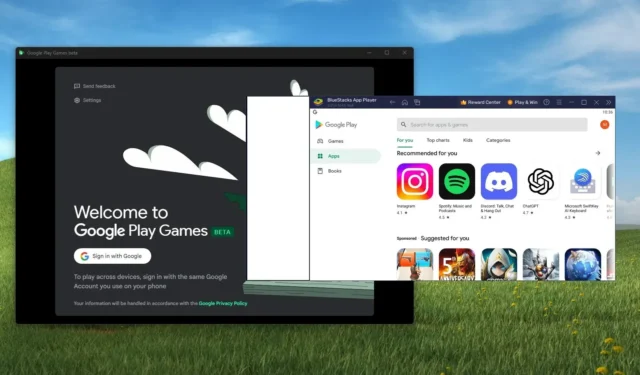
- Windows 11 で Android アプリやゲームを実行するには、 BlueStackをインストールし、Google Play ストアを使用してプラットフォームからアプリやゲームをインストールします。
- モバイル ゲームのみをプレイしたい場合は、Google Play ゲーム アプリをインストールできます。これにより、Windows 11 (または 10) で Android ゲームを実行するための仮想化レイヤーが追加されます。
Microsoft が Windows Subsystem for Android (WSA)と Amazon アプリストアをオペレーティング システムから廃止したため、Windows 11ではAndroid アプリやゲームをインストールして実行する方法が複数あります。 WSA には引き続きアクセスできますが、開発は終了しており、サポートは 2024 年 3 月 5 日に終了します。
BlueStack を使用して Android アプリやゲームを実行したり、Windows 11 (および 10) で Google Play ゲーム プラットフォームを使用して Android ゲームのみにアクセスしたりできます。
BlueStack は長年にわたって存在しており、仮想化を使用して Android ゲーム プラットフォームを Windows ユーザーに提供する無料のアプリケーションです。 (macOSでも動作します)。ただし、Google Play ストアにアクセスして、Gmail、マップ、Instagram、TikTok などのアプリを含むほぼすべてのアプリをインストールすることもできます。
一方、Google Play ゲームは、Windows 11 および 10 で Android ゲームをプレイできるようにする Google のアプリです。このアプリは、Windows 上で Android ゲームを実行できるようにする仮想化レイヤーを使用します。このアプリはまだベータ版のプレビュー版であり、多くのゲームにアクセスできますが、すべてのゲームにアクセスできるわけではありません。
このガイドでは、Windows 11 に Android アプリをインストールして実行する代替手段の概要を説明します。
- BlueStack を使用して Windows 11 に Android アプリとゲームをインストールする
- Google Play ゲームを使用して Windows 11 に Android ゲームをインストールする
BlueStack を使用して Windows 11 に Android アプリとゲームをインストールする
BlueStack は主にゲーム プラットフォームですが、アプリも実行できます。さらに重要なのは、アプリ プレーヤー環境で Google Play ストアを実行できることです。
BlueStack のハードウェア要件
アプリには最小ハードウェア要件がありますが、多くのリソースは必要ありません。
- オペレーティング システム: Windows 11、10、および 7 までの古いバージョン。
- プロセッサ:インテルまたは AMD。
- メモリ: 4GB(8GB推奨)。
- ドライブ: 5GBの空き容量(SSD推奨)。
これらの手順でいつでもコンピュータの仕様を確認できます。
BlueStackをインストールする
Windows 11 (または 10) に BlueStack をインストールするには、次の手順を実行します。
-
「BlueStacks 5 をダウンロード」ボタンをクリックし、インストーラーをコンピューターに保存します。
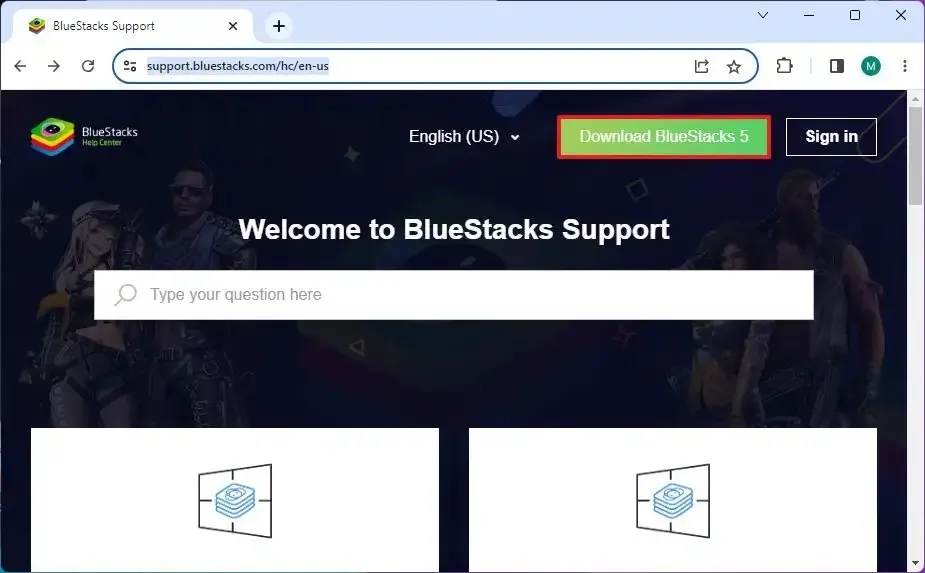 簡単なメモ:アプリのバージョン 10 をダウンロードすることもできますが、私のコンピューターではバージョン 5 の方が適切に動作することがわかりました。
簡単なメモ:アプリのバージョン 10 をダウンロードすることもできますが、私のコンピューターではバージョン 5 の方が適切に動作することがわかりました。 -
インストーラーをダブルクリックして、インストール ウィザードを起動します。
-
「今すぐインストール」をクリックします。
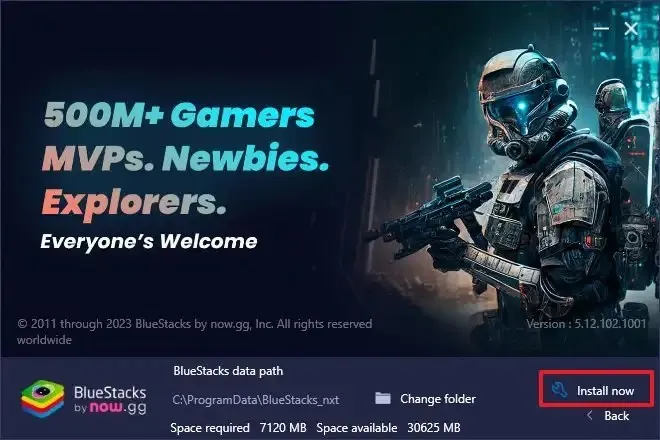
-
[スタート]を開きます。
-
BlueStacks 5を検索し、一番上の結果を右クリックして、[管理者として実行]オプションを選択します。
-
左側のナビゲーション ペインで[アプリ プレーヤー]をクリックします(該当する場合)。
-
[システムアプリ]をクリックします。
-
[Play ストア]オプションをクリックします。
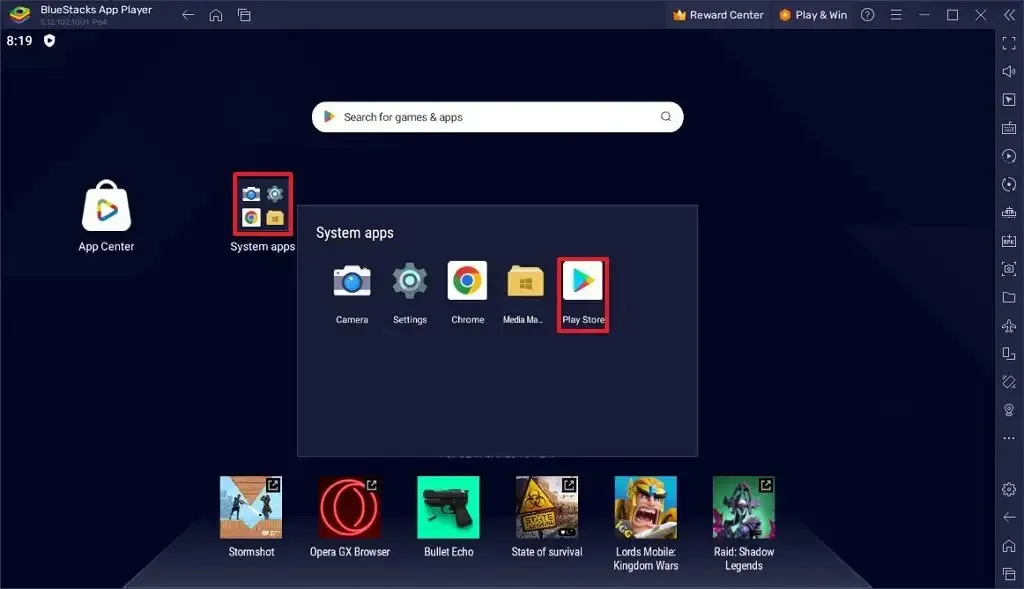
-
Windows 11 で[サインイン]ボタンをクリックしてGoogle Play ストアにアクセスします。
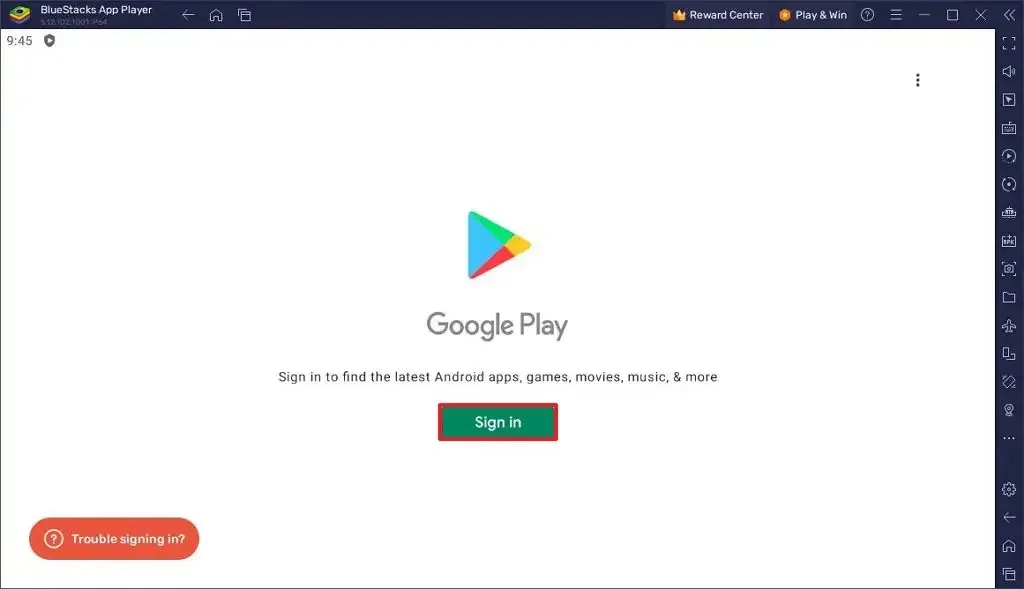
-
Google アカウントでサインインします。
簡単なメモ:バックアップを設定するよう求められた場合は、この機能をオフにして「同意する」ボタンをクリックしてください。 -
[同意する]ボタンをクリックして、Google Play ストアの利用規約に同意します。
-
画面上の指示 (該当する場合) に進みます。
-
アプリを検索し、結果から選択します。
-
「インストール」ボタンをクリックします。
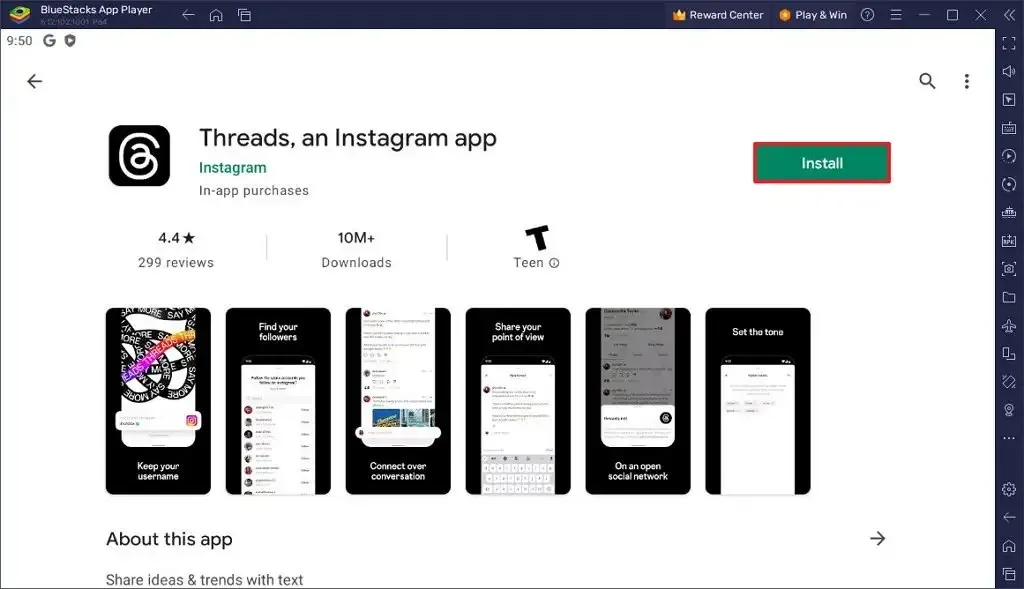
-
「開く」ボタンをクリックします。
手順を完了すると、Android アプリが Windows 11 にインストールされます。
携帯電話からタブレットへのエクスペリエンスがほぼ同じであることを期待すべきではないことに注意することが重要です。これは無料のアプリケーションであるため、広告が含まれており、仮想化レイヤーによりエクスペリエンスが遅く感じる可能性があります。ただし、Windows コンピューターから Android アプリにアクセスする必要がある場合は、これが代替手段となります。
Google Play ゲームを使用して Windows 11 に Android ゲームをインストールする
この記事の執筆時点では、Google Play ゲームはまだベータ版ですが、100 を超えるモバイル ゲームにアクセスできます。
Google Play ゲームの要件
Android ゲームを実行する予定がある場合は、コンピューターが次の最小ハードウェア要件を満たしていることを確認する必要があります。
- オペレーティング システム: Windows 11 または 10 (最新バージョン)。
- プロセッサ:インテルまたは AMD。
- グラフィックス: Intel UHD グラフィックス 630 GPU 以上。
- メモリ: 8GB以上。
- ドライブ: SSD に 10GB の空き容量。
さらに、システム上で仮想化を有効にする必要があります。
Windows 11 に Google Play ゲームをインストールする
Windows 11 に Android ゲームをインストールするには、次の手順を実行します。
-
[ダウンロード(ベータ)] ボタンをクリックしてインストーラーをダウンロードします。
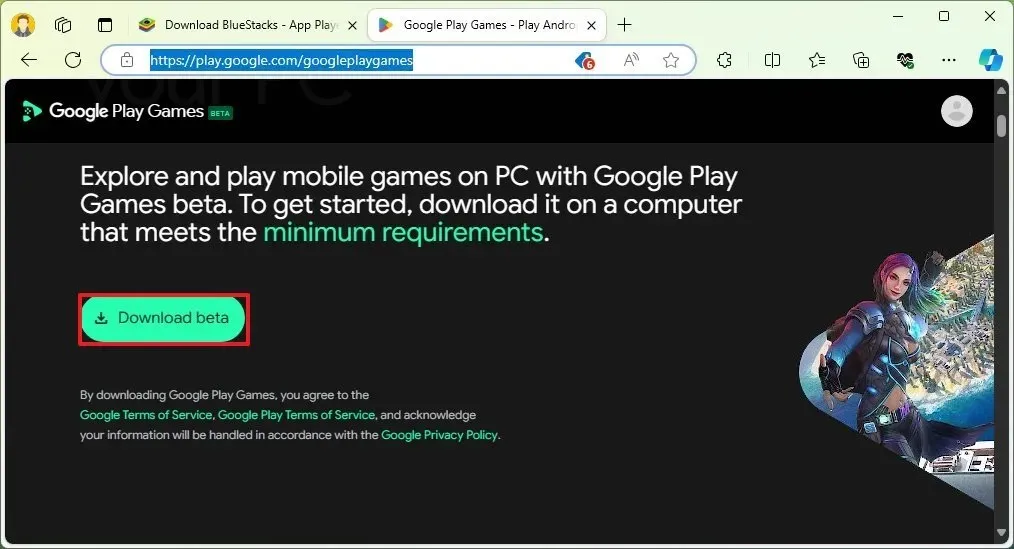
-
ファイルをダブルクリックしてアプリケーションをインストールします。
-
「Google でサインイン」をクリックして、Google アカウントでサービスにアクセスします。
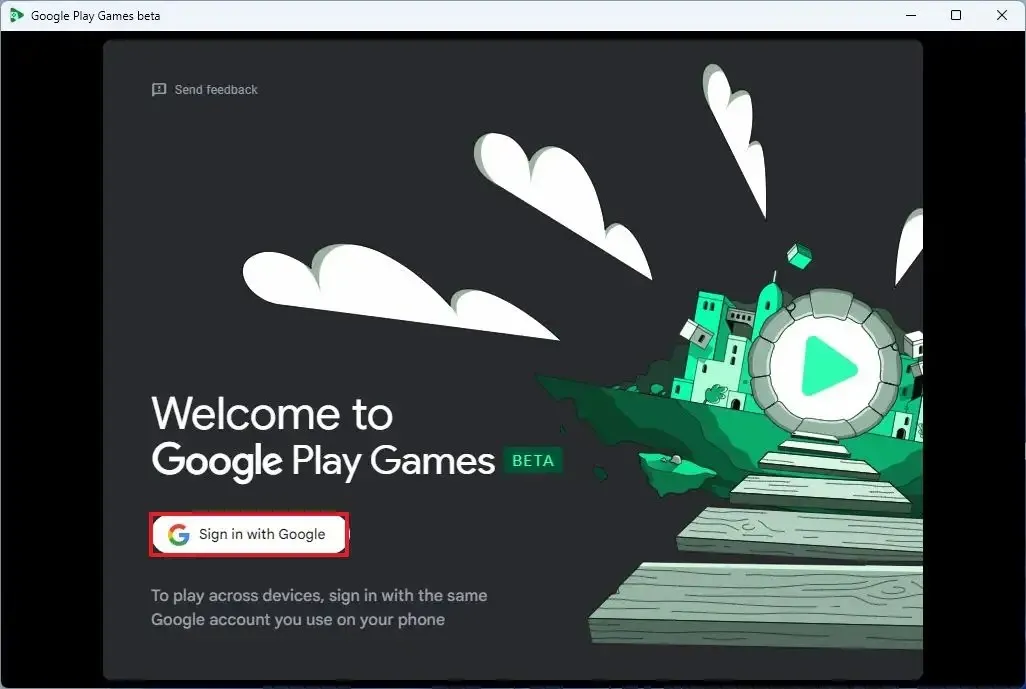
-
ゲーム プロファイル (ゲーマータグ) を作成します。
-
「プロファイルの作成」ボタンをクリックします。
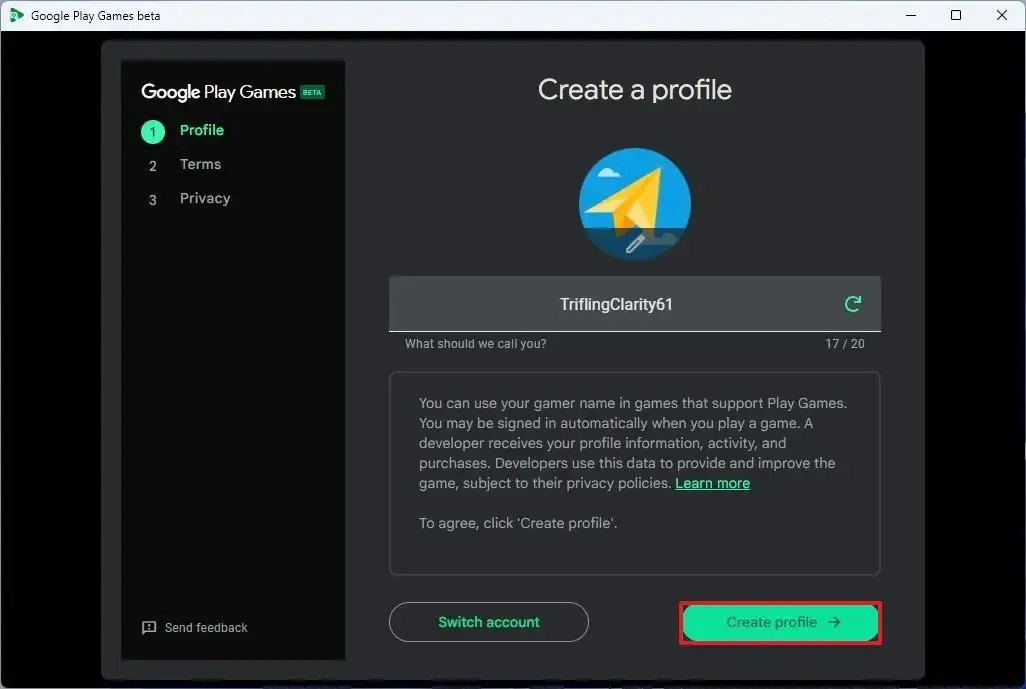
-
「同意する」ボタンをクリックして規約に同意します。
-
[完了]ボタンをクリックしてプライバシー規約に同意します。
-
左側のペインで[すべてのゲーム]をクリックします。
-
(オプション) 「この PC で正常に動作するゲームのみを表示する」トグル スイッチをオンにします。
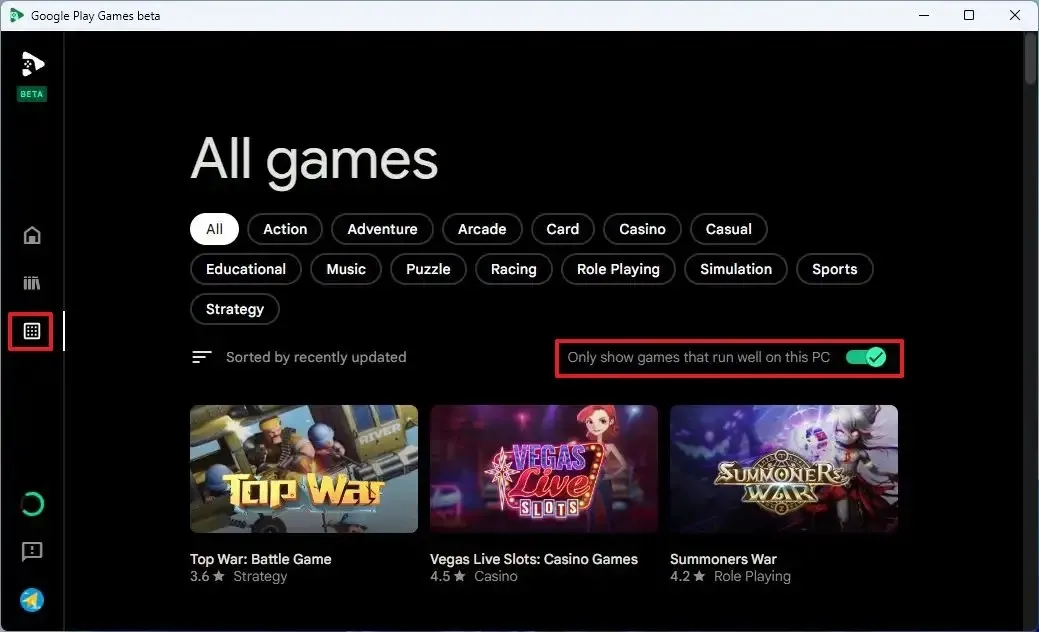
-
Windows 11 でプレイする Android ゲームを選択します。
-
「インストール」ボタンをクリックします。
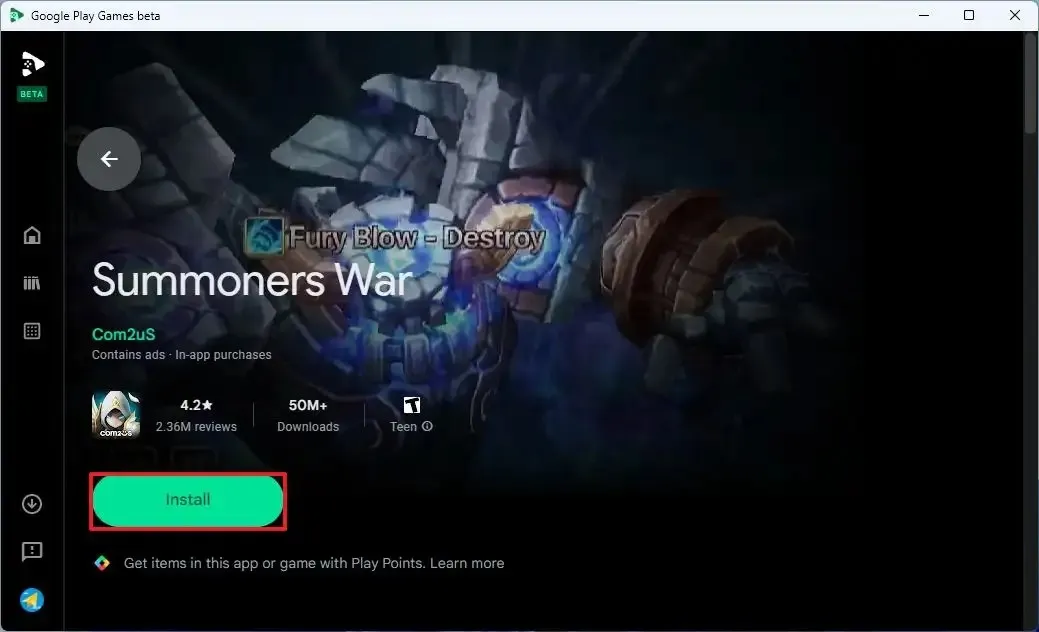
手順を完了すると、Windows コンピューターでモバイル ゲームをプレイできるようになります。このプラットフォームを使用すると、進行状況がクラウドおよびデバイス間で同期されるため、中断したところから再開できます。
Android ゲームのサポートは、米国、カナダ、メキシコ、ブラジル、インドネシア、フィリピン、マレーシア、シンガポール、台湾、香港、韓国を含む100 以上の地域で利用できます。


コメントを残す