Windows 10 でメモリ テストを実行する方法 [クイック手順]
![Windows 10 でメモリ テストを実行する方法 [クイック手順]](https://cdn.thewindowsclub.blog/wp-content/uploads/2023/04/run-memory-test-windows-10-640x375.webp)
メモリの問題は、PC の速度を低下させ、パフォーマンスに影響を与える可能性があるため、PC でさらに悪化します。このような場合、メモリ関連の問題を解決するには、Windows PC でメモリ診断ツールを実行することをお勧めします。
診断ツールを使用して Windows 10 でメモリ テストを実行するにはどうすればよいですか?
1. [スタート] メニューを使用する
- キーを押してスタートWinメニューを開きます。
- 「Windows メモリ診断」と入力して開きます。

- 以下の 2 つのオプションから選択できます。
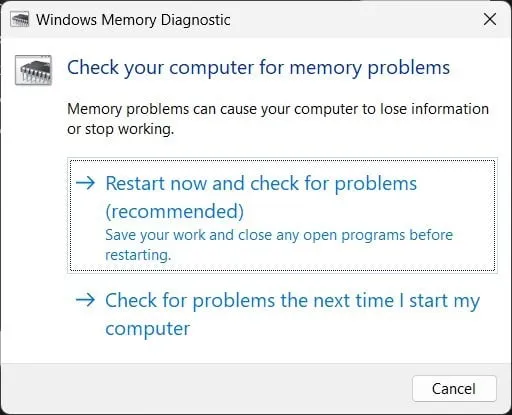
- 今すぐ再起動して問題を確認してください (推奨)
- 次回コンピュータを起動したときに問題がないか確認する
- このツールは問題を検出し、問題を修正します。
これは、Windows 10 PC で Windows メモリ診断ツールにアクセスする最も簡単な方法です。もちろん、Windows 11 でも同じ手順を実行できます。
2. Windows サーチを使用する
- Win+キーを押してWindows SearchSを開きます。
- 「Windows メモリ診断」と入力して開きます。
- 以下の 2 つのオプションから選択します。
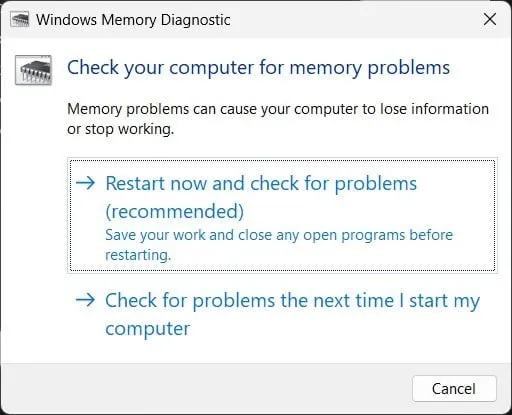
- 今すぐ再起動して問題を確認してください (推奨)
- 次回コンピュータを起動したときに問題がないか確認する
- このツールは問題を検出し、問題を修正します。
Windows 10 でメモリ テストを実行するには、Windows 検索から Windows メモリ診断ツールを実行することもできます。
3. コマンド プロンプトを使用する
- キーを押してスタートWinメニューを開きます。
- コマンド プロンプトを admin として開きます。
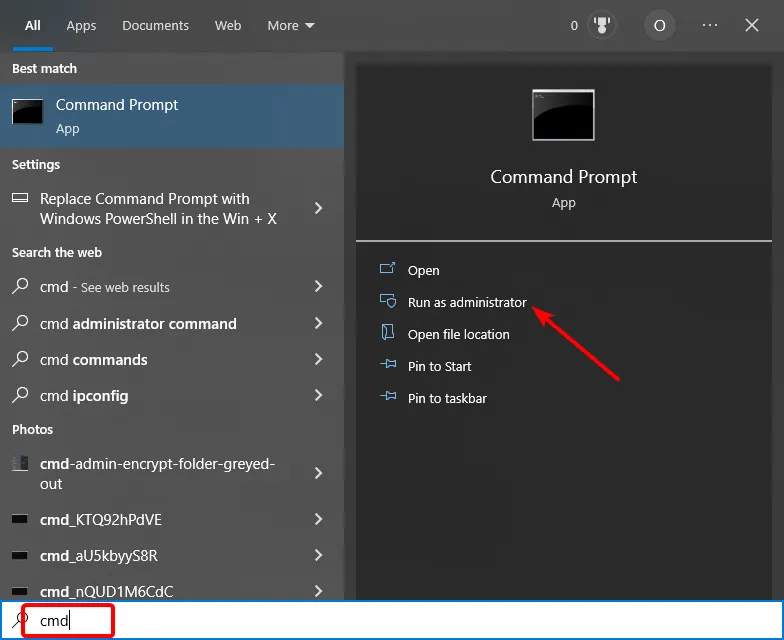
- 次のコマンドを入力して、Windows メモリ診断ツールを実行し、Enter.
MdSched
- 以下の 2 つのオプションのいずれかを選択します。

- 今すぐ再起動して問題を確認してください (推奨)
- 次回コンピュータを起動したときに問題がないか確認する
- このツールは問題を検出し、問題を修正します。
コマンド プロンプトは、Windows 10 でメモリ テストを実行するのに役立つもう 1 つの方法です。この方法は、PC が起動していないときに便利です。
その場合、回復モードにアクセスし、コマンド プロンプトを開き、ツールを実行してメモリの問題を修正できます。
4. システム設定を使用する
- Win+キーを押してWindows 設定Iを開きます。
- 検索フィールドに「メモリ」と入力し、[コンピューターのメモリの問題を診断する] オプションをクリックします。

- 以下の 2 つのオプションのいずれかを選択します。

- 今すぐ再起動して問題を確認してください (推奨)
- 次回コンピュータを起動したときに問題がないか確認する
- このツールは問題を検出し、問題を修正します。
名前が示すように、Windows 設定には、PC で調整できるすべての設定が含まれています。設定からメモリ診断ツールを使用して、Windows 10 PC でメモリ テストを実行することもできます。
5. コントロール パネルを使用する
- キーを押してスタートWinメニューを開きます。
- コントロール パネルを開きます。

- [表示方法]をクリックし、[小さいアイコン] を選択します。

- [管理ツール]オプションを選択します。
- [Windows メモリ診断]を選択します。

- 以下の 2 つのオプションのいずれかをクリックします。

- 今すぐ再起動して問題を確認してください (推奨)
- 次回コンピュータを起動したときに問題がないか確認する
- このツールは問題を検出し、問題を修正します。
コントロール パネルは、診断ツールを使用して Windows 10 でメモリ テストを実行するためのもう 1 つのオプションです。
6. ファイル エクスプローラーを使用する
- ファイル エクスプローラーを開きます。
- アドレス バーにMdSchedと入力し、 を押しますEnter。
- 以下の 2 つのオプションのいずれかを選択します。
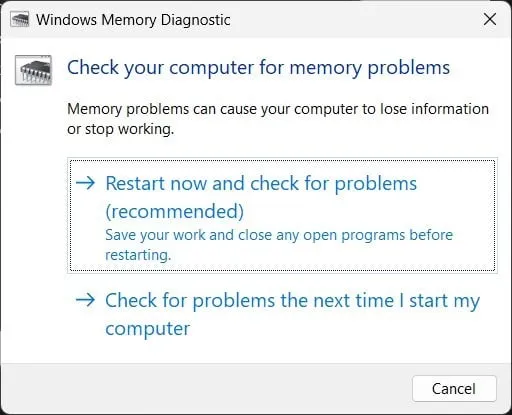
- 今すぐ再起動して問題を確認してください (推奨)
- 次回コンピュータを起動したときに問題がないか確認する
- このツールは問題を検出し、問題を修正します。
7. タスク マネージャーを使用する
- Ctrl+ Shift+ボタンを押して、タスク マネージャEscを開きます。
- [ファイル]タブをクリックします。
- [新しいタスクを実行]オプションを選択します。
- MdSchedと入力してを押しますEnter。
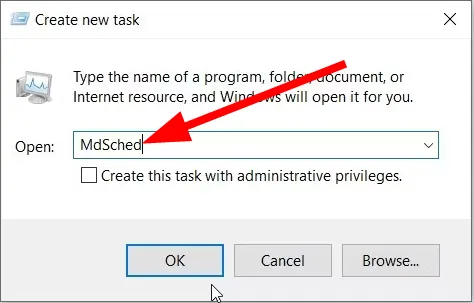
- 以下の 2 つのオプションのいずれかを選択します。
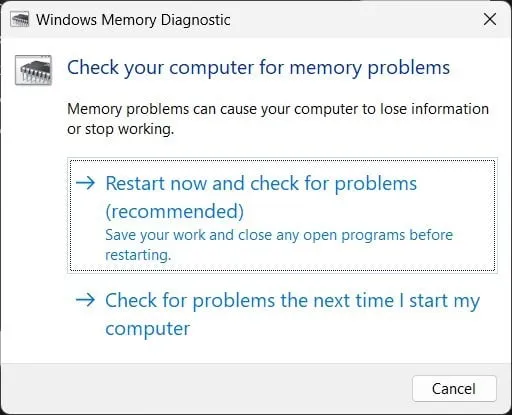
- 今すぐ再起動して問題を確認してください (推奨)
- 次回コンピュータを起動したときに問題がないか確認する
- このツールは問題を検出し、問題を修正します。
Windows 10 でメモリ テストを実行するのは少し複雑です。ただし、アクセスできるのがタスクマネージャーだけの場合は便利です。
8.実行ダイアログを使用する
- Win+キーを押して実行Rダイアログを開きます。
- MdSchedと入力してを押しますEnter。
- 以下の 2 つのオプションのいずれかを選択できます。
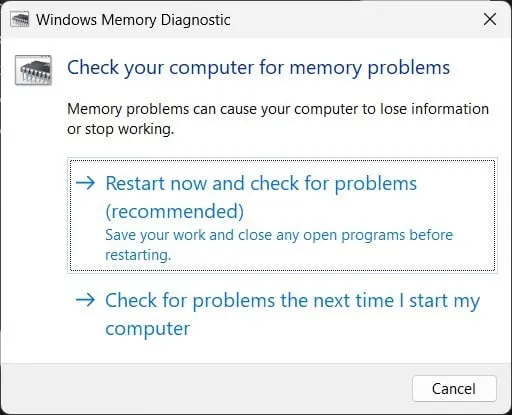
- 今すぐ再起動して問題を確認してください (推奨)
- 次回コンピュータを起動したときに問題がないか確認する
- このツールは問題を検出し、問題を修正します。
以下のコメントで、Windows 10 PC でメモリ テストを実行するために使用した上記の方法をお知らせください。


コメントを残す