Microsoft PowerPoint で画像を回転、反転、ミラーリング、ぼかしする方法

スライドショーはビジュアルがすべてです。ビジネス、教育、慈善団体のいずれの目的でプレゼンテーションを作成する場合でも、自分の主張を伝えるために写真を使用する必要があります。スライドショーに画像を追加したら、画像を回転して目を引く角度にしたり、ミラーリングしてユニークな反射効果を作成したりできます。このガイドでは、Microsoft PowerPoint で画像などを回転する方法について説明します。
PowerPoint で画像を回転する方法
画像に必要な角度のタイプに応じて、PowerPoint で画像を回転する方法がいくつかあります。フリーフォーム オプションを使用して、画像をドラッグしたり、左右にすばやく回転したり、角度の正確な度を入力したりできます。
フリーフォーム回転
画像をどちらかの方向に回転したり、上下逆にしたりする場合は、画像をドラッグします。
- 画像を自由に回転するには、画像を選択し、画像の上部にある回転ハンドルをドラッグします。
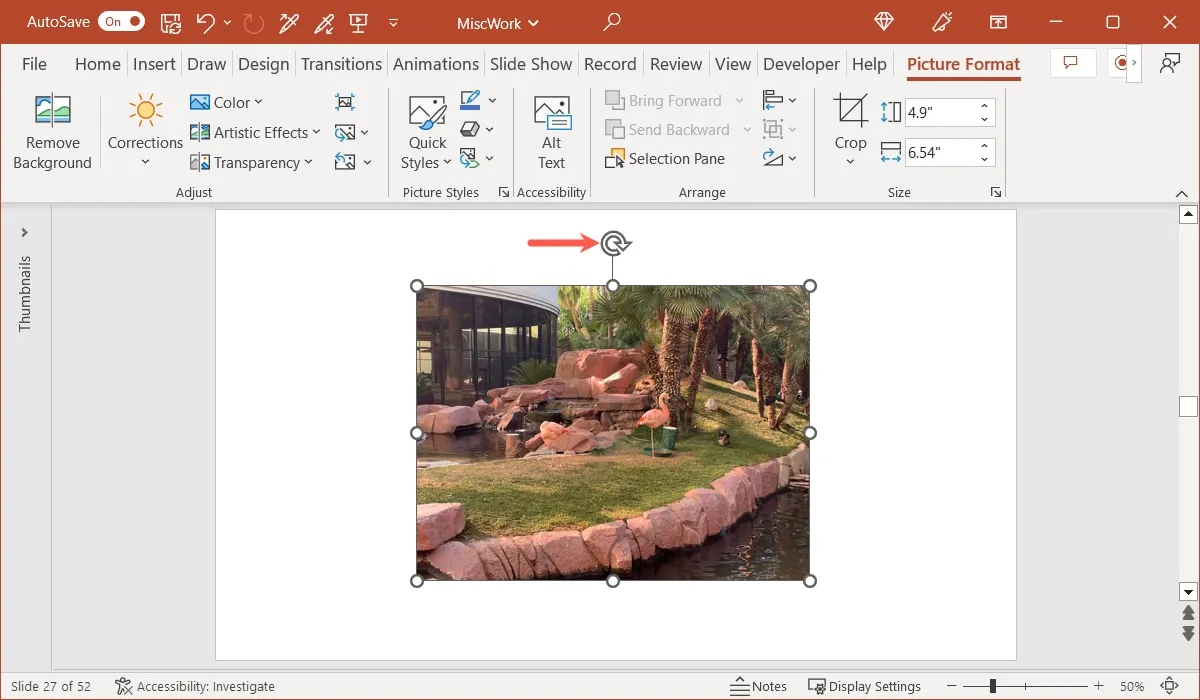
- ドラッグして画像を左または右に回転します。
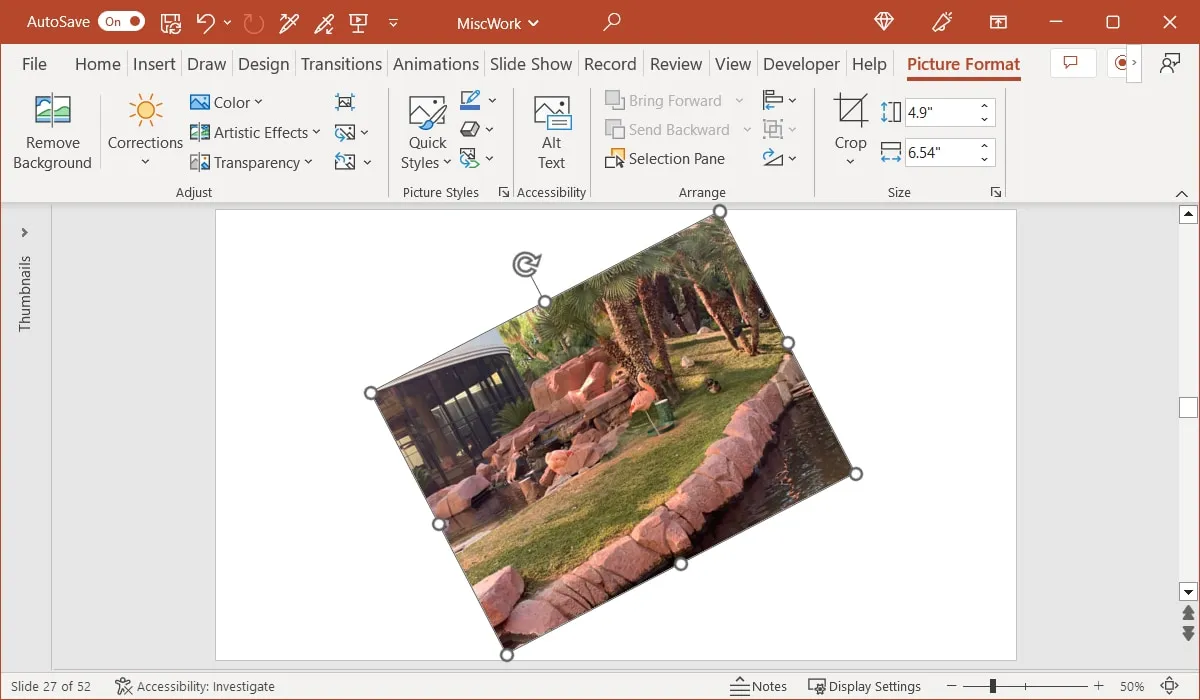
- 画像が希望の角度になったら、手を放します。
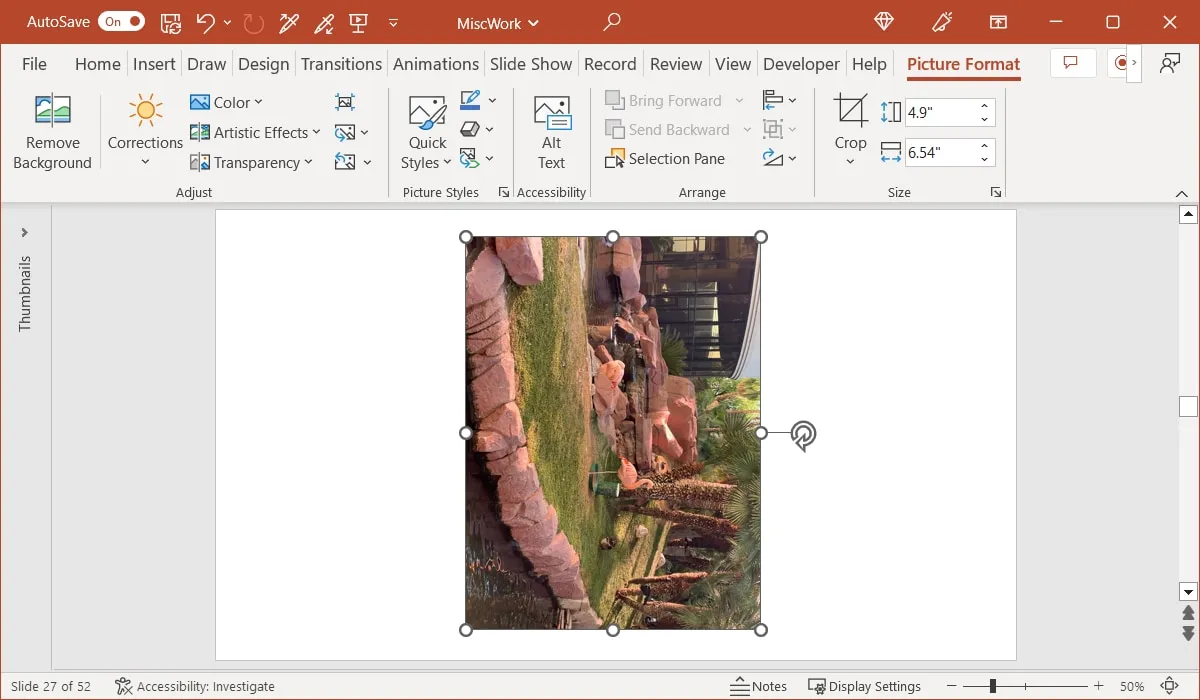
クイック回転
画像を右または左にすばやく回転したい場合があります。数回クリックするだけで、画像を 90 度回転できます。
- 画像を選択し、「画像形式」タブに移動します。「配置」グループの「回転」ドロップダウン メニューを開きます。
![[図の形式] タブのリボンで回転する [図の形式] タブのリボンで回転する](https://cdn.thewindowsclub.blog/wp-content/uploads/2023/06/rotate-ribbon-picture-format-tab.webp)
- 「右に90度回転」または「左に90度回転」を選択します。
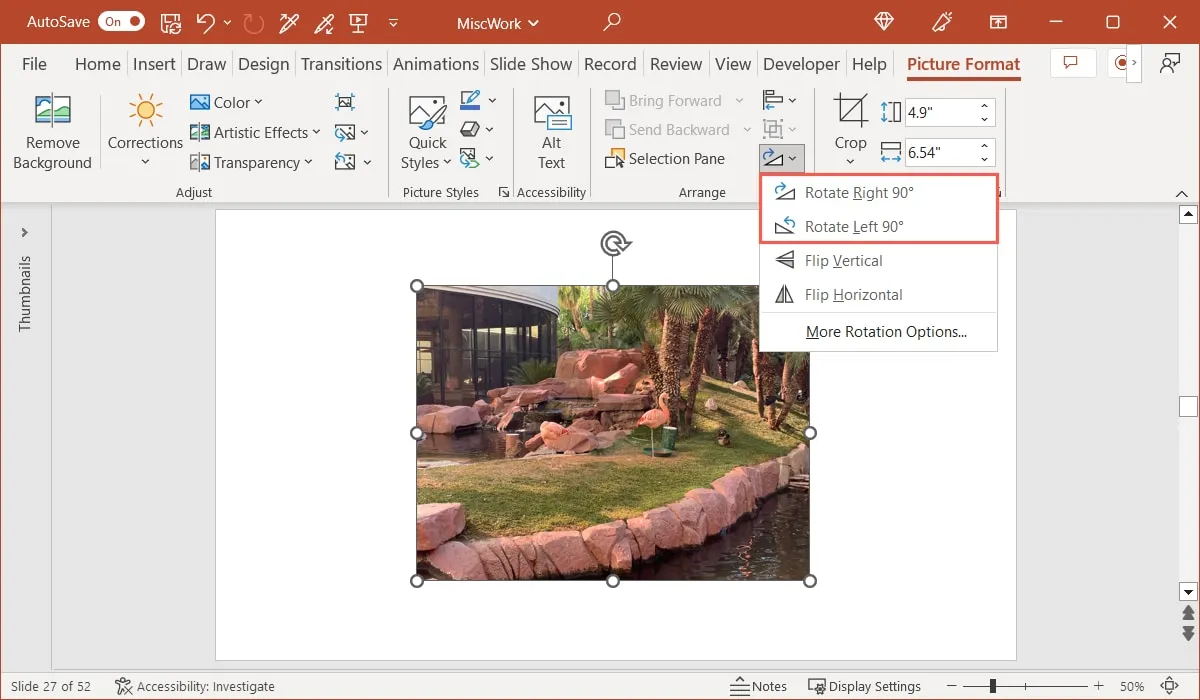
これらのオプションの 1 つを複数回選択することもできます。たとえば、PowerPoint の画像を 2 回回転して上下を逆にすることができます。
正確な角度回転
使用したい正確な角度が決まっている場合、または画像を自由に回転し始めてから特定の角度にしたいと決めた場合は、次の手順に従います。
- 画像を選択し、「画像形式」タブに移動します。「回転」ドロップダウンメニューを開き、「その他の回転オプション」を選択します。
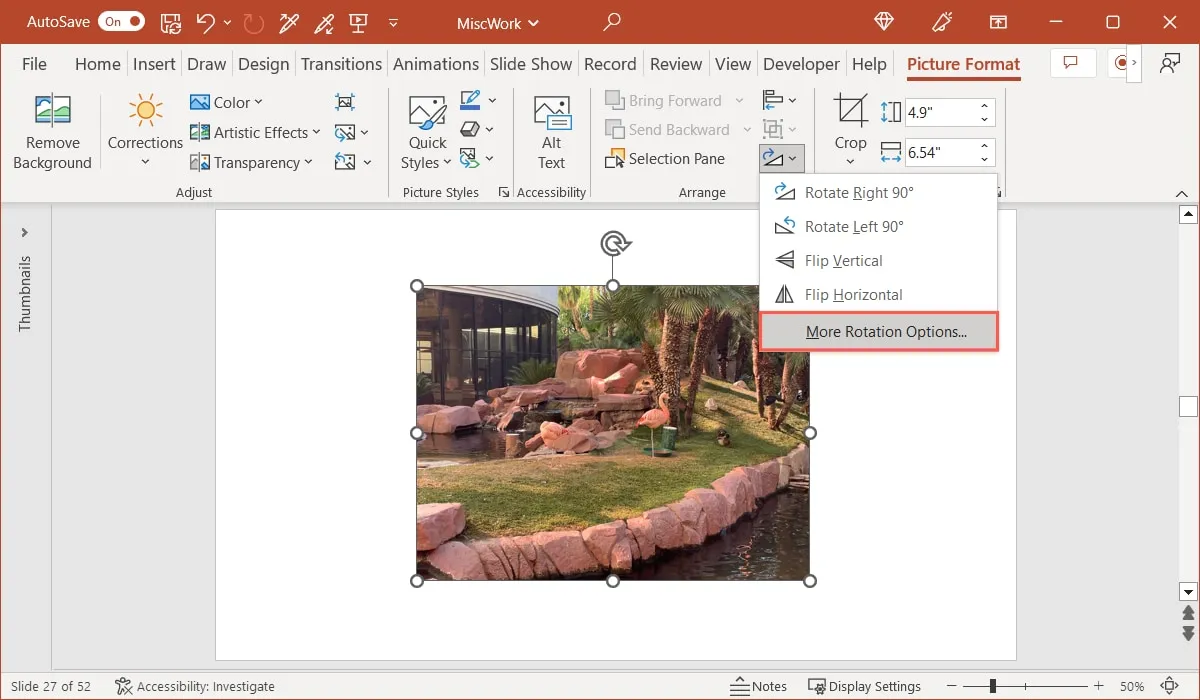
- サイドバーが開くと、「サイズ」セクションが展開されます。「回転」ボックスを使用して、角度の度数を入力します。矢印を使用して、この量を少しずつ増減することもできます。
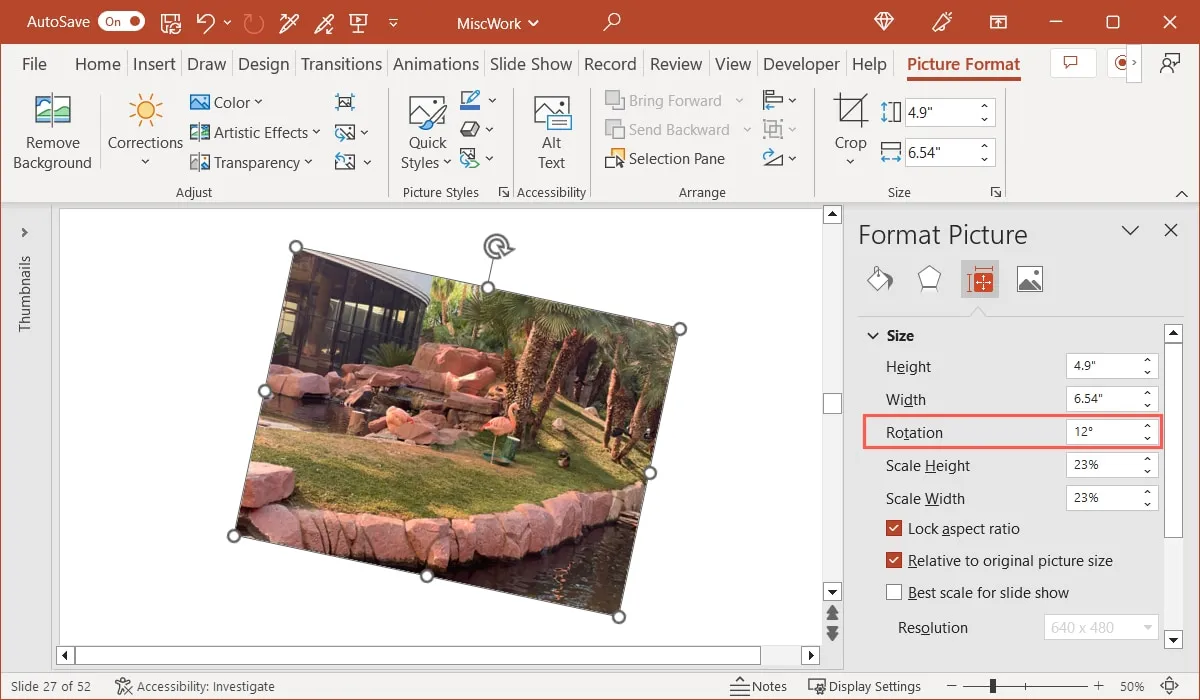
PowerPoint で画像を反転する方法
PowerPoint で画像を回転するのと同様に、画像を反転する方法は複数あります。画像を垂直または水平に反転して独特の外観にしたり、ミラーリングしたりすることができます。
フリーフォームフリップ
画像をドラッグして反転することもできます。
- 画像を選択すると、上部に回転ハンドルがあり、各隅と端に円が付いた境界線が表示されます。
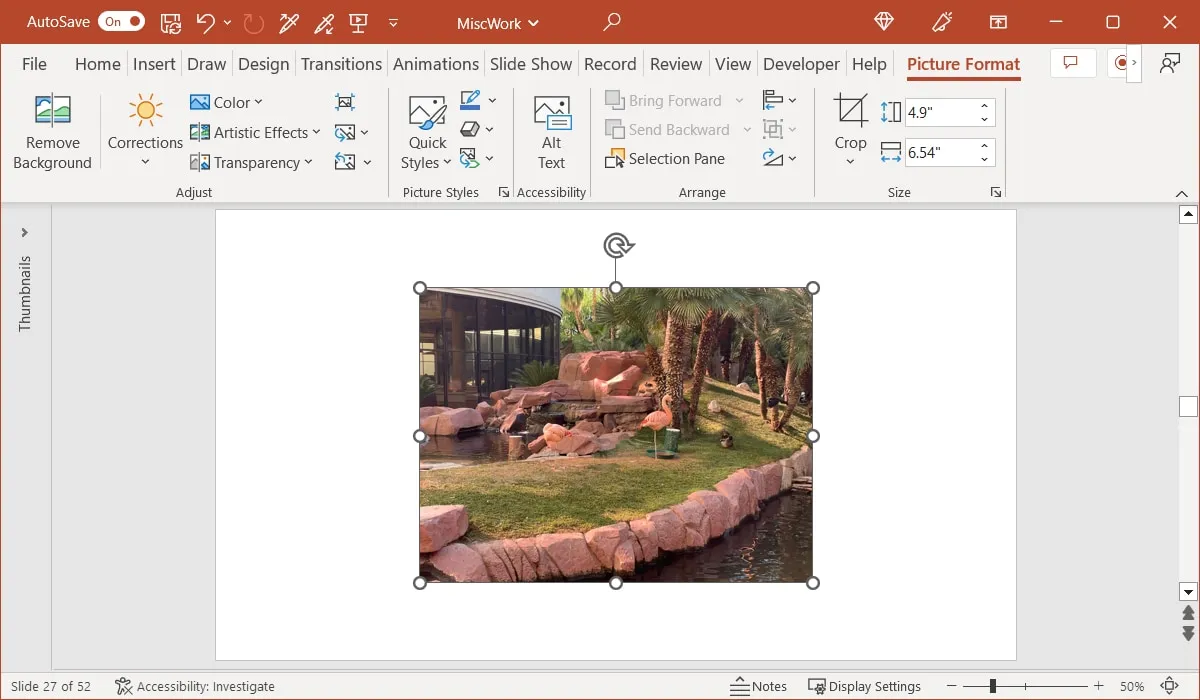
- 画像を反転する方法に応じて、円の 1 つを選択します。右に水平に反転するには左側の円を選択し、上から下に垂直に反転するには上部の円を選択します。
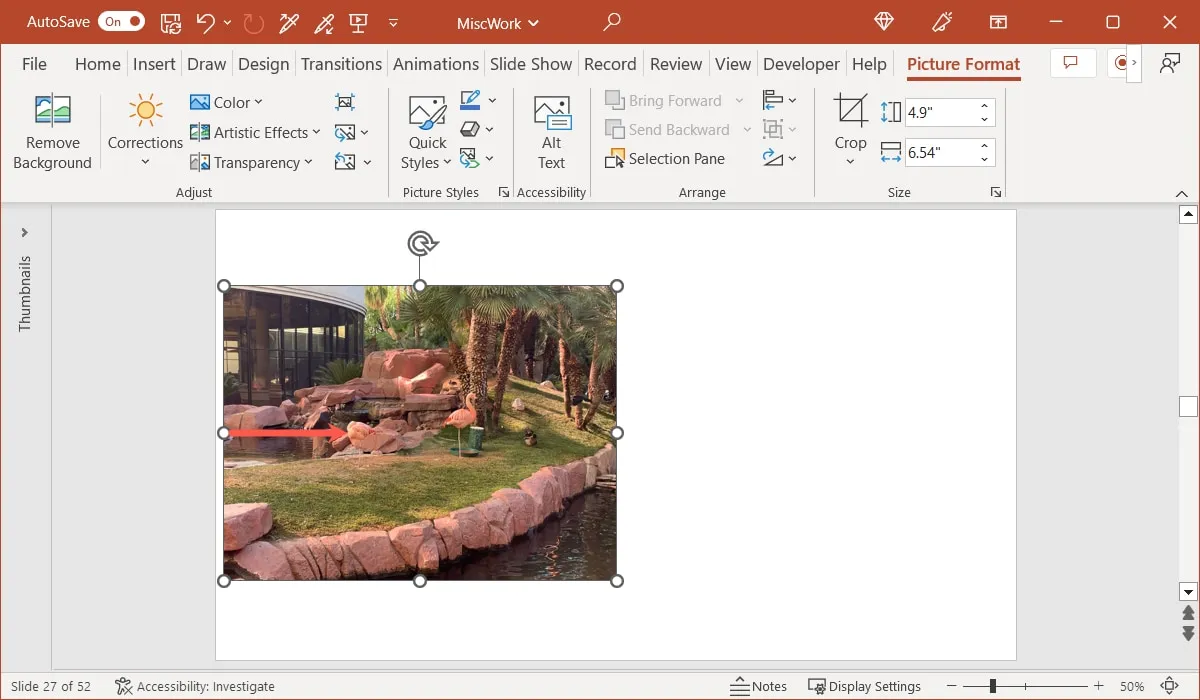
- 円を選択した状態で、画像が反転するまで反対方向にドラッグし、放します。
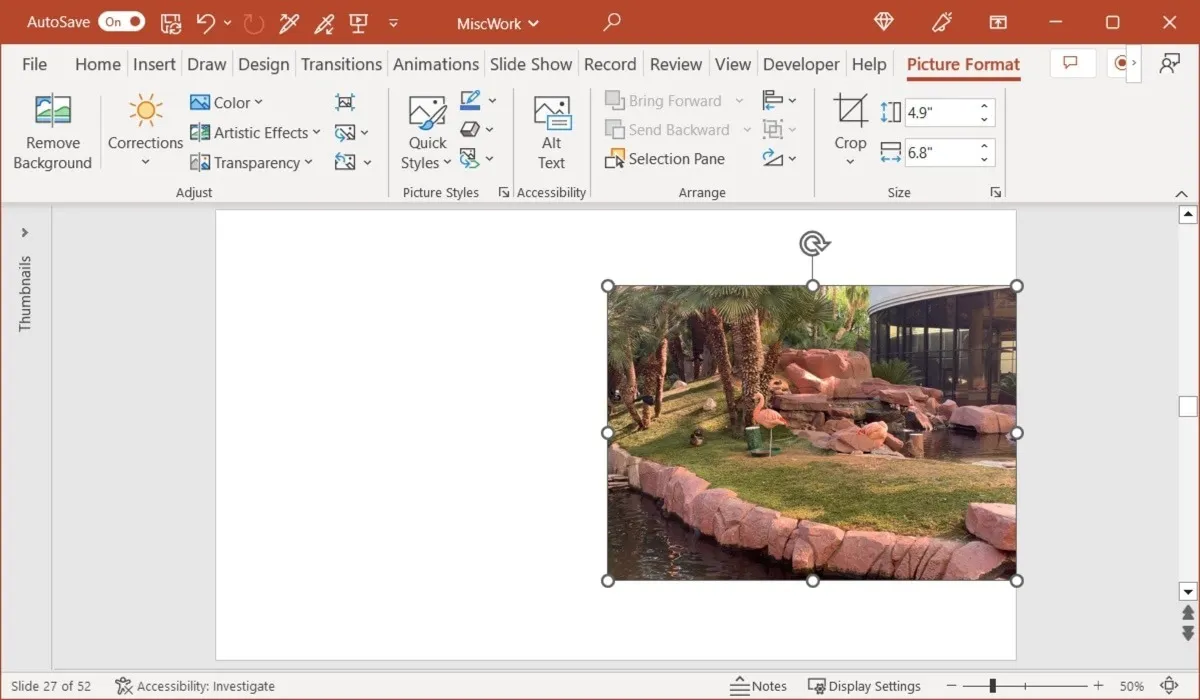
画像を反転したいが、そのままの位置に維持したい場合は、簡単なトリックがあります。
- CtrlWindows の場合はキーを押し、 CommandMac の場合は キーを押します。
- 上で説明したように、反転したい方向に円をドラッグします。
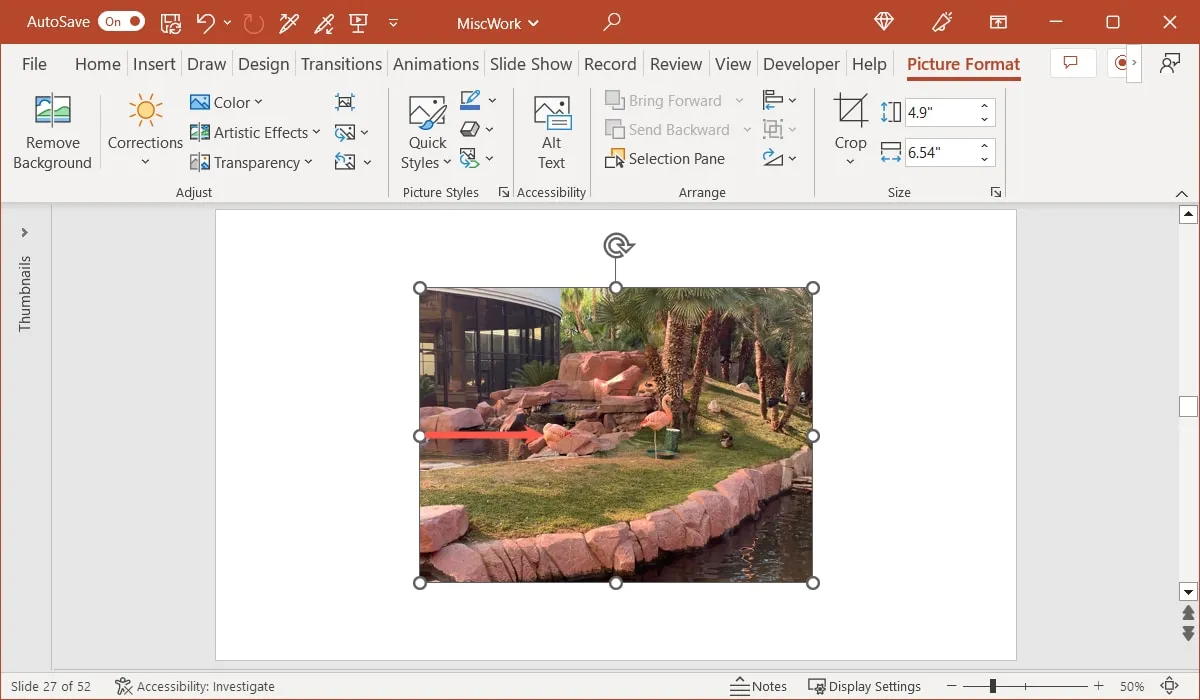
- 画像が反転したら放します。画像が反転されていますが、スライド上の同じ位置にあることがわかります。
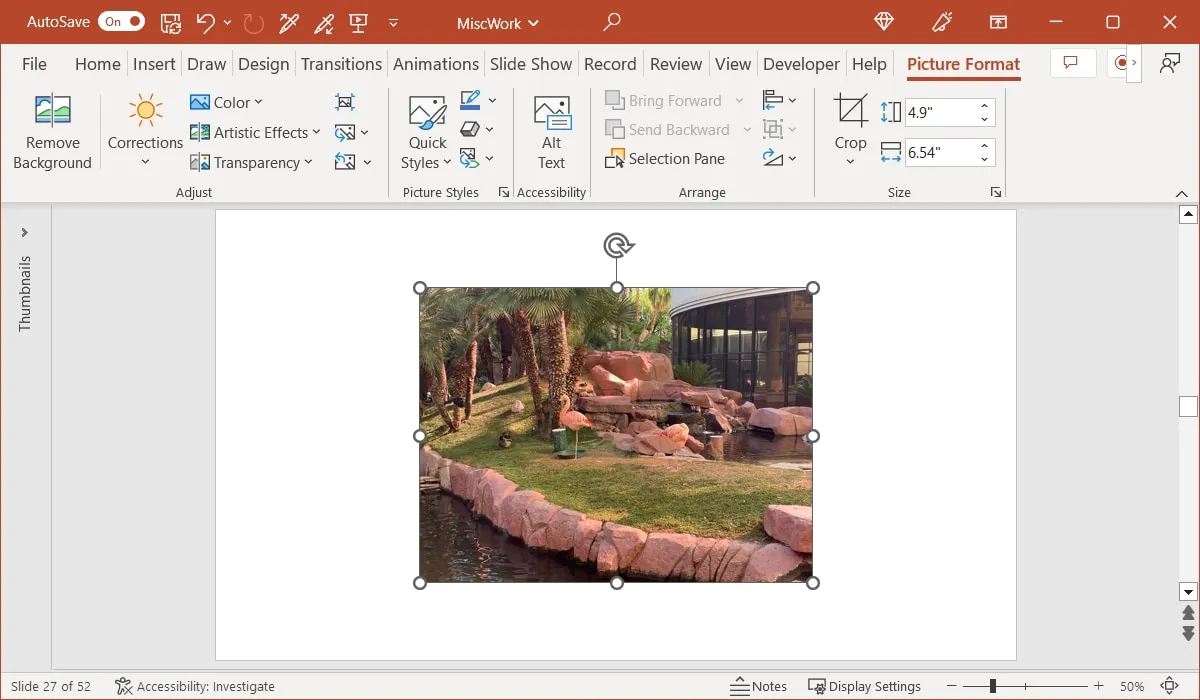
クイックフリップ
画像を自由に反転するだけでなく、水平方向または垂直方向に素早く反転することもできます。
- 画像を選択し、「画像形式」タブに移動します。「回転」メニューを開き、「垂直方向に反転」または「水平方向に反転」を選択します。
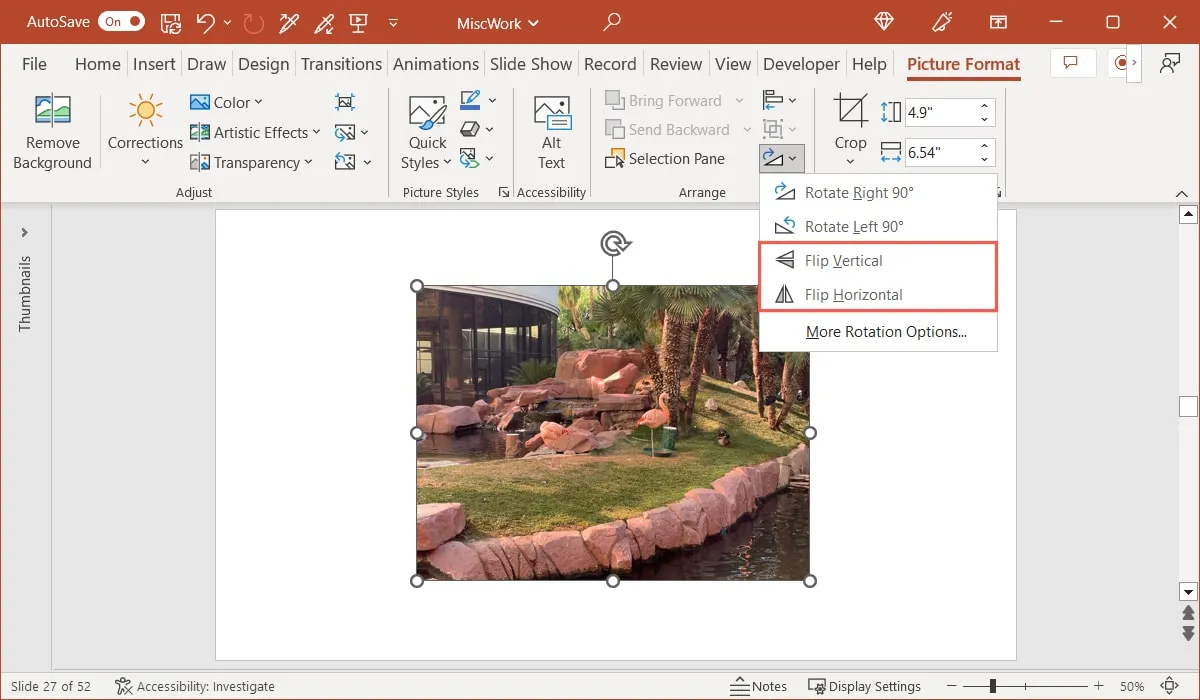
- 画像が選択した方向に反転しますが、所定の位置に留まります。
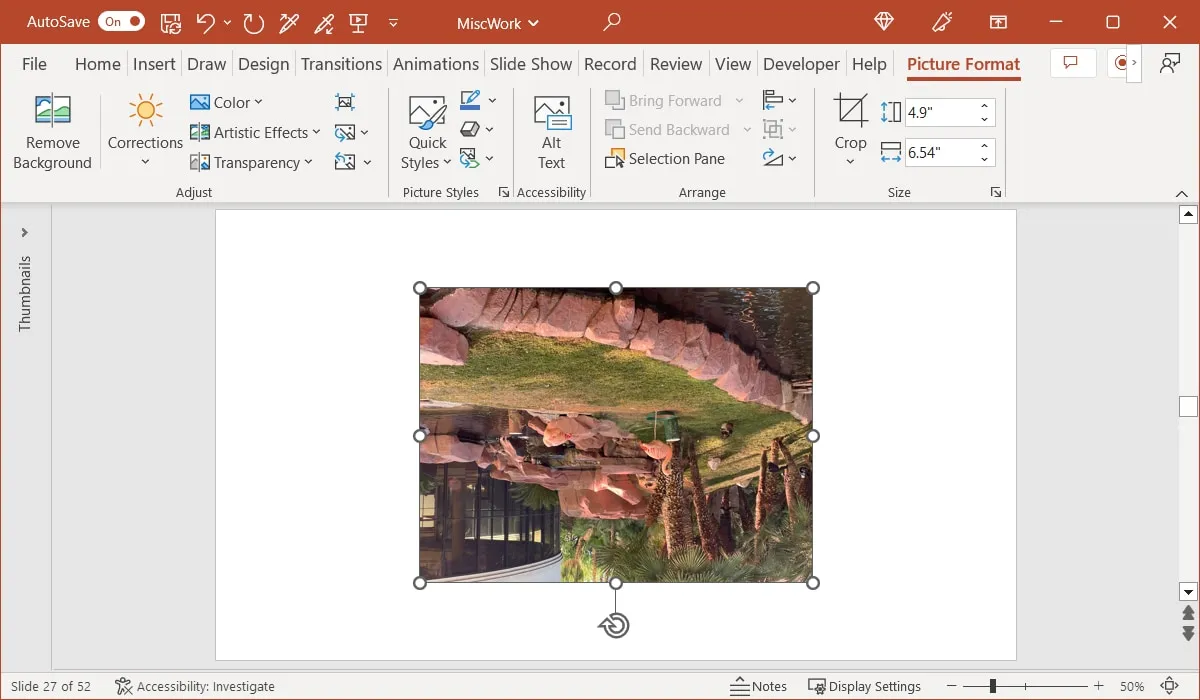
PowerPoint で画像をミラーリングする方法
上記の反転オプションのいずれかを使用すると、いくつかの追加手順だけで画像をミラーリングできます。これにより、あたかも間に鏡があるかのように、2 つの画像を並べて、または上下に表示できます。あるいは、単一の画像を保持し、反射効果を追加します。
画像を複製して反転する
まず、ミラーリングする追加画像を入れるのに十分なスペースを確保して、スライド上に画像を配置します。
- 画像を選択し、キーボード ショートカットCtrl+ D(Windows の場合) またはCommand+ D(Mac の場合) を使用して画像を複製します。
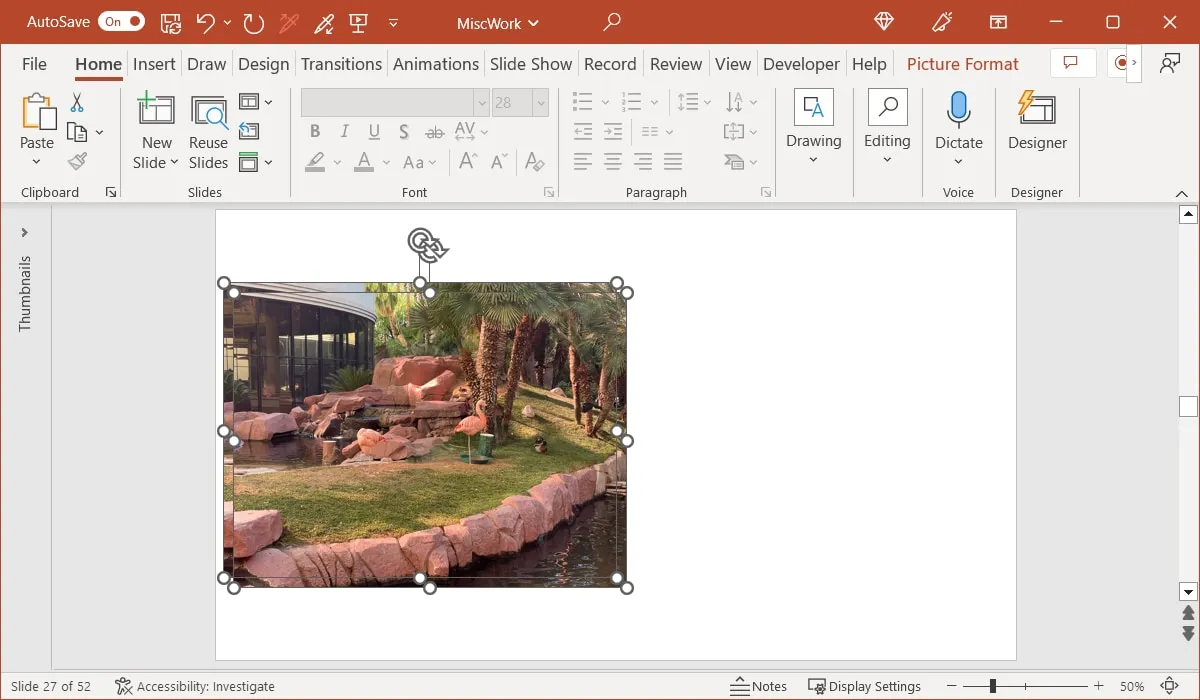
- 複製画像に対して上記の反転方法のいずれかを使用します。たとえば、「画像形式」タブから「水平方向に反転」を選択しています。
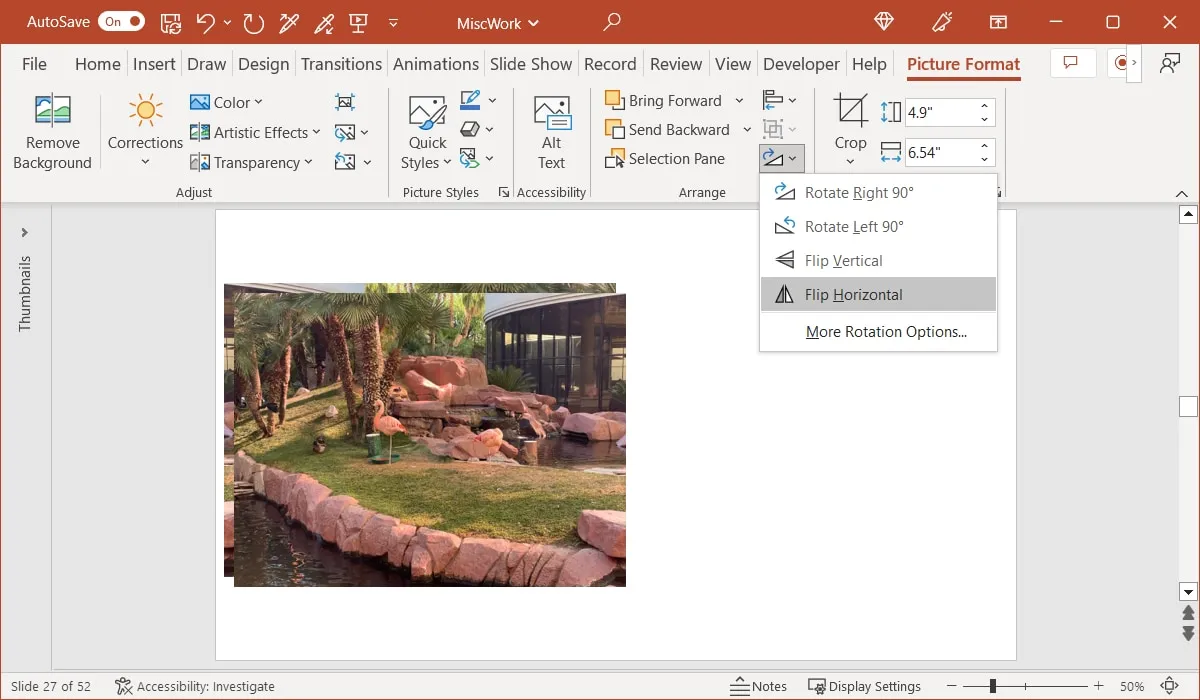
- 複製して反転した画像を水平または垂直にドラッグし、元の画像の隣に配置すると、ミラー効果が作成されます。
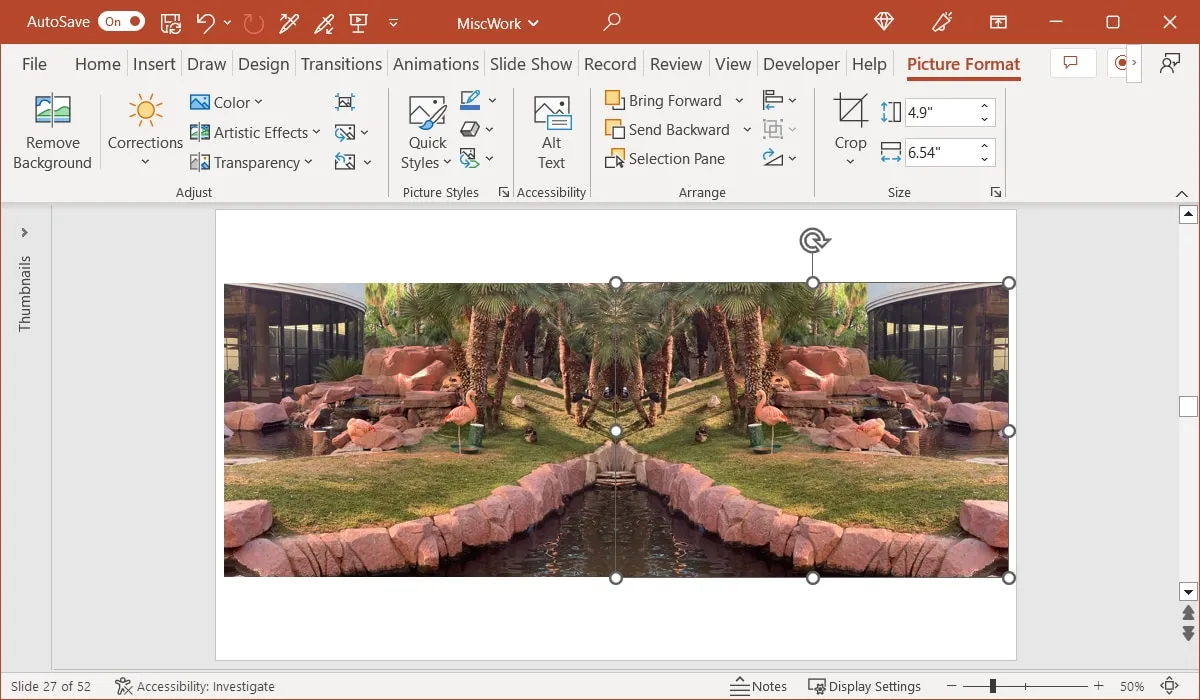
反射効果を使用する
おそらく、あなたが念頭に置いている効果は、鏡像ではなく、元のイメージの反映に近いものかもしれません。
- 画像を選択し、「画像形式」タブに移動します。「ピクチャースタイル」グループの「ピクチャーエフェクト」ドロップダウンボックスを開きます。
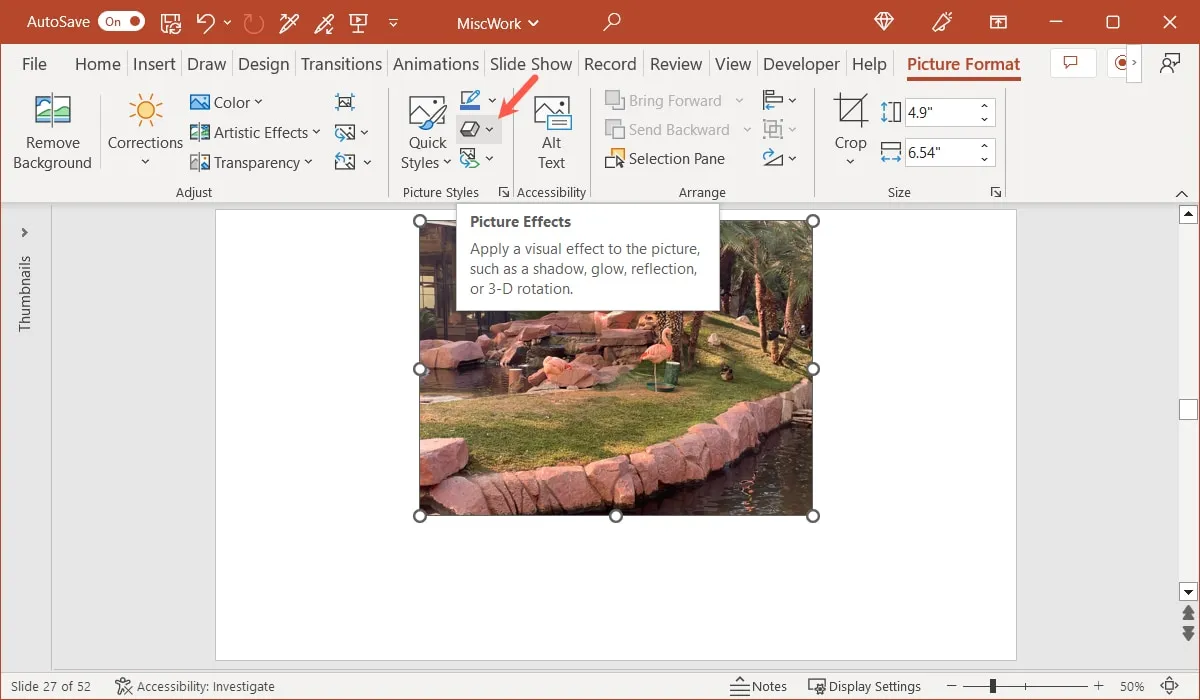
- 「Reflection」に移動し、ポップアウト メニューからオプションの 1 つを選択します。
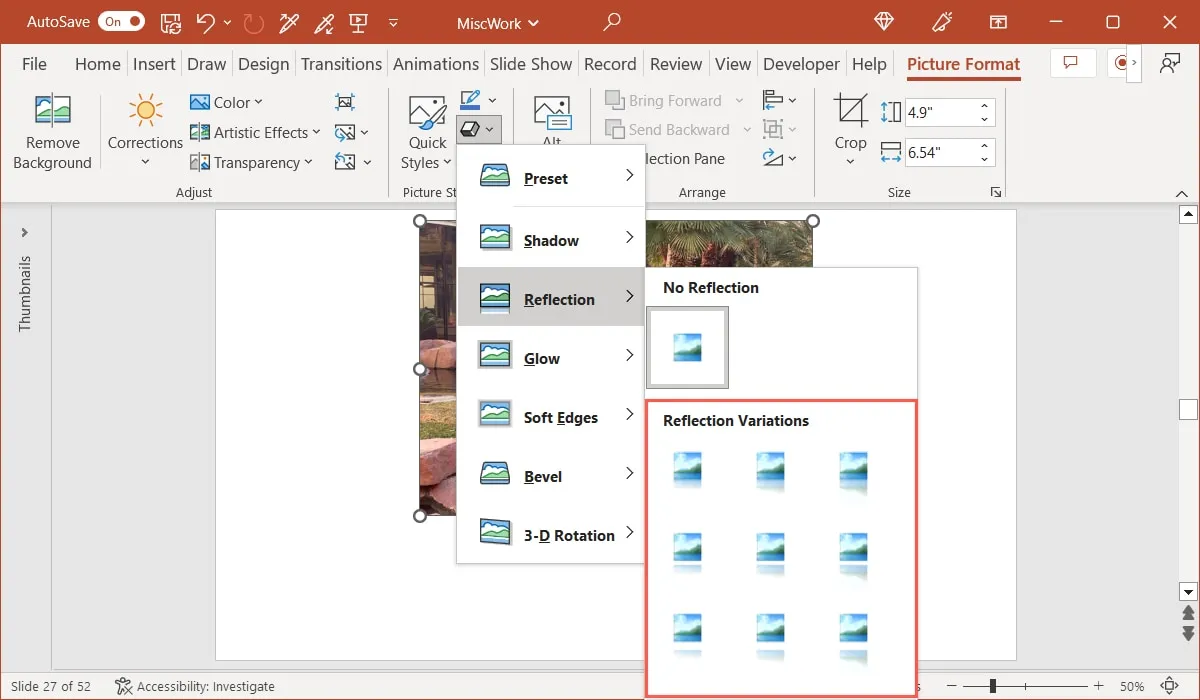
- 結果を微調整するには、「反射」メニューの「反射オプション」を選択します。
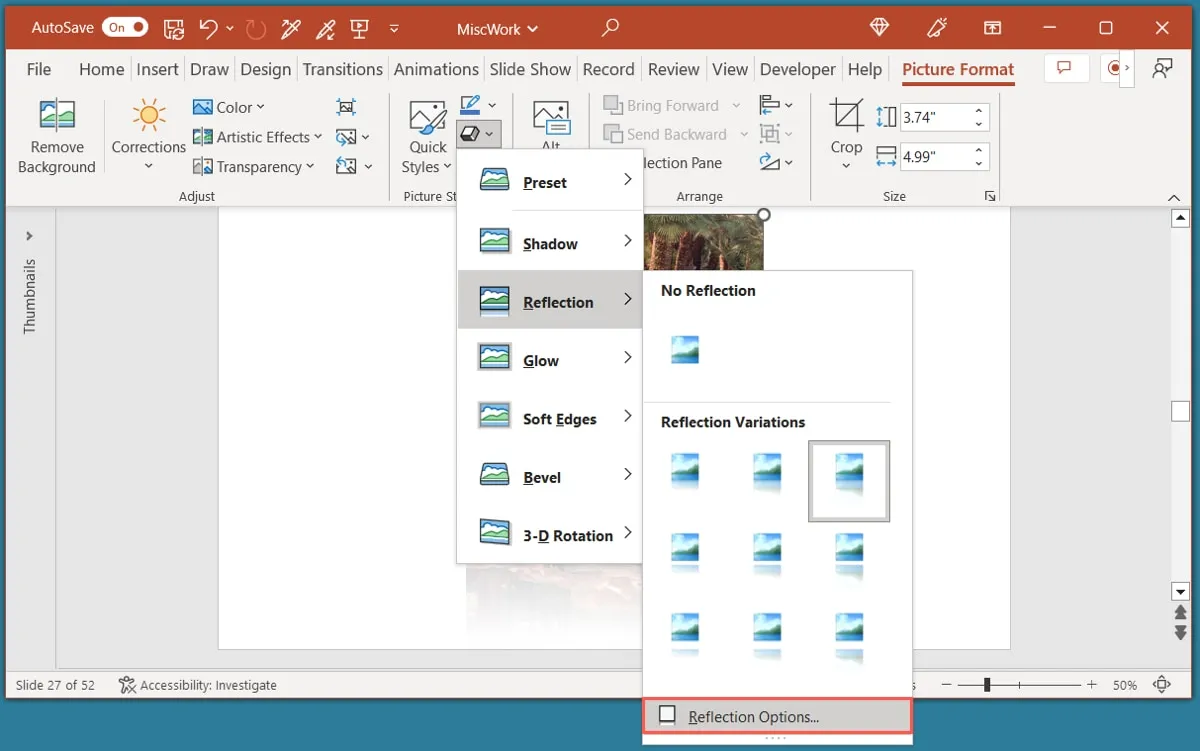
- サイドバーの「反射」セクションのオプションを使用して、希望の外観を取得します。
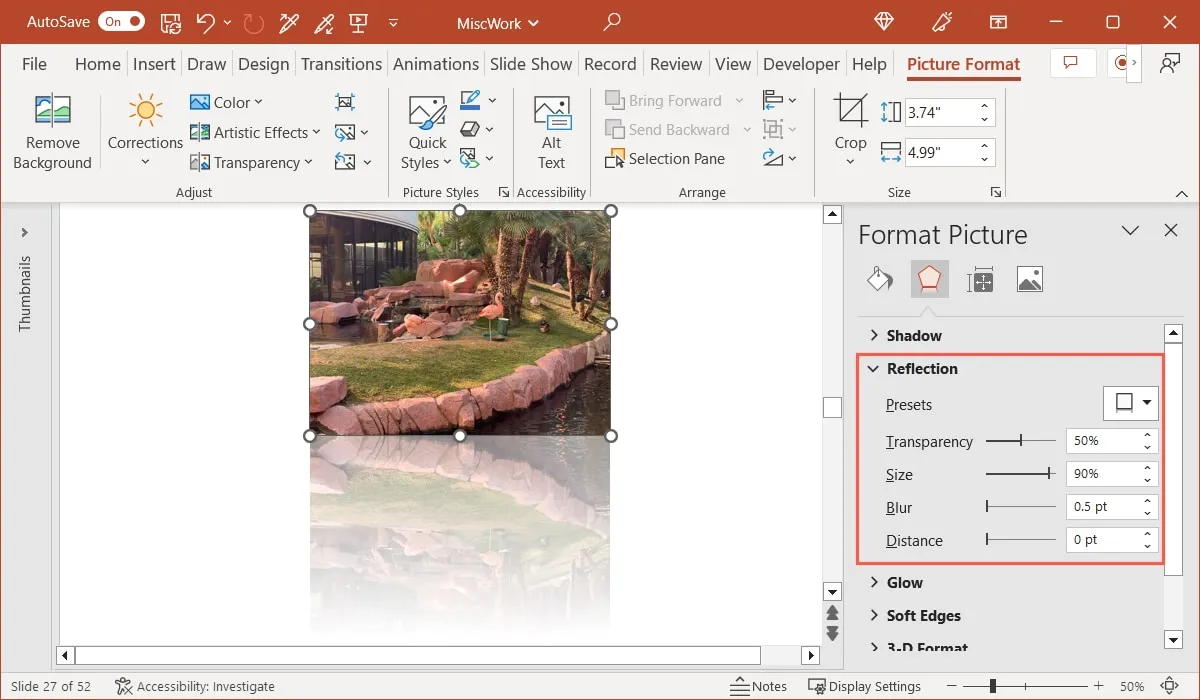
PowerPoint で画像をぼかす方法
PowerPoint で画像に適用したい効果が曖昧な場合は、画像をぼかし、ぼかしの量を調整することもできます。
- 画像を選択し、「画像形式」タブに移動します。「調整」グループの「アーティスティック効果」ドロップダウンメニューを開き、「ぼかし」オプションを選択します。各エフェクトの上にカーソルを置くと、その名前が表示されます。
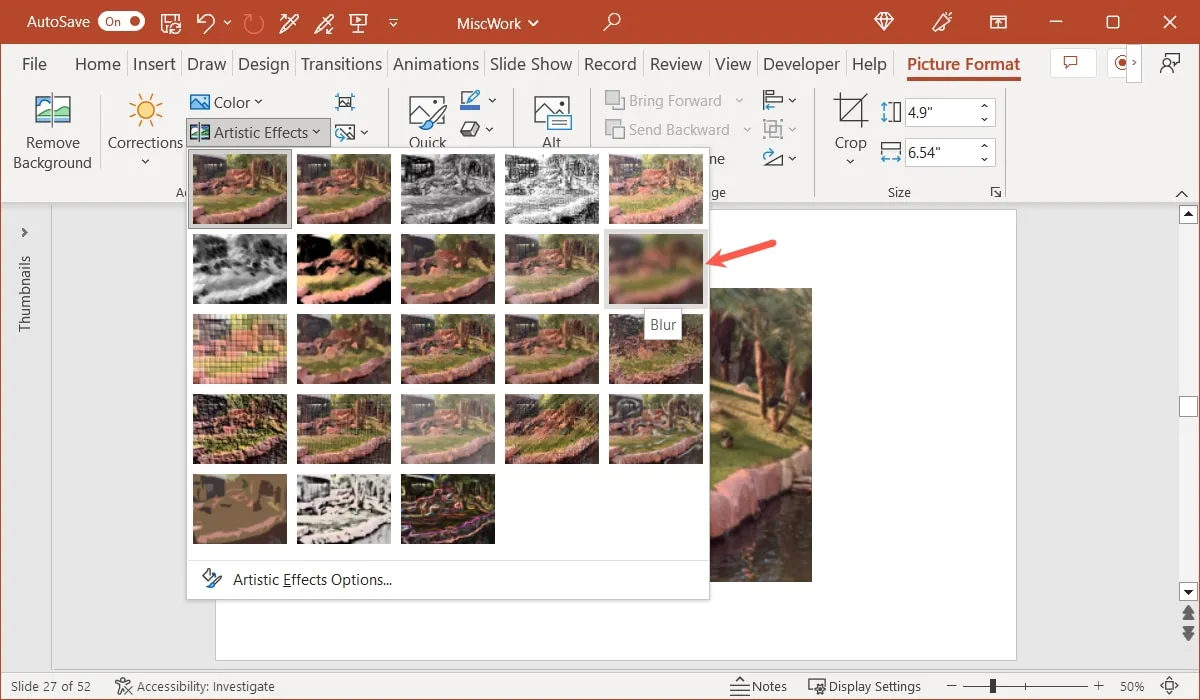
- 効果を適用すると、画像のぼかしの量を調整できます。「アーティスティック効果」メニューに戻り、下部にある「アーティスティック効果オプション」を選択します。
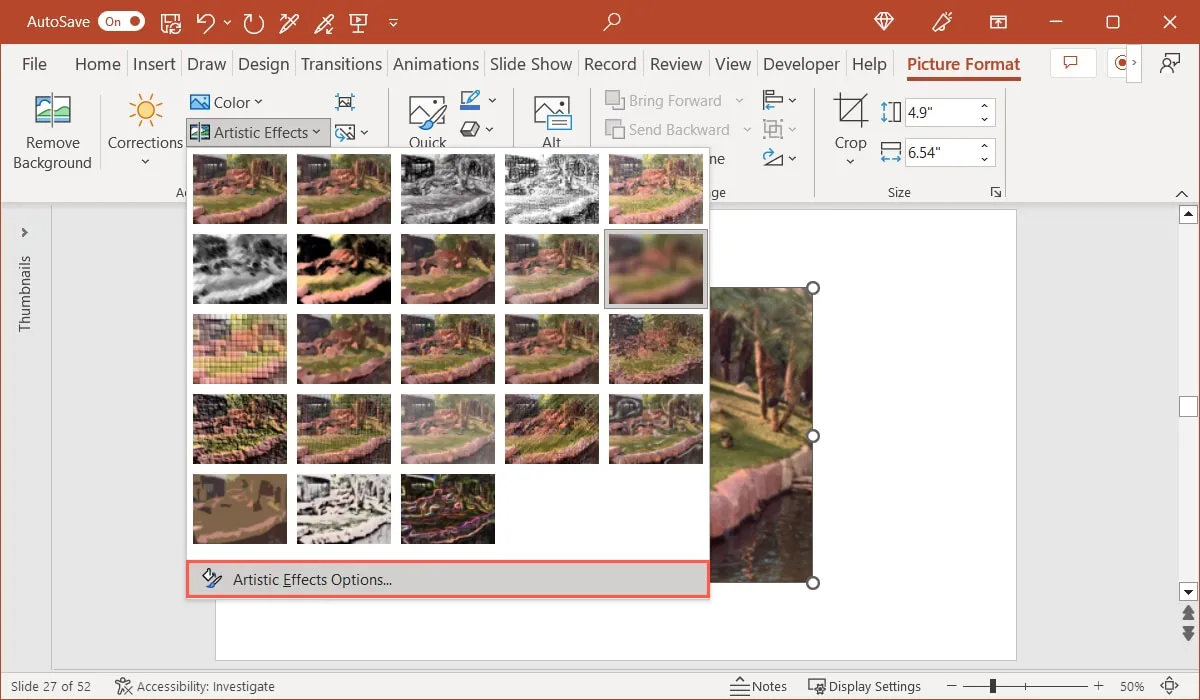
- サイドバーが開くと、「アーティスティック エフェクト」セクションが展開された状態で表示されます。「半径」の横にあるスライダーをドラッグするか、ボックス内の数値を増減してぼかしを調整します。
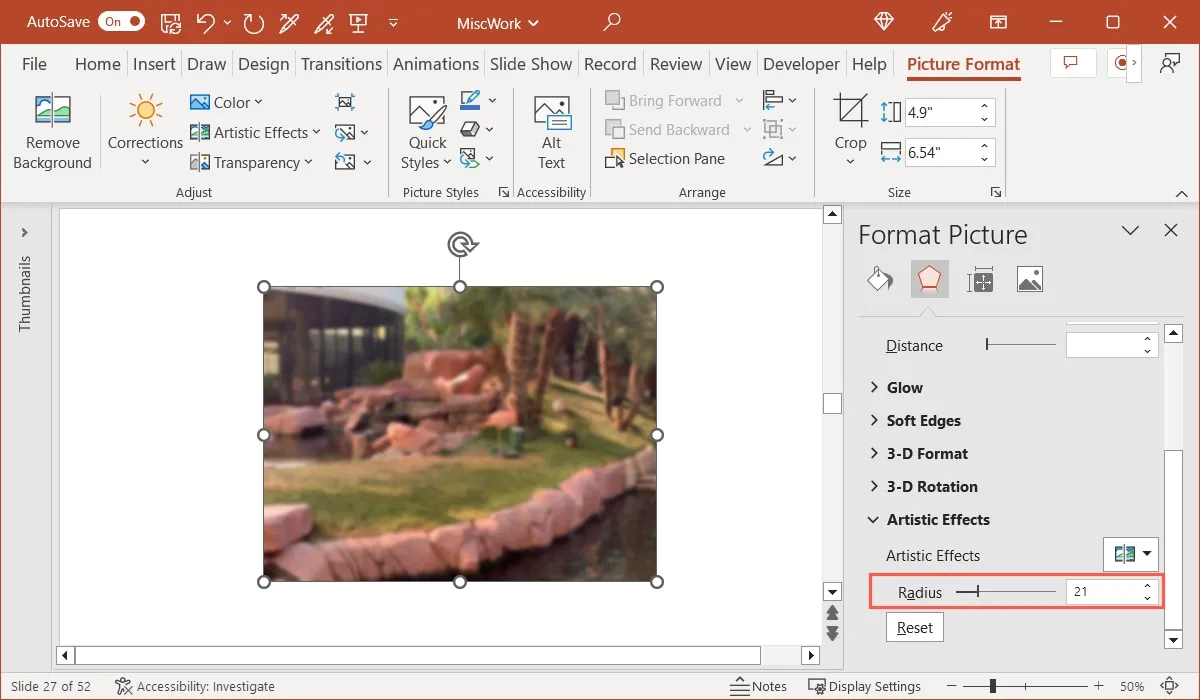
PowerPoint で画像をトリミングする方法
プレゼンテーションに一部だけを残しておきたい画像はありますか? PowerPoint では、いくつかの異なる方法で画像をトリミングできます。
カスタム サイズにトリミングする
PowerPoint のフリーフォーム トリミング ツールを使用して、調整する画像の正確なサイズと部分を選択できます。
- 画像を選択し、「画像形式」タブに移動します。「クロップ」ボタンをクリックするか、「クロップ」ドロップダウンメニューを使用して「クロップ」を選択します。
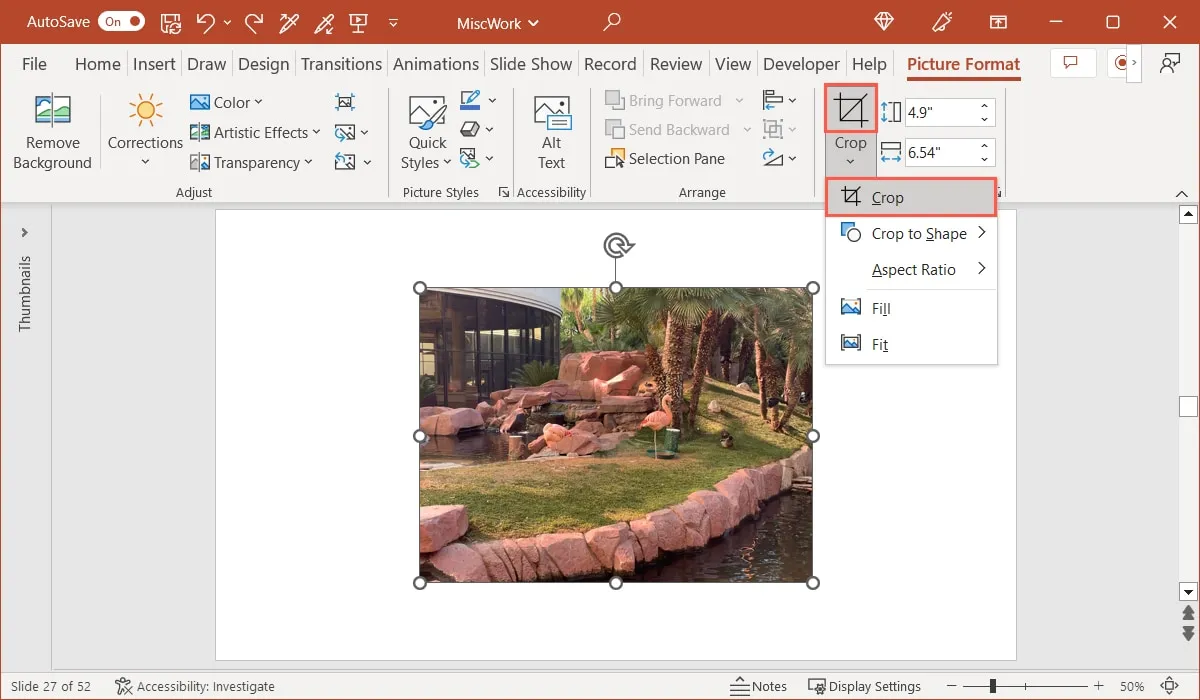
- 画像に切り抜きツールが表示されます。角または端にある黒い線の 1 つを使用して内側にドラッグします。画像の中心を中心にして均等にドラッグするには、CtrlWindows またはCommandMac を押したまま線の 1 つをドラッグします。
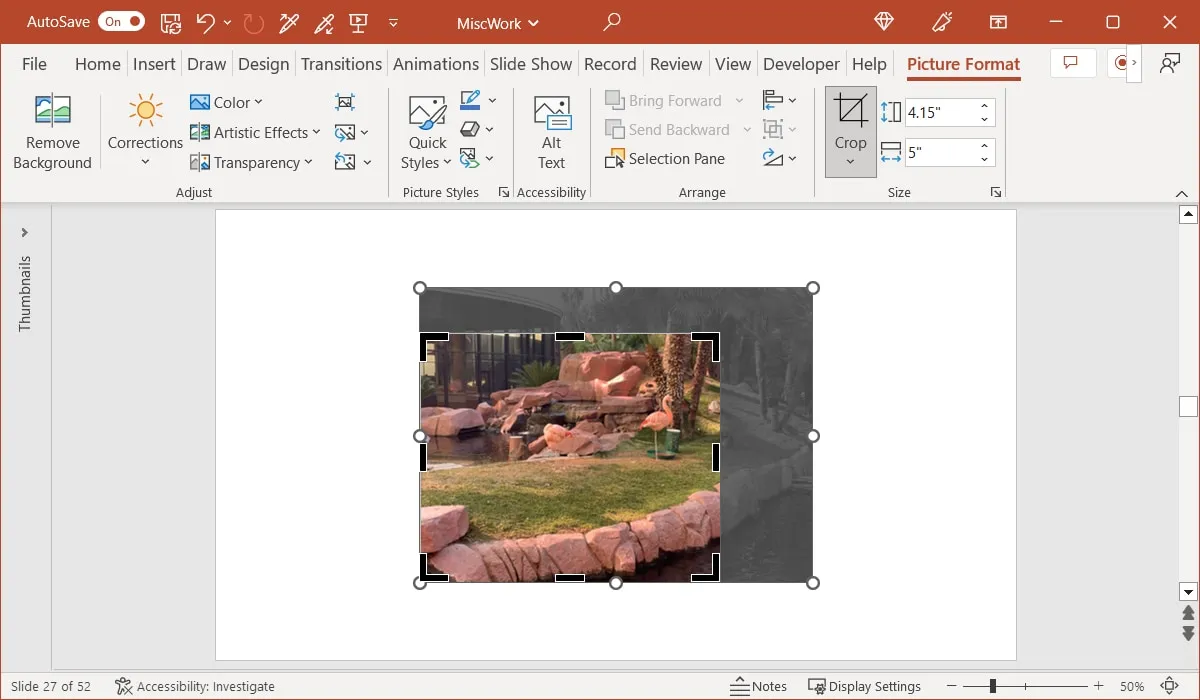
- 明るく鮮明に保ちたい部分が表示され、残りの部分が薄暗く表示されるまで、このプロセスを続けます。画像を移動して、トリミング枠内に必要な部分を配置することもできます。画像と切り抜きツールの外側をクリックするか、リボンの「切り抜き」ボタンを選択して画像を切り抜きます。
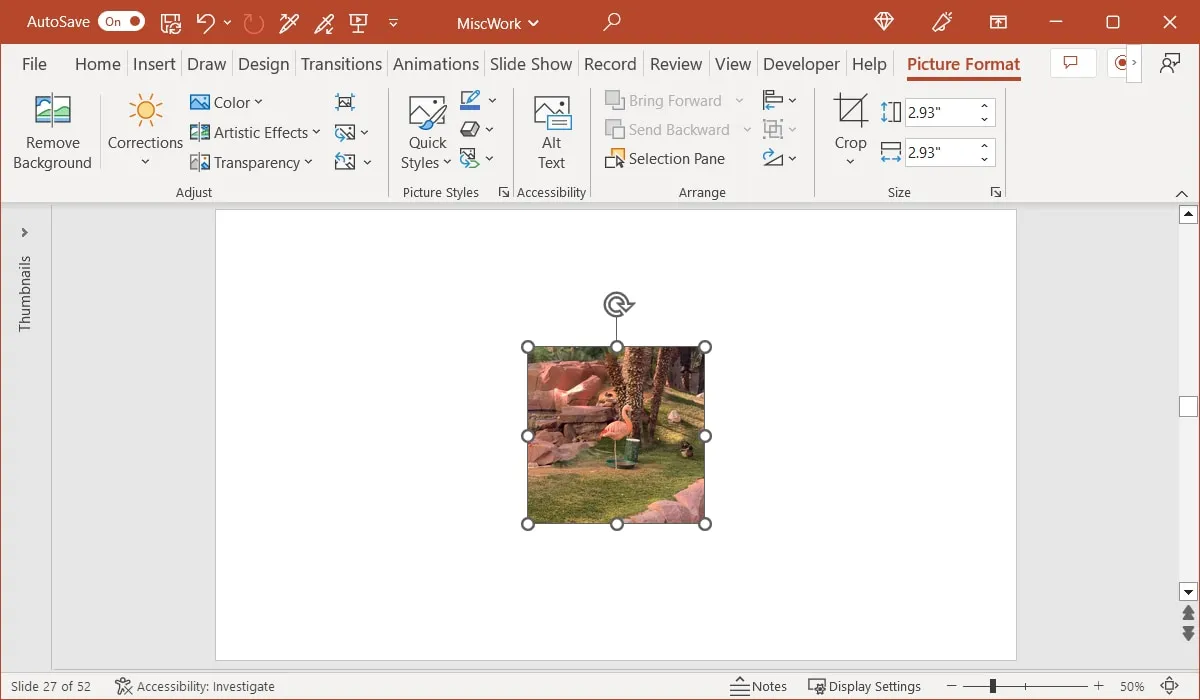
形状に合わせて切り抜く
切り抜いた画像を単純な正方形や長方形のままにするのではなく、円、三角形、八角形などの形状に切り抜くことができます。
- 画像を選択し、「画像形式」タブに移動します。「切り抜き」ドロップダウン メニューを開き、「形状に合わせて切り抜き」を選択し、ポップアウト メニューで形状を選択します。
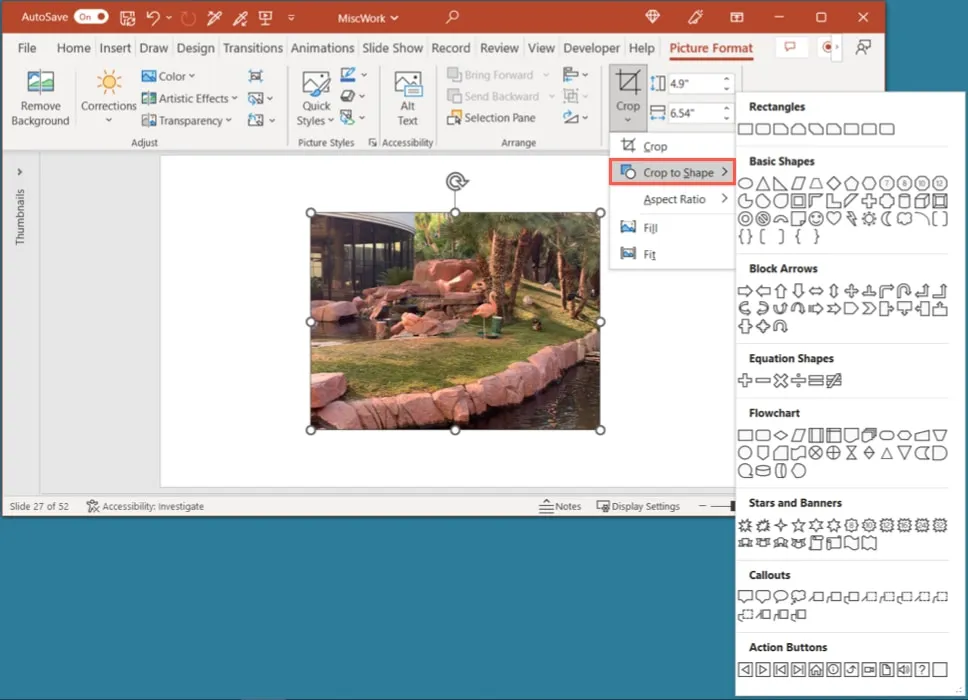
- 選択した形状に合わせて写真がトリミングされます。
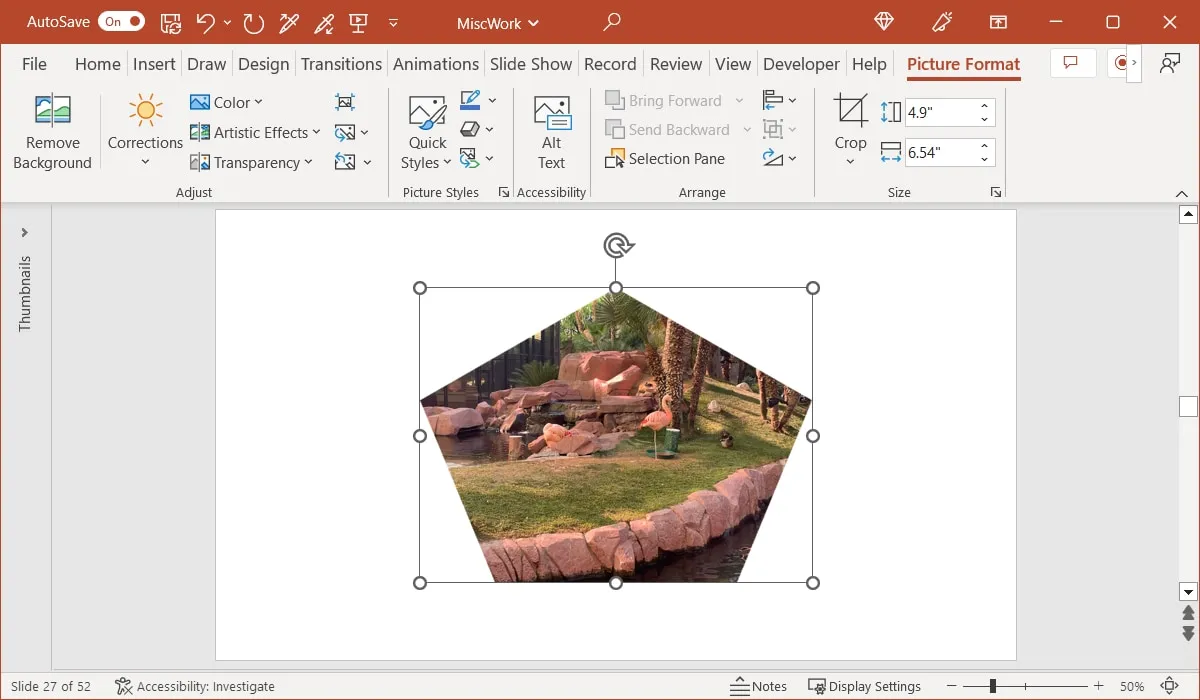
プリセット比率に合わせてトリミング
PowerPoint で画像をトリミングするもう 1 つの方法は、プリセットされたアスペクト比の 1 つを使用することです。正方形、縦長、または横長のプリセットから選択できます。
- 画像を選択し、「画像形式」タブに移動します。「クロップ」ドロップダウン メニューを開き、「アスペクト比」を選択し、ポップアウト メニューでプリセットを選択します。
![PowerPoint の [トリミング] メニューのアスペクト比 PowerPoint の [トリミング] メニューのアスペクト比](https://cdn.thewindowsclub.blog/wp-content/uploads/2023/06/aspect-ratio-picture-format-tab.webp)
- プリセットサイズを使用してトリミングフレーム内に写真が表示されたら、リボンの「トリミング」をクリックします。
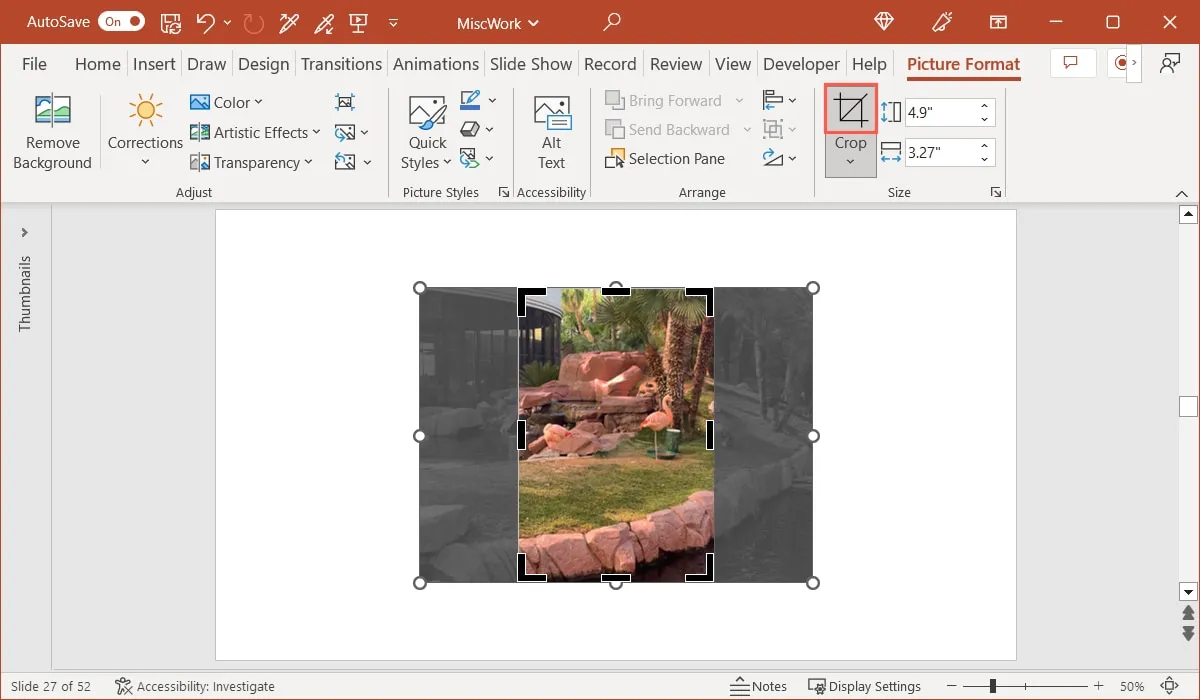
- 選択したサイズにトリミングされた画像が表示されます。
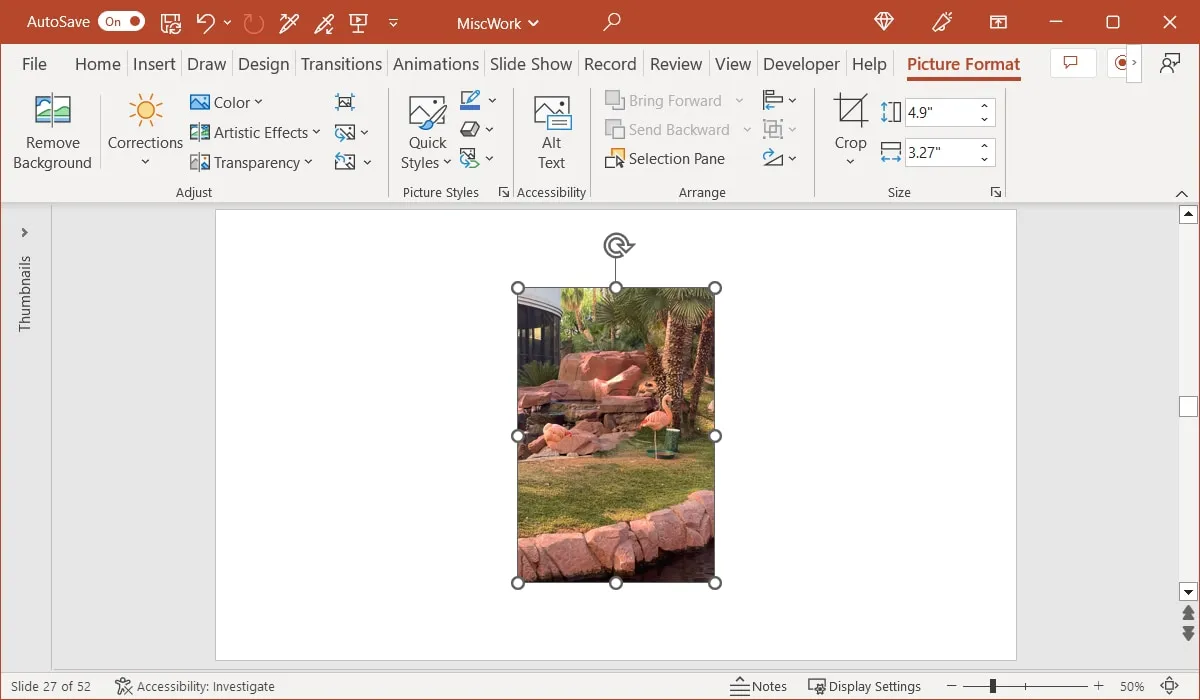
PowerPoint で画像を透明にする方法
PowerPoint で画像の外観を調整するもう 1 つの方法は、画像をフェードできる透明度を追加することです。
- 画像を選択し、「画像形式」タブに移動します。[調整] グループの [透明度] ドロップダウン メニューを開き、15 ~ 95% の透明度オプションを選択します。

- あるいは、プリセット設定に加えて、必要な正確な量に透明度を調整します。「透明度」メニューに戻り、「画像の透明度オプション」を選択します。
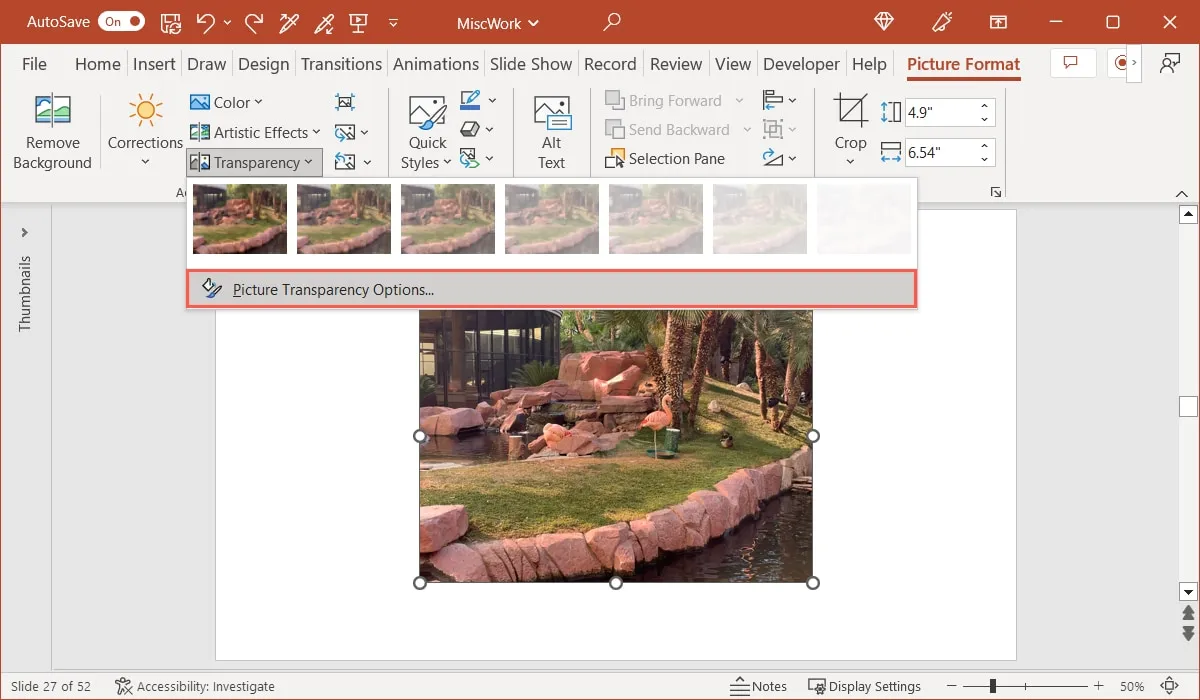
- サイドバーが開くと、「画像の透明性」セクションが展開されます。「透明度」の横にあるスライダーをドラッグするか、ボックス内のパーセンテージを増減して透明度を調整します。
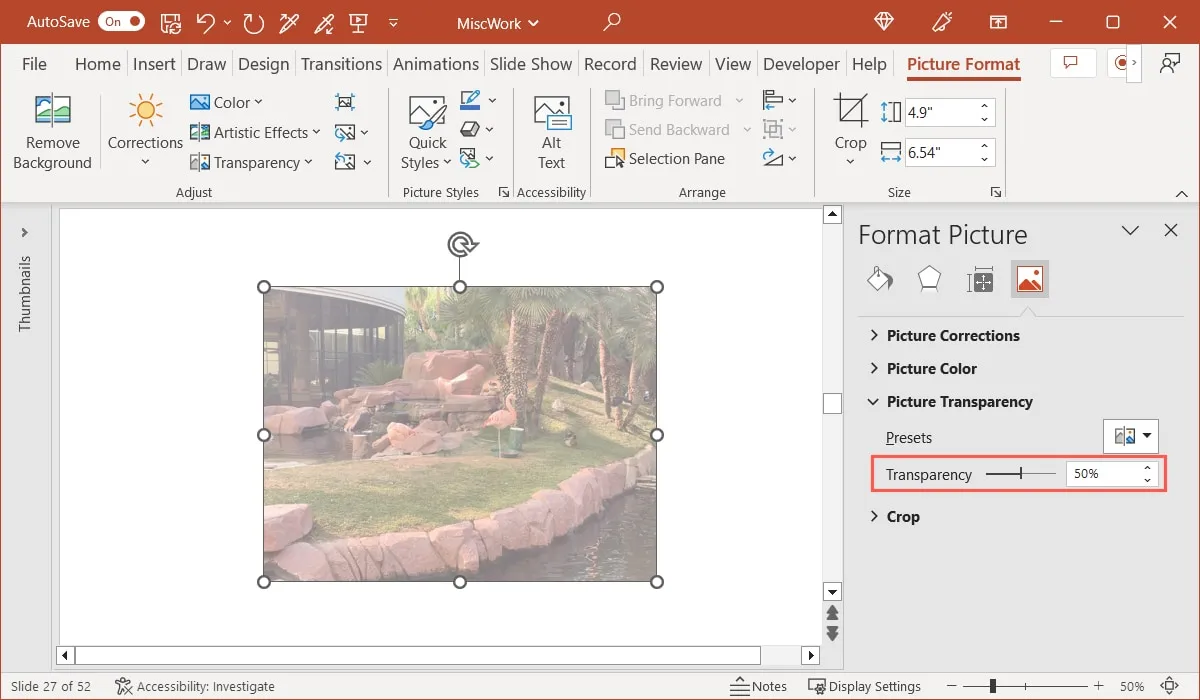
よくある質問
PowerPoint に画像を挿入するにはどうすればよいですか?
画像を挿入するスライドに移動し、「挿入」タブに進みます。リボンの「画像」セクションにある「画像」メニューを開き、画像の場所を選択します。デバイス、ストック画像、またはオンライン写真から画像を選択し、「挿入」をクリックしてスライドに追加できます。
PowerPointで画像を回転するショートカットは何ですか?
PowerPoint のキーボード ショートカットを使用して、画像を右または左に 15 度回転することができます。AltWindows または Mac では画像を選択したままOption、右矢印または左矢印を押します。
PowerPoint で画像を修正するにはどうすればよいですか?
画像の明るさ、コントラスト、シャープネスを調整したい場合は、PowerPoint の「補正」機能を使用できます。画像を選択し、「画像形式」タブに移動し、「調整」グループの「補正」ドロップダウン メニューのオプションを使用します。
画像クレジット: Pixabay。すべてのスクリーンショットは Sandy Writtenhouse によるものです。


コメントを残す