Windows PC で Firefox のブックマークまたはプロファイルを復元またはバックアップする方法
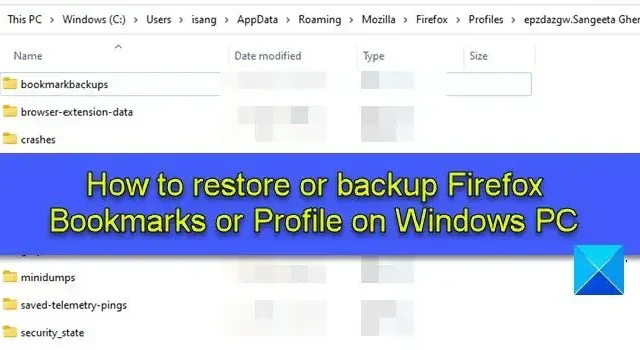
この投稿では、Windows 11/10 PC で Firefox のブックマークまたはプロファイルを復元またはバックアップする方法について説明します。 Firefox では、エクスポート/インポート機能を使用して、ブックマーク、履歴、保存されたパスワードなどの個人情報をエクスポートまたはバックアップできます。この情報はユーザー プロファイルとは独立しています。ユーザー プロファイルは、初めて使用するときに Firefox が自動的に作成するデフォルトのプロファイル、または自分自身または他の人のために作成したその他のプロファイルのいずれかになります。 Firefox プロファイル マネージャーを使用して PC を共有します。
ユーザー プロファイルを使用して Firefox にログインすると、その特定のプロファイルに属する個人情報をバックアップおよび復元するオプションが表示されます。そのため、Firefox ブックマークをバックアップしたり、誤って削除してしまった場合はFirefox ブックマークを復元したり、Firefox ブラウザ履歴をエクスポートまたはインポートしたりできます。 ログインをエクスポートし、CSV ファイルからパスワードをインポートします。
ただし、個々の情報をバックアップする代わりに、Firefox でプロファイル全体をバックアップできます。 Firefox は、これらすべてのファイルを PC 上の「プロファイル」というフォルダーに安全に保管します。現在または新しいプロファイルで失われたブックマークやその他のデータを回復するためにこれらのファイルを復元する必要がある場合は、Windows 11/10 PC のプロファイル フォルダーにアクセスできます。この投稿では、Windows の「コピー&ペースト」機能を使用してFirefox のブックマークまたはプロファイルを手動でバックアップまたは復元する方法を説明します。
Windows PC で Firefox のブックマークまたはプロファイルを復元またはバックアップする方法
Windows 11/10 PC で Firefox のブックマークまたはプロファイルを復元またはバックアップするには、次の手順に従います。
- プロフィール フォルダにアクセスします。
- ブックマークまたはプロフィールをバックアップします。
- ブックマークまたはプロフィールを復元します。
これを詳しく見てみましょう。
1] プロファイル フォルダにアクセスします
プロファイル (ユーザー アカウント) のバックアップは、AppData フォルダ に保存されます。これはデフォルトでは隠しフォルダです。 AppData フォルダとそのコンテンツを表示するには、Windows 11/10 で隠しファイルと隠しフォルダを表示する必要がある場合があります。
隠しファイルを有効にしたら、次の手順に従ってプロファイル フォルダーにアクセスできます。
Firefox を起動します。右上隅にあるハンバーガー アイコン (3 本の水平バー) をクリックします。 [ヘルプ] > [ヘルプ] を選択します。トラブルシューティングに関する詳細情報。
または、Firefox ブラウザのアドレス バーに「about:support」と入力することもできます。
[トラブルシューティング情報] ページで、[アプリケーションの基本] の [プロファイル フォルダ] オプションに移動します。次に、オプションの横にある [フォルダを開く] ボタンをクリックします。
これにより、ファイル エクスプローラー ウィンドウで現在のプロファイル フォルダーが開き、ブックマーク ファイル、拡張機能データ、その他のユーザー アカウント情報を含むサブフォルダーが表示される場合があります。
フォルダ階層の 1 つ上の階層に移動して、プロファイル フォルダにアクセスします。このフォルダには、すべての Firefox ブラウザ プロファイルのデータが保存されます。
2] ブックマークまたはプロフィールをバックアップします
プロファイル フォルダに移動します。バックアップを取得するプロファイル フォルダーを選択します。上部のツールバーにあるコピーアイコンをクリックします。これにより、フォルダーの内容全体 (ブックマーク、拡張機能、設定など) がクリップボードにコピーされます。
プロファイル ブックマークのみをバックアップする場合は、プロファイル フォルダをダブルクリックしてその内容を表示します。 ブックマークバックアップ フォルダをダブルクリックします。多くのJSON (.json) ファイルが表示されます。 [変更日] 列をクリックしてファイルを降順 (最近が最初) に並べ替え、最新のバックアップ ファイルをコピーします。破損したファイルを復元するには、bookmarkbackups フォルダ全体をコピーします。
バックアップを作成する場所 (Firefox プロファイルを別のコンピューターに移動する場合は、PC 上の別の場所、USB フラッシュ ドライブ、または外付けハード ドライブ) に移動します。マウスを右クリックして貼り付けを選択します。
3] ブックマークまたはプロフィールを復元する
ブックマークまたはプロファイルのバックアップを復元するには、次の手順に従います。
- Firefox を閉じます (ハンバーガー アイコンをクリックし、[終了] を選択します)。
- ファイル エクスプローラーを開き、Firefox のブックマークまたはプロファイルのバックアップを保存したフォルダー (ハード ドライブまたは外部 USB 上のフォルダー) に移動します。
- バックアップ フォルダーの内容全体をコピーします。
- バックアップを復元する特定の Firefox プロファイル フォルダに移動します。
- マウス ボタンを右クリックして、コピーした内容を貼り付けます。 既存のファイルの上書きを許可します。フォルダ内の古いファイルが破損している場合は、削除することもできます。
- Firefox を起動して変更を確認します。
これらの手順が、Windows 11/10 PC で Firefox のブックマークまたはプロファイルをバックアップまたは復元するのに役立つことを願っています。
Windows をリセットした後に Firefox のブックマークを復元するにはどうすればよいですか?
Windows 11/10 OS を工場出荷時設定にリセットした場合、システムのハードドライブ上の Firefox のバックアップが失われる可能性があります。ブックマーク データを復元できるのは、出荷時設定にリセットする前に、外付けハード ドライブまたは USB ドライブにファイルを手動でバックアップした場合のみです。または、本当に重要な場合は、サードパーティのファイル回復ソフトウェアを使用してデータを復元する必要がある場合があります。
Firefox のブックマークをバックアップするにはどうすればよいですか?
Firefox ブックマークのバックアップは、手動で作成することも、エクスポート/インポート機能を使用して作成することもできます。 1 つ目の方法では、ブックマーク データをプロファイル フォルダから手動でコピーし、PC 上のバックアップ場所に貼り付けます。2 つ目の方法では、Firefox ブラウザ ウィンドウからブックマークを HTML ファイルに直接エクスポートできます。


コメントを残す