Microsoft Outlook で消えた上部のリボンを復元する方法: 5 つの効果的な解決策

Microsoft Outlook の上部にあるリボンは、電子メールの送受信を効率的に行うほか、さまざまなタスクを実行するための便利なインターフェイスとして機能します。Ctrl+を押してリボンを復元できる場合はF1、すべてが正常に機能しています。ただし、リボンが表示されない場合は、より高度なトラブルシューティングが必要になる場合があります。
リボンが見つからない、または頻繁に消える場合は、いくつかの要因が考えられます。Outlook をコンパクト モードで表示している、誤ってリボンを折りたたんでいる、全画面表示を使用している、アドインによる競合が発生しているなどが考えられます。
さらに、Outlook のバージョンの最近の更新により、この問題の原因となるバグが導入された可能性があります。
Microsoft Outlook のトップリボンを復元する方法
1. 上部のリボンを再表示する
- デスクトップ アプリケーションとして、またはお気に入りの Web ブラウザーで Microsoft Outlook を開きます。
- [ホーム]タブに留まり、リボンの [新しいメール] ボタンをクリックしてメール作成ウィンドウを開きます。
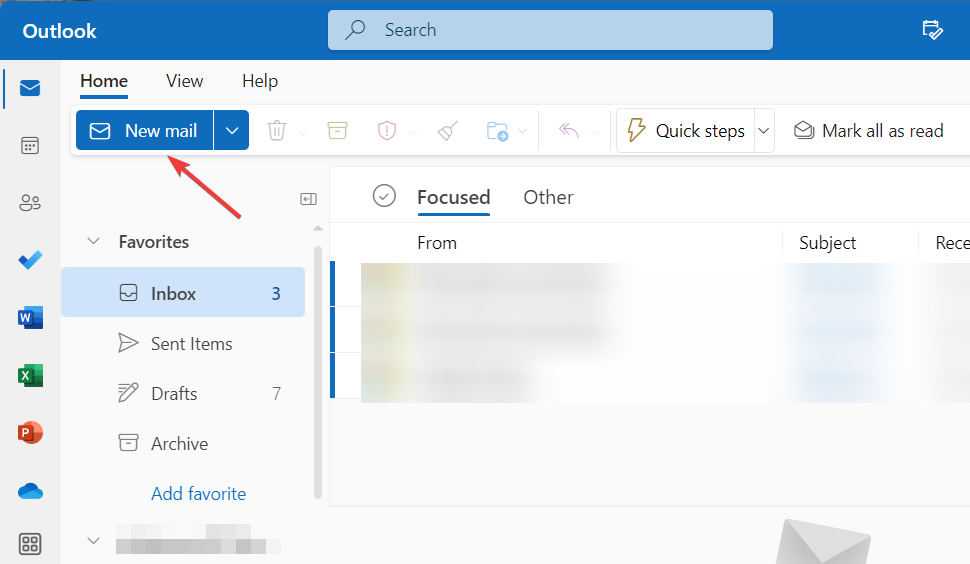
- メール作成ウィンドウから「テキストの書式設定」タブに切り替え、上部のツールバーの右端にある下向き矢印をクリックしてレイアウト オプションを表示します。
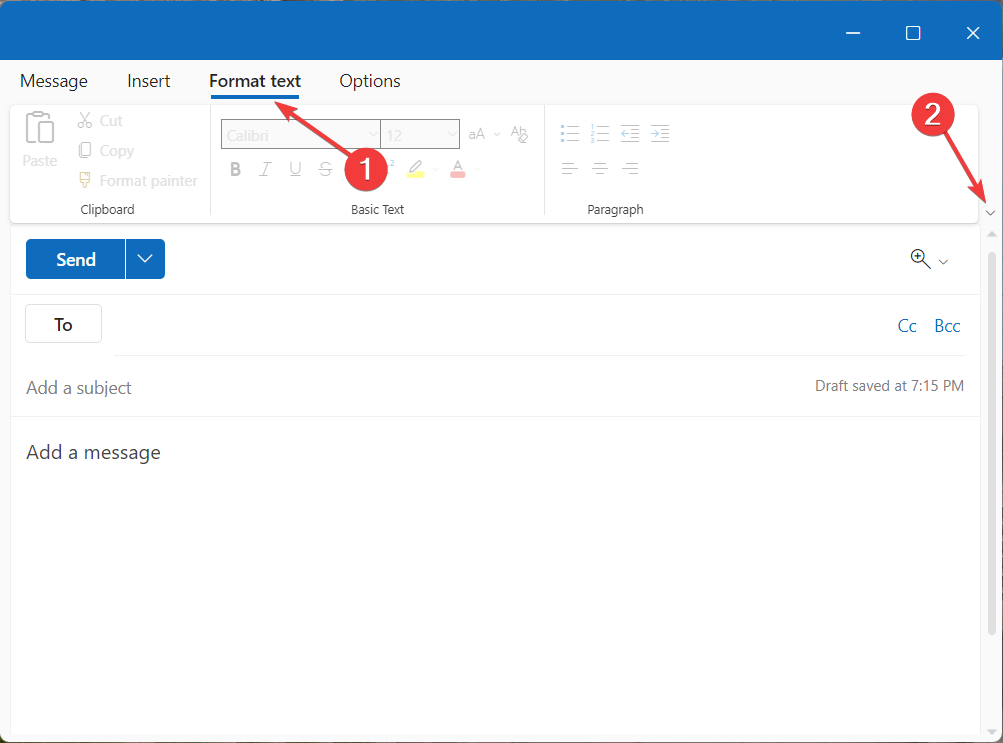
- ドロップダウン メニューから、クラシック リボンの代わりに簡易リボンを選択します。

- ツールバーの右側にあるメニューアイコン (3 つのドット)をクリックして、配置、インデント、その他の段落書式設定オプションにアクセスします。
- 上部の[メッセージ]タブに切り替えて、メニュー アイコン (3 つのドット) を使用して、画像や表の挿入などのさまざまなアドインにアクセスします。
2. Outlookをセーフモードで起動し、アドインを無効にする
- Windows+ を押して[実行]Rダイアログ ボックスを開き、outlook.exe/safe と入力して[OK]を押すと、Outlook がセーフ モードで起動します。
- Microsoftからプロンプトが表示されたら、[はい] を選択して確認します。
- 画面上部で、「ファイル」を選択し、「オプション」を選択します。
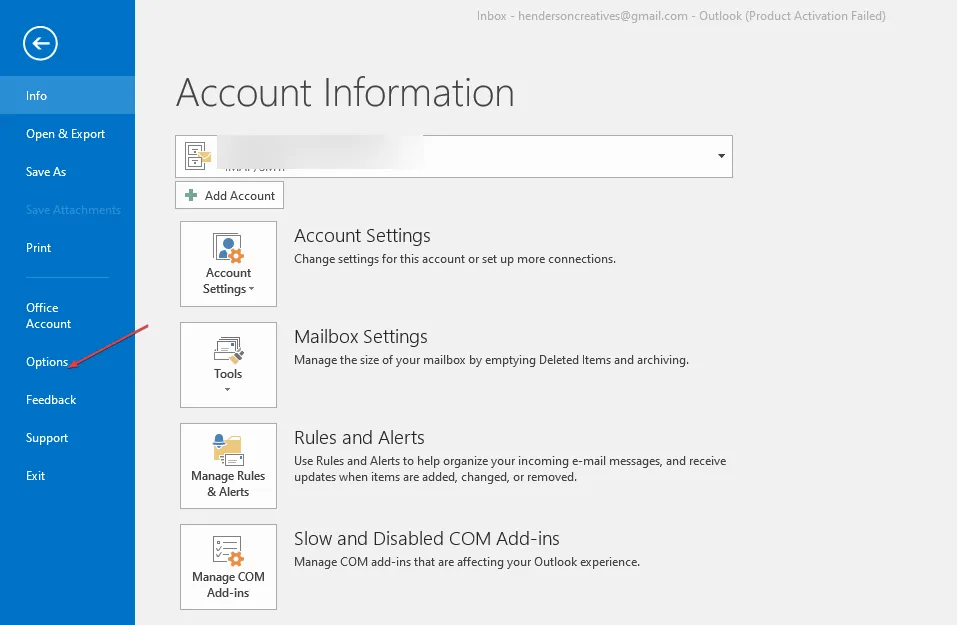
- [アドイン]をクリックし、[COM アドインの管理]の横にある[移動]をタップします。
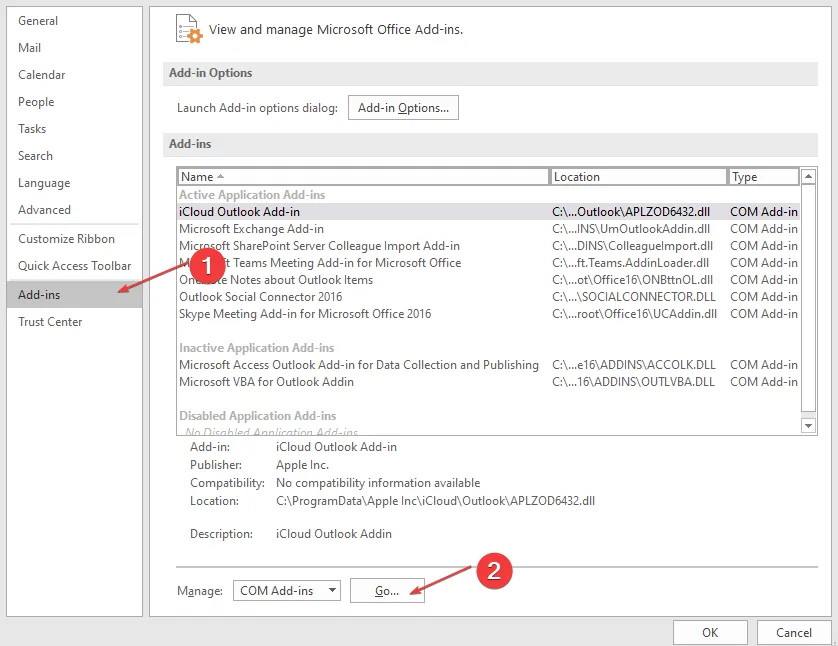
- 無効にするアドインをリストから選択し、「削除」ボタンをクリックします。
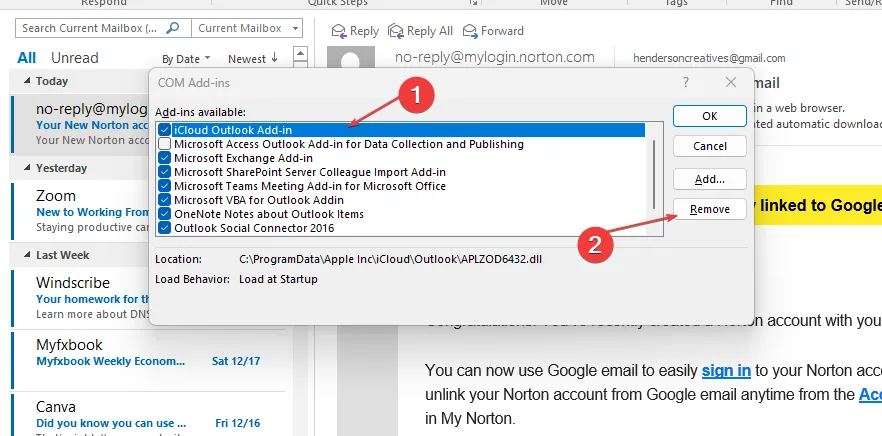
- コンピュータを再起動します。
3. Microsoft Officeを修復する
- Windows 検索バーで検索して選択し、コントロール パネルを開きます。
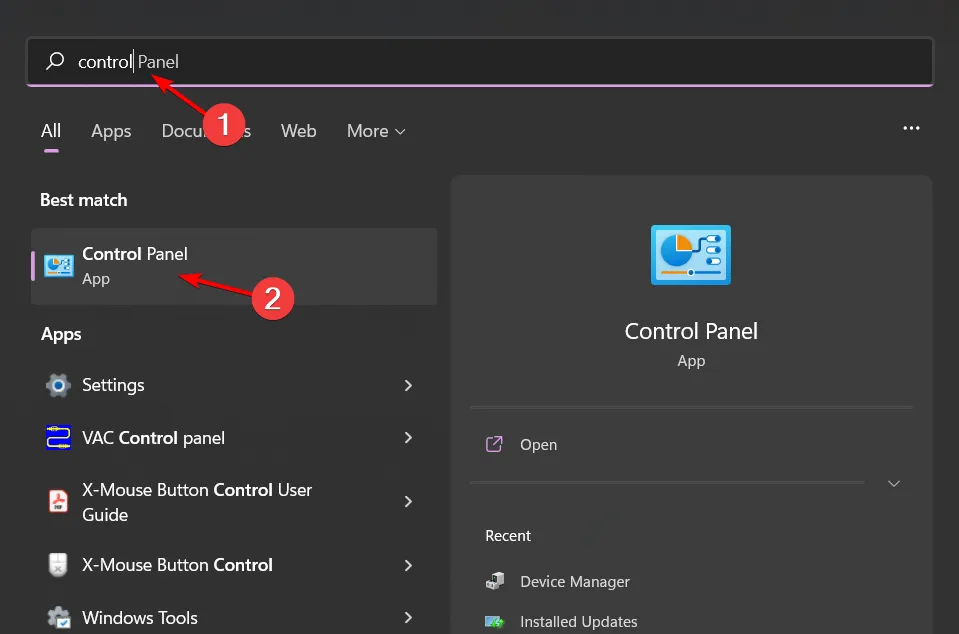
- [プログラム] セクションで、[プログラムのアンインストール]を選択します。
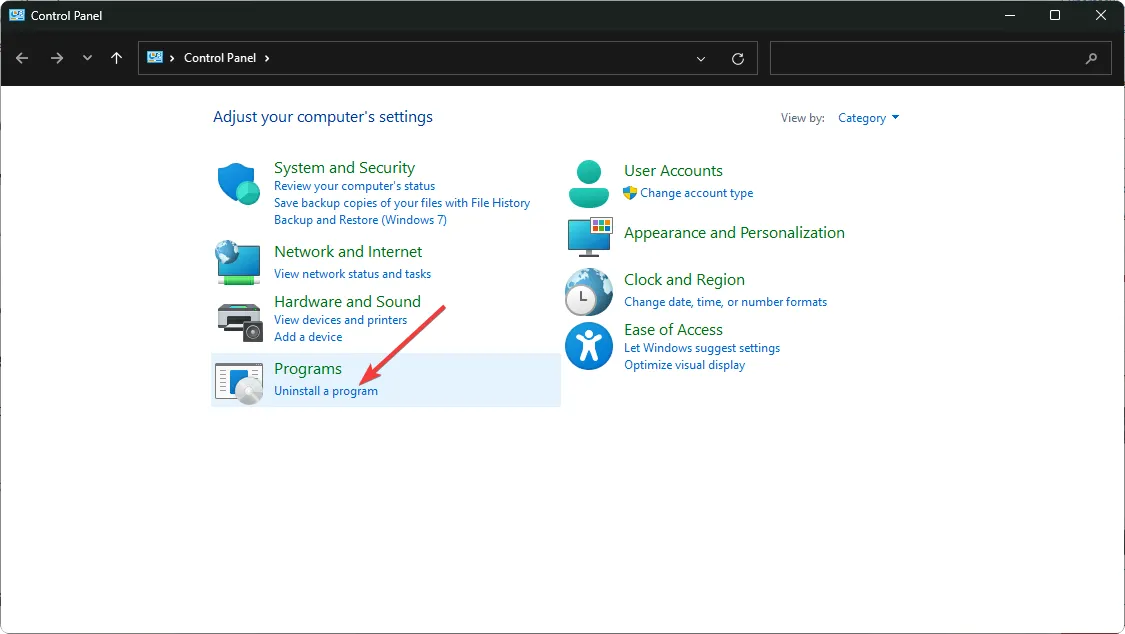
- MS Office を見つけて選択し、「変更」をクリックします。
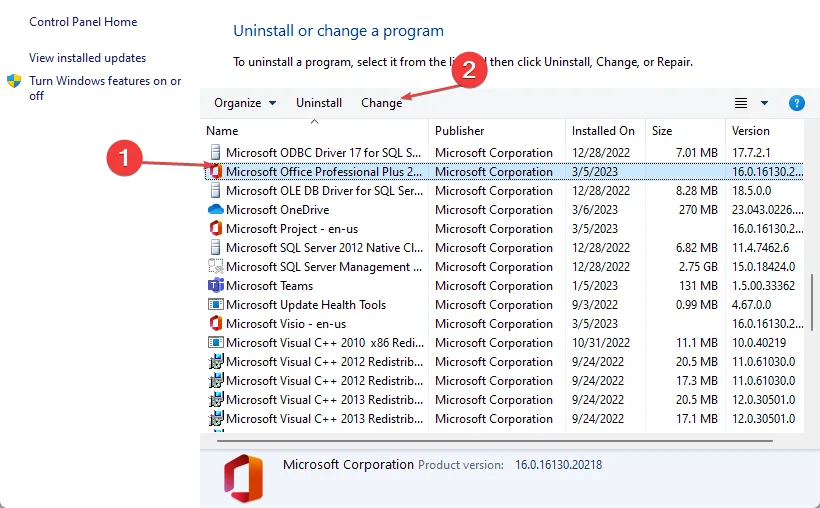
- 「オンライン修復」オプションを選択し、「修復」ボタンを押します。
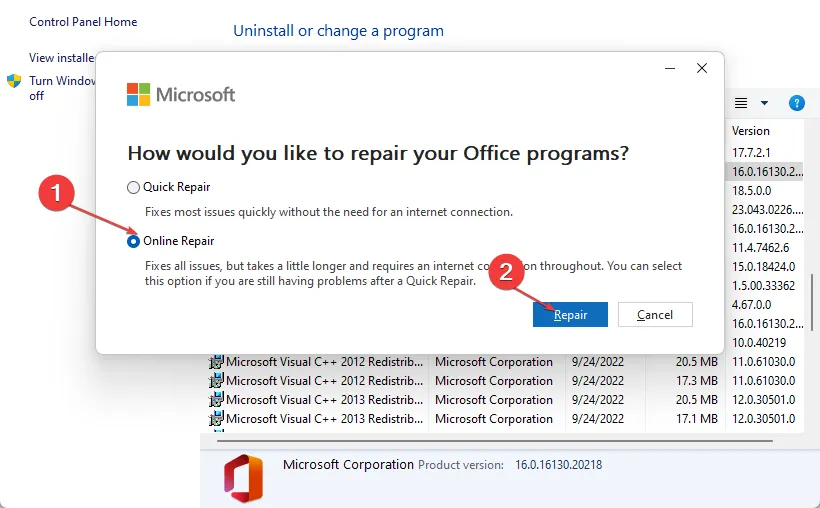
- 修復プロセスが完了するまで待ってから、アプリケーションの再起動を試みてください。
4. Outlookアプリをリセットする
- Windows+キーを押して設定Iアプリケーションを開きます。
- [アプリ]をクリックし、[アプリと機能]を選択します。
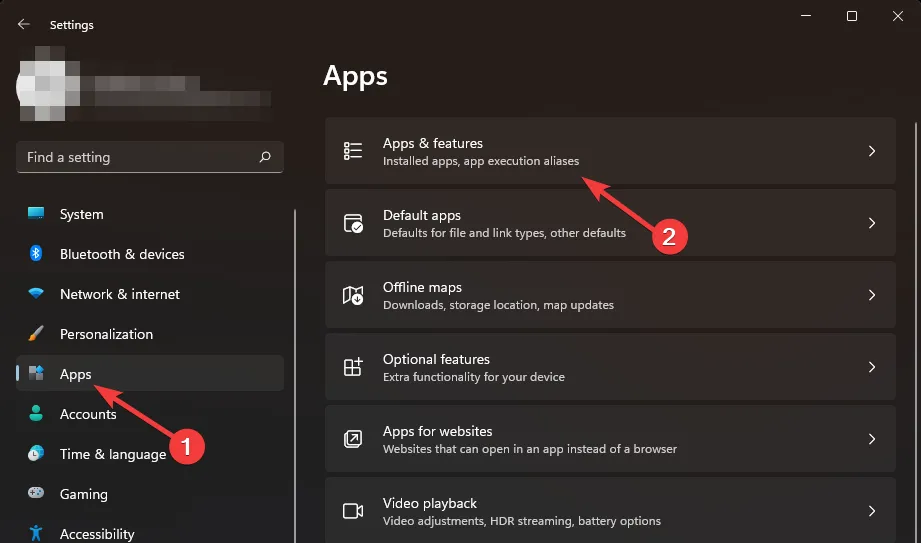
- 検索ボックスに名前を入力して Office アプリケーションを探し、3 つのドットのメニューから選択して、[詳細オプション]をクリックします。
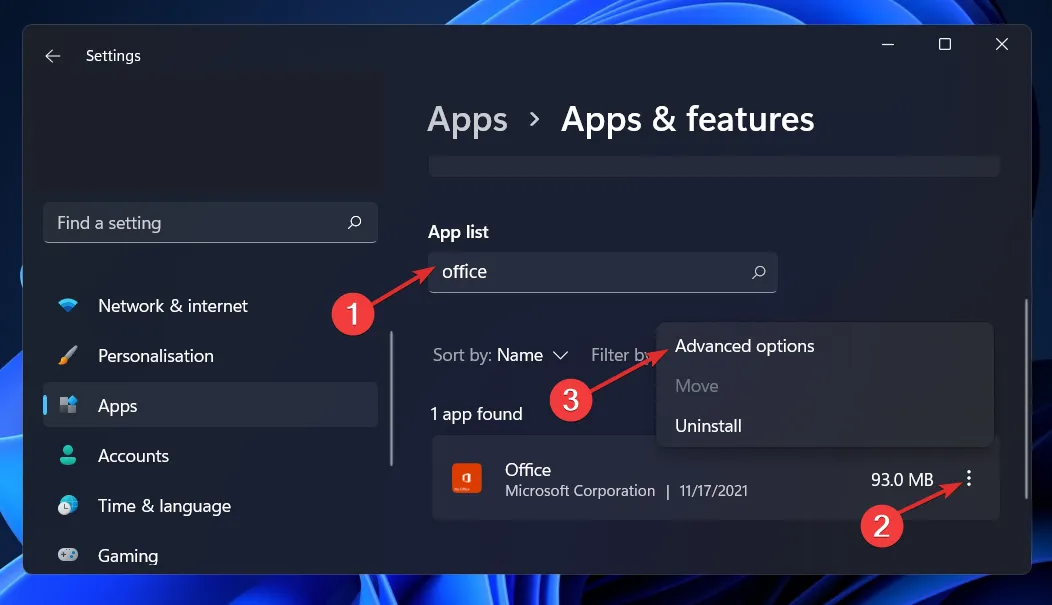
- 「リセット」セクションまで下にスクロールし、「リセット」ボタンをクリックしてプロセスを開始します。
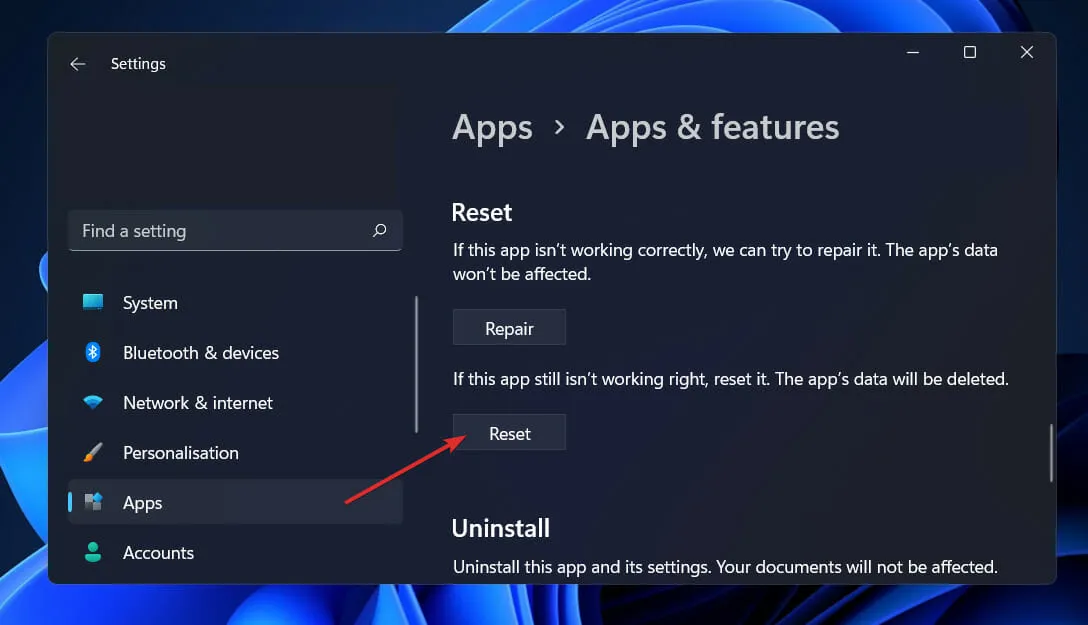
Outlook アプリをリセットすると、上部のリボンの表示を妨げる可能性のある以前の構成やカスタマイズを削除できます。
5. 以前のOutlookビルドにダウングレードする
- キーを使用して検索バーにCMDWindows と入力し、 [管理者として実行]を選択します。
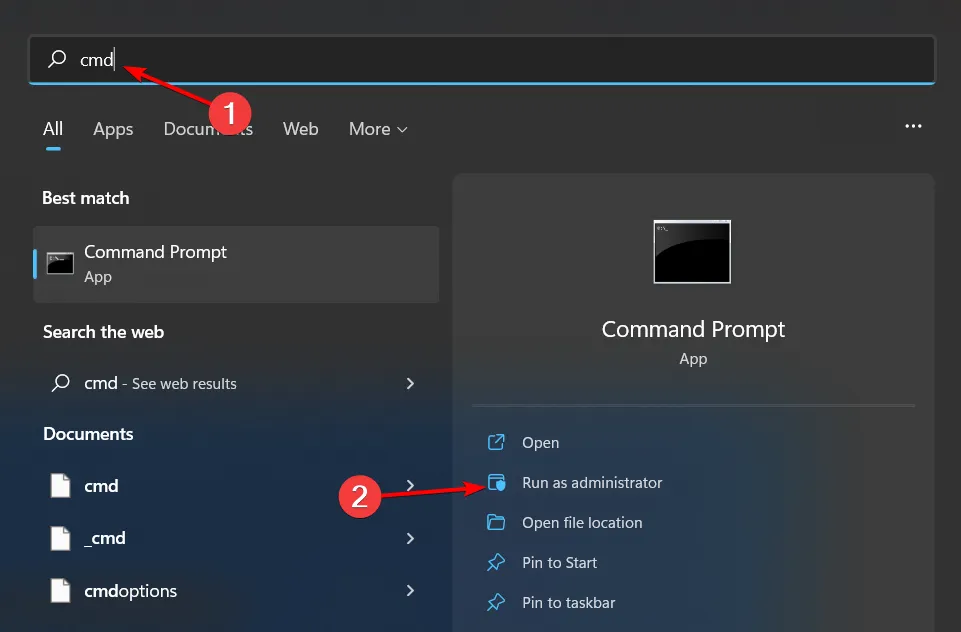
- 次のコマンドを入力し、Enterそれぞれを押します。正しいビルド バージョンについては、Microsoft 365 の更新履歴ページを参照してください。
cd %programfiles%\Common Files\Microsoft Shared\ClickToRunofficec2rclient.exe /update user updatetoversion=16.0.17231.20236 - 最新のビルド バージョンを選択し、見落としている可能性のあるバージョンの更新を探すことを検討してください。古いバージョンのままにしておくと、セキュリティ上の脆弱性が生じる可能性があります。
リボンの問題が繰り返し発生しないようにするには、Outlook アプリケーションを最新の状態に保ち、アドインを必要最小限に抑え、Outlook の動作を変更するサードパーティ アプリケーションの使用を控えてください。
上部のリボンが消えるだけでなく、Outlook ツールバーも消えてしまう可能性がありますが、回復するための手順が用意されています。配置が気に入らない場合は、好みに応じて Outlook ツールバーの位置を変更するヒントを共有できます。
ツールバーを好みに合わせて構成したら、これらの提案を使用して Outlook 内のクイック アクセス ツールバーをカスタマイズし、生産性を向上させます。
このガイドがお役に立てば幸いです。効果的だとわかった追加の解決策があれば、下のコメント欄で共有してください。



コメントを残す