Windowsを再起動する方法
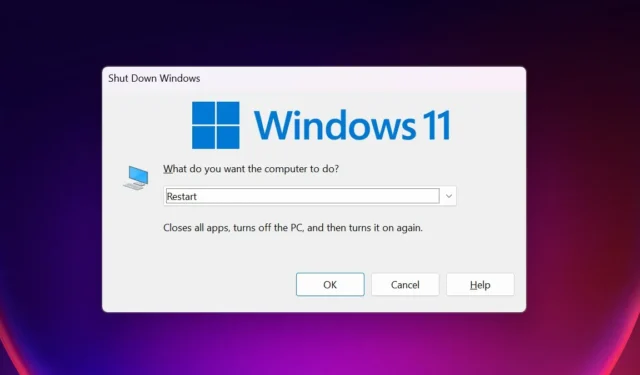
コンピューターを長時間使用すると、徐々にリソースが消費され、最終的には速度が低下します。PC を再起動すると、コンピュータのメモリがクリアされ、実行中のバックグラウンド プロセスやソフトウェアも終了するため、PC が再び最適なレベルで動作するようになります。このガイドでは、いくつかの方法で Windows を再起動する方法を説明します。
1.スタートメニュー
Windows PC を再起動する最も標準的な方法は、[スタート] メニューを使用することです。
タスクバーの「スタート」ボタンをクリックします。(タスク バーの設定に応じて、左側または中央に表示される場合があります。) 興味がある場合は、Windows 11 でタスク バーを移動する方法をご覧ください。
「電源→再起動」をクリックします。
![[スタート] メニューを介して電源ボタンから PC を再起動します。 [スタート] メニューを介して電源ボタンから PC を再起動します。](https://cdn.thewindowsclub.blog/wp-content/uploads/2023/09/start-menu-restart.webp)
2.WinXメニュー
システムに隠れたバグが原因で、[スタート] ボタンが機能しない場合があります。電源オプションも欠落している可能性があります。このような場合は、WinX メニュー (またはパワー ユーザー メニュー) を使用して PC を再起動してください。
Win+を押してXWinX メニューを開きます。
「シャットダウンまたはサインアウト」の上にカーソルを置き、「再起動」を選択します。
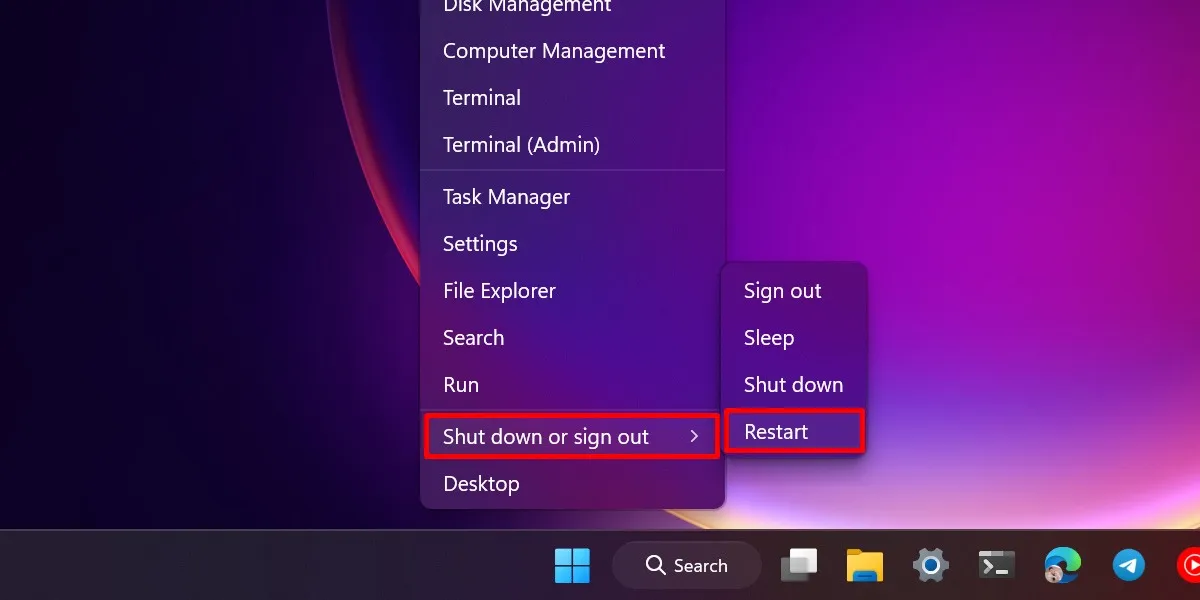
3. キーボードショートカット
Alt+キーのコンボは、閉じる (X) ボタンをクリックしたかのように、Windows で実行中のプログラムやアプリを強制終了するF4ために広く使用されています。ただし、これを使用してコンピュータを再起動することもできます。
デスクトップ ビューに移動し、Alt+を押しますF4。
「コンピュータに何をさせたいですか?」のドロップダウンメニューで 「再起動」を選択し、「OK」をクリックします。
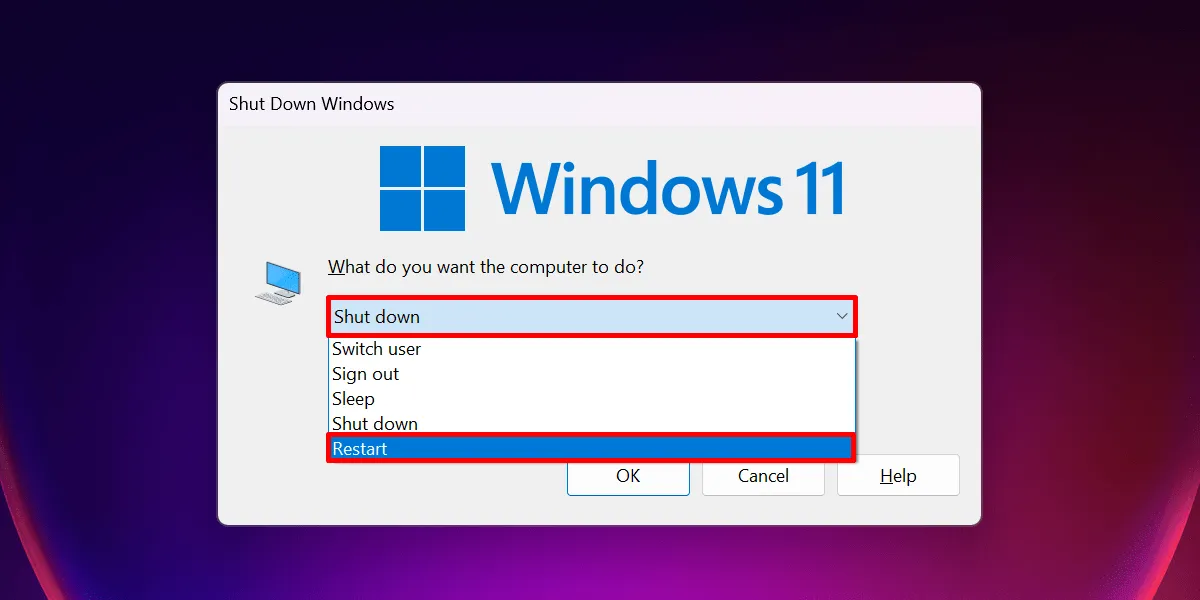
コンピュータを再起動する前に、コンピュータ上のプログラムを閉じることをお勧めします。こうすることで、すべての作業内容を確実に保存できます。アプリを表示しているときは、PC を再起動する前に、同じショートカットを使用して操作を終了することを検討してください。
4. セキュリティオプション
リソース不足(過剰な CPU 使用率など)により、コンピュータが突然フリーズすることがあります。これがユーザー側で発生した場合、[スタート] メニューを開いたり、コンピュータを再起動したりできなくなる可能性があります。
このような場合は、代わりに「セキュリティ オプション」ウィンドウを使用してください。
Ctrlキーボードの+ Alt+を押してDelPC のセキュリティ オプションを開き、右下隅にある [電源] ボタンをクリックして、[再起動] を選択します。
Windows 自体がクラッシュしない限り、ほとんどのプログラムがフリーズしている場合でも、これらのセキュリティ オプションにアクセスできます。
5. ターミナル
次の手順に従って、Windows のターミナル アプリを使用してコンピュータを再起動することもできます。
タスクバーの検索ボタンをクリックし、「ターミナル」と入力します。検索結果に表示されるクイック オプションから、[管理者として実行] をクリックします。
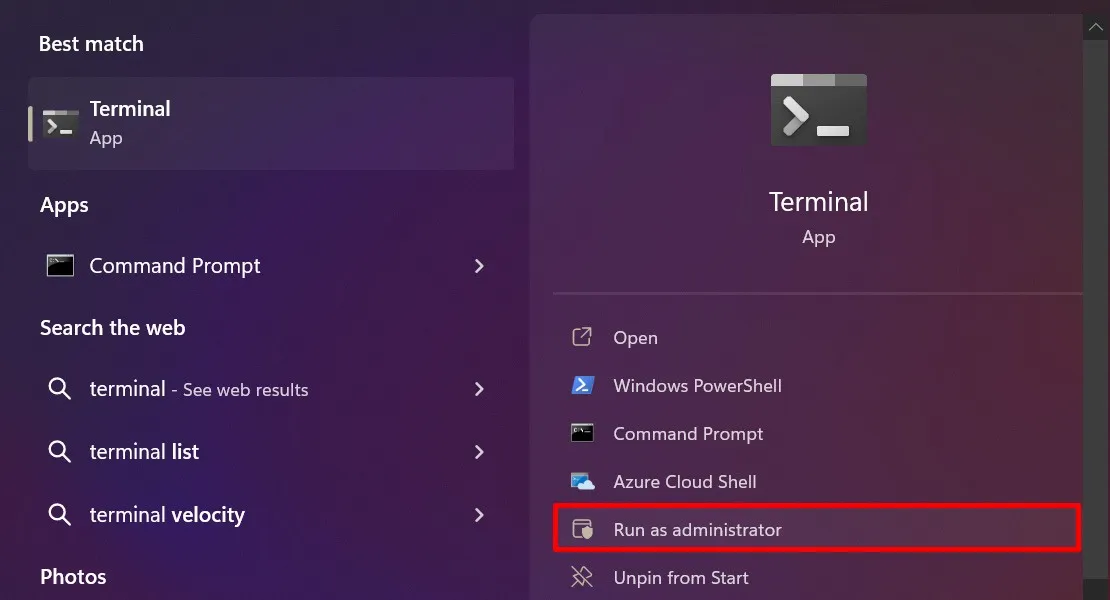
「ユーザーアカウント制御」ダイアログボックスで「はい」をクリックして必要な権限を付与します。Restart-Computerターミナル ウィンドウに次のように入力し、 を押しますEnter。
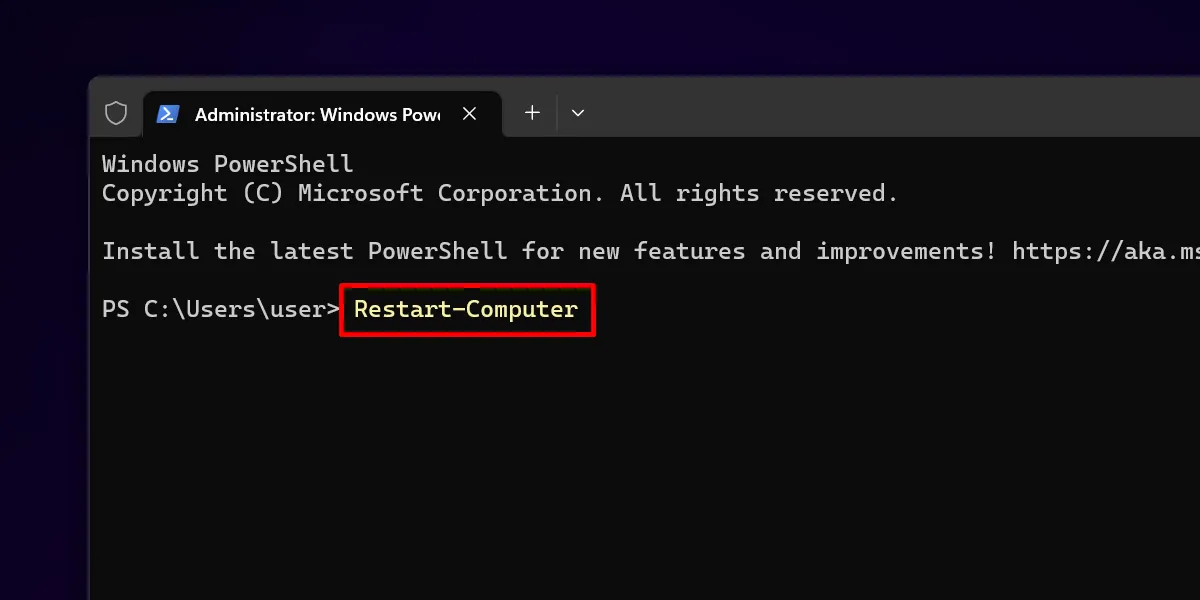
コマンド プロンプトを使用したい場合は、上部の [新しいタブを開く] の横にあるドロップダウン ボタンをクリックし、[コマンド プロンプト] を選択します。
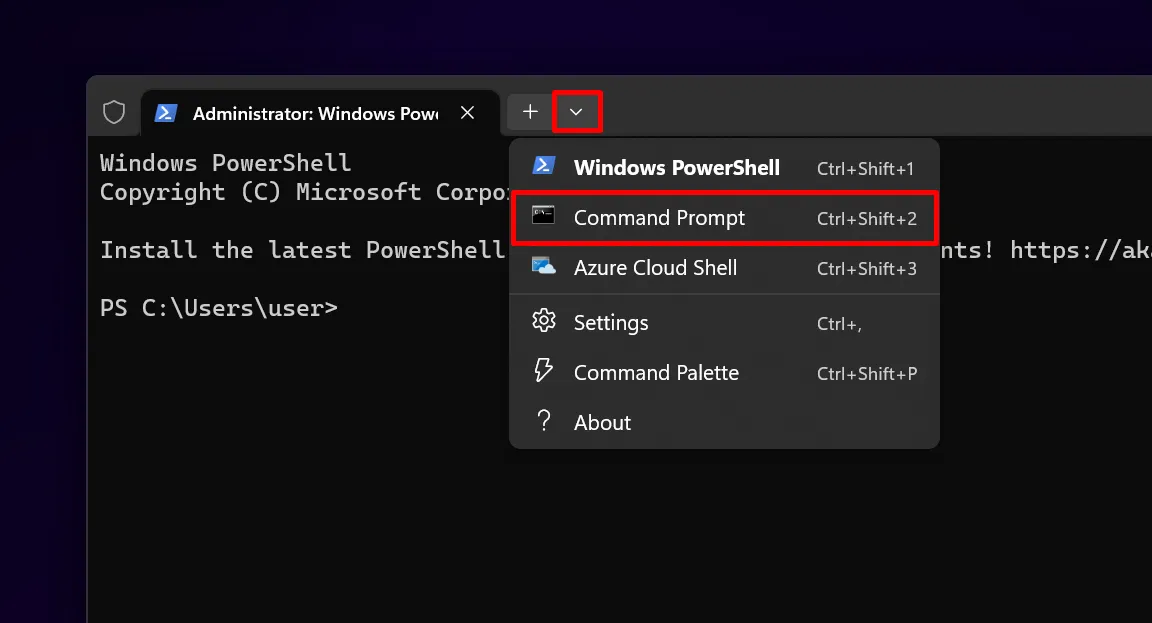
shutdown -rcmdでコマンドを実行します。
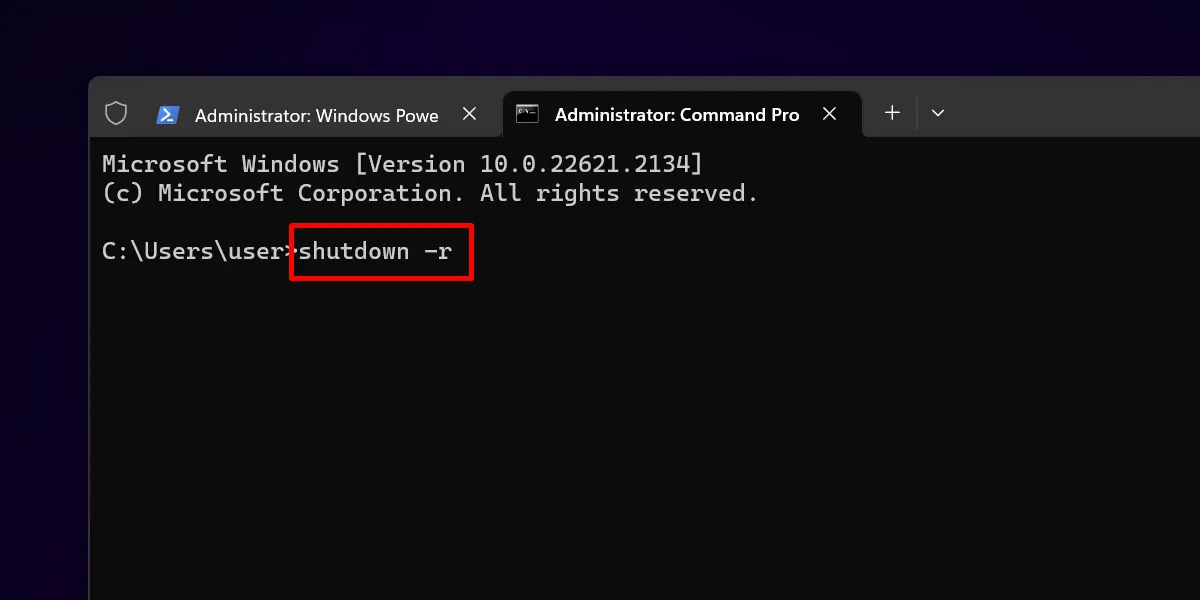
Windows 10 を使用している場合は、PowerShell またはコマンド プロンプトを個別に開く必要があります。上で説明したのと同じコマンドを使用して PC を再起動します。
6. スケジュールされた再起動
Windows では、組み込みツールであるタスク スケジューラを使用してデバイスの再起動を自動化できます。
[スタート] メニューで、タスク スケジューラ アプリを検索して開きます。
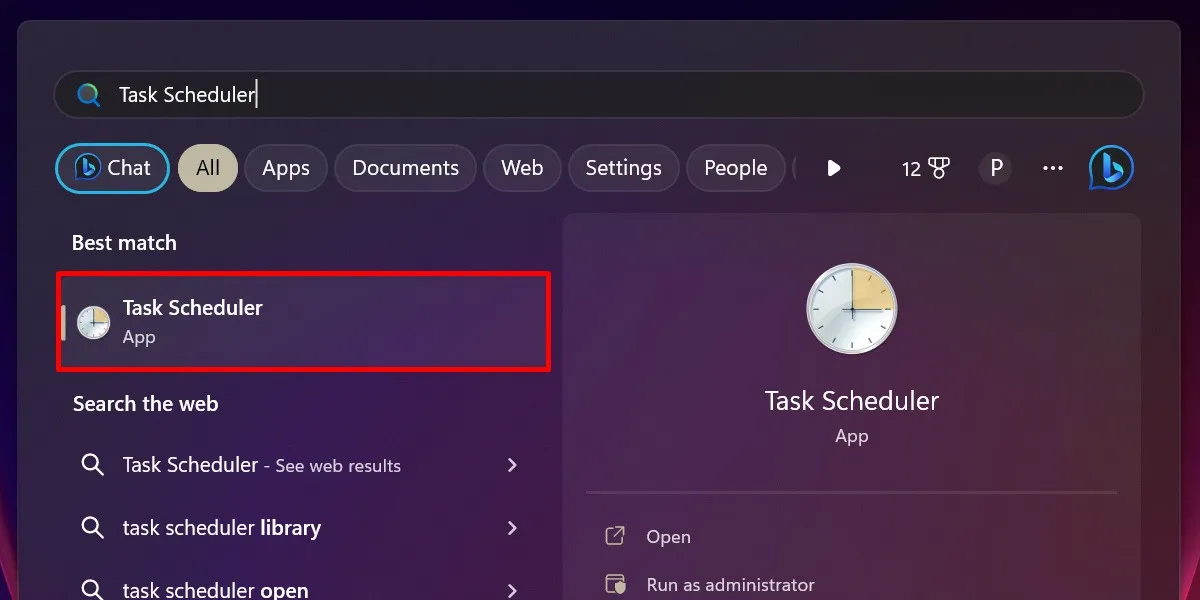
左上隅の「アクション」タブをクリックし、「タスクの作成」を選択します。
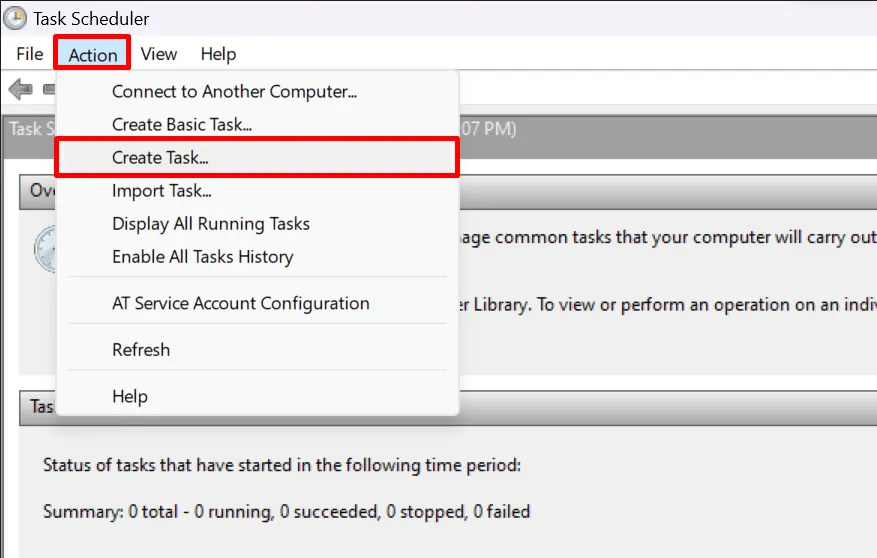
これにより、「タスクの作成」ウィザードが開きます。「全般」タブで、新しいタスクの名前を入力します(例:「Windows の再起動」)。
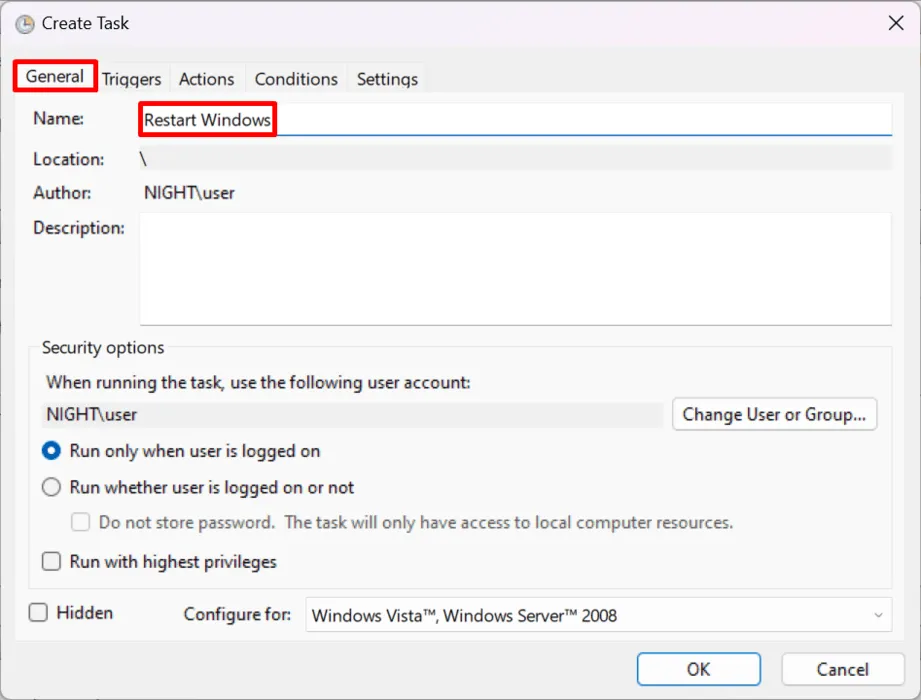
「トリガー」に切り替え、「新規」をクリックします。..」

「設定」の下の新しいウィンドウで、タスクを実行する頻度を選択し、タスクを実行する時刻や正確な曜日などの詳細を追加します (「毎週」または「毎月」を選択した場合)。 。「OK」をクリックします。
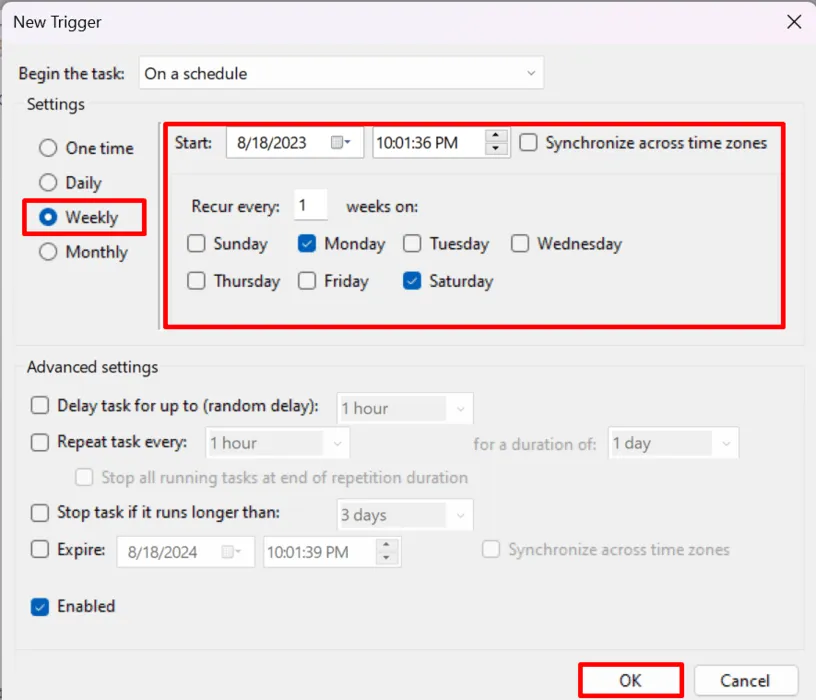
「タスクの作成」ウィンドウに戻り、「アクション」タブに切り替えて、「新規」をクリックします。..」
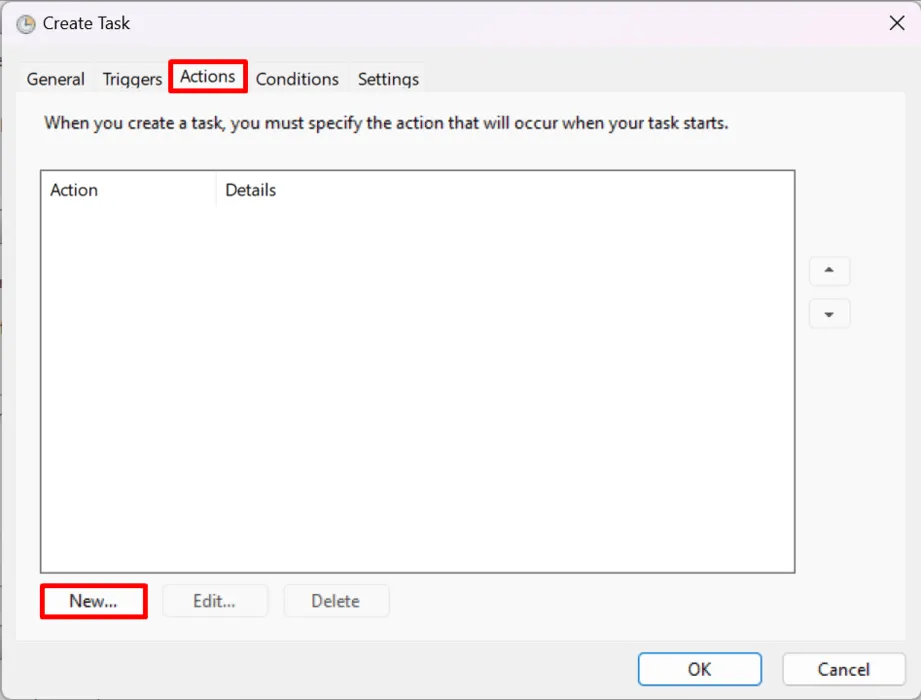
「プログラム/スクリプト」の下に、ファイル パス「C:\Windows\System32\shutdown.exe」を貼り付けます。
![このスクリーンショットは、[新しいアクション] タブのシャットダウン プログラム ファイルと引数を示しています。 このスクリーンショットは、[新しいアクション] タブのシャットダウン プログラム ファイルと引数を示しています。](https://cdn.thewindowsclub.blog/wp-content/uploads/2023/09/new-action-window.webp)
「引数の追加 (オプション)」フィールドをクリックし、「-r」と入力して「OK」を押します。
最後に「OK」をクリックしてプロセスを終了します。
![このスクリーンショットは、タスク スケジューラでタスクの作成を終了するための [OK] ボタンを示しています。 このスクリーンショットは、タスク スケジューラでタスクの作成を終了するための [OK] ボタンを示しています。](https://cdn.thewindowsclub.blog/wp-content/uploads/2023/09/create-task-window.webp)
PC は、スケジュールされた日付のスケジュールされた時間に再起動されます。
Windows の新たなスタート
[スタート] メニューは PC を再起動するためにほとんどの場合機能しますが、バグによりいつ失敗するかはわかりません。そのため、別の方法で Windows を再起動する方法を学ぶと便利です。
アプリの問題が原因で PC を再起動している場合は、Windows アプリケーションが応答しない問題を修正する方法を確認してください。コンピューターが起動画面でスタックする場合は、Windows の無限再起動ループの問題を解決する方法をご覧ください。
すべての画像とスクリーンショットはアンゴルアン王女によるものです。



コメントを残す