Windows 11 で Systemreset.exe の問題またはエラーを解決する方法
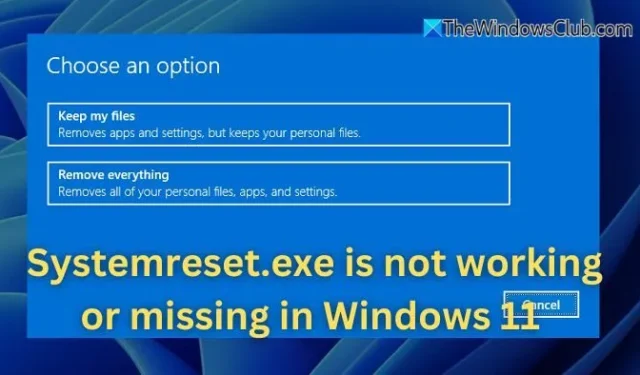
SystemReset.exe は、ユーザーがコンピューターを工場出荷時の設定に復元できるようにする Windows のネイティブ ユーティリティです。この機能は、ソフトウェアの損傷に起因する深刻なシステムの問題やパフォーマンスの低下に対処する場合に特に役立ちます。ただし、SystemReset.exe が動作しない、または見つからないように見える状況に遭遇する場合があります。この記事では、このような状況が発生する可能性のある理由について説明し、効果的な解決策を提供します。
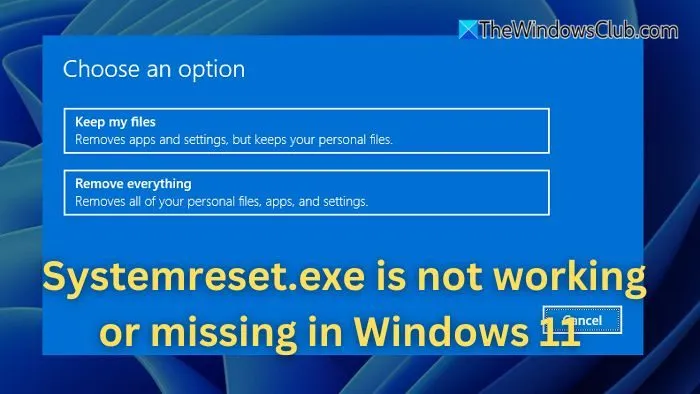
SystemReset.exe が機能しない、または見つからない理由
SystemReset.exe が機能不全に陥ったり、存在しない原因はいくつか考えられます。Windows セットアップ内のシステム ファイルが破損しているか存在しないと、リセット操作が妨げられることがあります。Windows 回復環境 (WinRE) が無効になっていると、リセット機能にアクセスできないことがあります。さらに、リセット プロセスに不可欠な重要な Windows 要素が欠落しているか、オフになっているか、誤って削除されている可能性があります。システム全体の問題や不適切な構成によっても、リセット ツールが適切に動作しないことがあります。
SystemReset.exe の問題を解決する方法
Windows 11/10 で SystemReset.exe に問題が発生している場合は、次のトラブルシューティング手順に従ってください。
- システムファイルチェッカー(SFC)とDISMを実行する
- Windows 回復環境 (WinRE) をアクティブ化する
- PC のリセットにコマンド プロンプトを使用する
- SystemReset.exe を手動で再インストールする
1]システムファイルチェッカー(SFC)とDISMを実行する
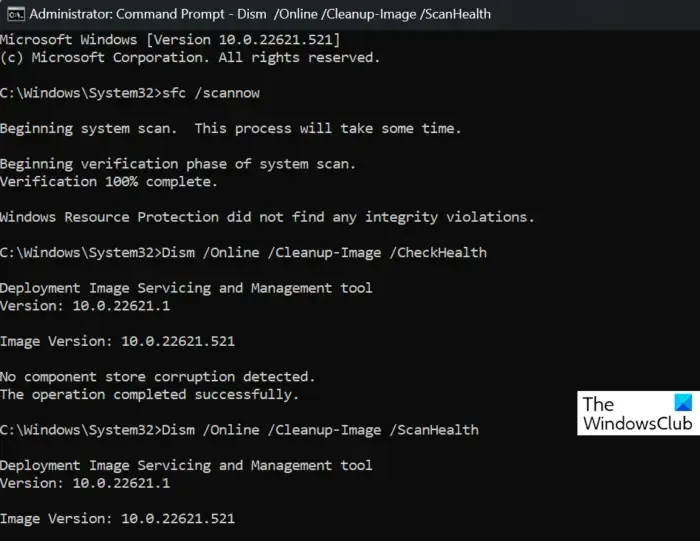
破損したシステム ファイルが問題の原因である可能性があり、SFC および DISM ユーティリティを実行すると、これらのファイルの修復に役立ちます。
- Win + X を押して、Windows ターミナル (管理者) を選択します。
- 不足しているファイルや破損したファイルを検索して修正するには、次のコマンドを実行します。
sfc /scannow
- プロセスが完了するまで待ちます。その後、コンピューターを再起動し、SystemReset.exe を再度使用してみてください。
- 問題が解決しない場合は、DISM コマンドを実行します。
DISM /Online /Cleanup-Image /RestoreHealth
このプロセスでは、Windows Update 経由でダウンロードすることにより、破損したシステム ファイルを回復します。その後、プログラムが正常に機能するかどうかを確認します。
読む: Windows のスキャン中に DISM が停止する
2] Windows回復環境(WinRE)をアクティブ化する
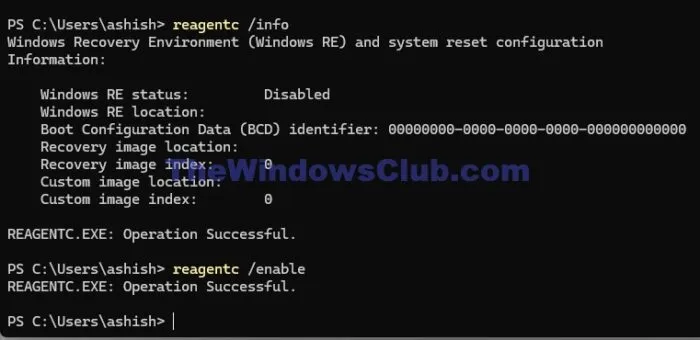
Windows 回復環境がオフになっていると、コンピューターをリセットすることはできません。この機能を確認して有効にするには、次の手順に従います。
- Windows ターミナル (管理者)を開き、次のコマンドを実行します。
reagentc /info
- このコマンドは WinRE のステータスを表示します。無効と表示される場合は、次のコマンドで有効にできます。
reagentc /enable
- WinRE を有効にしたら、SystemReset.exe コマンドを再度実行してください。
3] コマンドプロンプトを使用してPCをリセットする
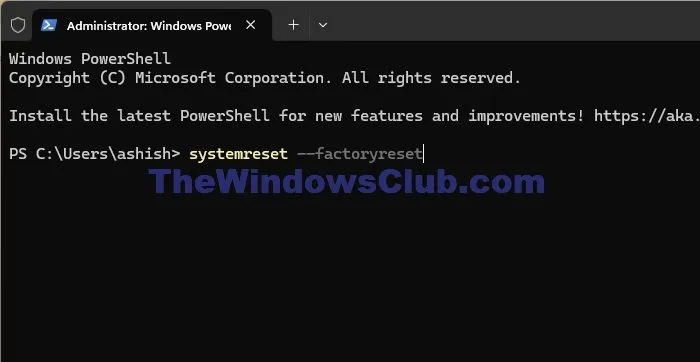
SystemReset.exe が引き続き誤動作したり、使用できない場合は、コマンド プロンプトからシステム リセットを開始できます。
- Win + X を押して、Windows ターミナル (管理者)を開きます。
- リセットを実行するには、次のコマンドを入力します。
systemreset --factoryreset
- 画面の指示に従って PC のリセットを完了します。
4] SystemReset.exeを手動で再インストールする
SystemReset.exe の UI が表示されない場合は、Windows 回復コンポーネントを再インストールすることで復元できる可能性があります。
- Windows ターミナル (管理者)を起動し、以下のコマンドを実行してデフォルトのシステム アプリに戻します。
Get-AppxPackage -allusers Microsoft.WindowsRecoveryEnvironment | Foreach {Add-AppxPackage -DisableDevelopmentMode -Register "$($_.InstallLocation)\AppXManifest.xml"}
- プロセスが完了したら、SystemReset.exe が復元されたかどうかを確認します。
5] Windowsの新規インストールを検討する
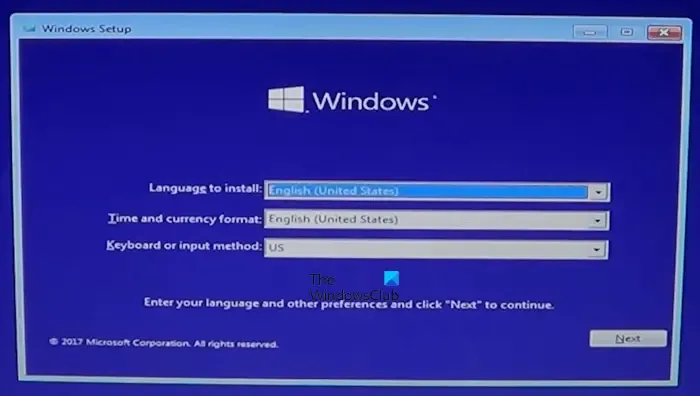
他の方法がすべて失敗した場合、最終的な解決策は Windows を完全に再インストールすることかもしれません。新規インストールにより、不足しているファイルが置き換えられ、破損したシステム コンポーネントが修復されます。
最新バージョンの Windows は、Microsoft の Web サイトから入手できます。起動可能な USB ドライブを作成し、提供されている手順に従って OS を再インストールしてください。
SystemReset.exe が失敗した場合に PC をリセットする代替手段は何ですか?
SystemReset.exe が動作しない場合でも、Windows の設定メニューから PC をリセットできます。設定 > システム > 回復の順に進み、この PC をリセットするセクションで、ファイルを保持するかすべてを削除するかを選択します。Shift キーを押しながらコンピューターを再起動し、トラブルシューティング > この PC をリセットするを選択して、詳細スタートアップ オプションを使用してリセットすることもできます。
コマンドを実行した後に SystemReset.exe が応答しなくなる原因は何ですか?
SystemReset.exe が起動後に応答しない場合は、システム リソースの制限またはバックグラウンド サービスの干渉が原因である可能性があります。一般的な原因としては、CPU またはディスクの使用率が高い、ドライバーが古い、またはツールのパフォーマンスを妨げる可能性のある Windows 更新が保留中であるなどが挙げられます。これを解決するには、Windows のバージョンが最新であることを確認し、不要なアプリケーションを閉じて、管理者特権のコマンド プロンプトまたはセーフ モードでコマンドを実行してみてください。
画像クレジット: Thewindowsclub.com



コメントを残す