Windows 10 および 11 でイベント ビューアーが機能しないことを解決する方法

Windows イベント ビューアは、すべてのシステム アクティビティとエラーをログに記録するため、ユーザーは問題の原因を特定し、時間内にトラブルシューティングを行うことができます。ただし、複数の Windows 10 および 11 ユーザーが、システム ファイルの破損、メモリの問題などの理由でイベント ビューアが機能しないと報告しました。
したがって、この記事では、システムの健全性、パフォーマンス、セキュリティに関する重要な情報を見逃さないように、問題を解決するための簡単な手順を説明します。
イベント ビューアとは何ですか?また、それが機能しないのはなぜですか?
イベントには、情報、警告、エラー、セキュリティ ログなど、さまざまな種類があります。いずれにせよ、 PC アクティビティへのカスタム ビュー アクセスとは別に、これらはすべてWindows イベント ビューアーで次の機能を実行します。
- システム イベント ログ、エラー、その他のシステム情報にアクセスして管理できるようにします。
- システム問題のトラブルシューティングに役立ちます。
- システムの健全性とパフォーマンスをリアルタイムで監視します。
- イベント ビューアは、セキュリティ侵害が発生した場合にユーザーがシステム セキュリティを監視および分析するのにも役立ちます。
さらに、次のようなエラーが発生する可能性があります。 イベント ログ サービスが利用できません。サービスが実行されていることを確認します。アクセス拒否。イベント ログにアクセスするための十分な権限がありません。エラー1079など
イベント ビューアの機能と、上で概説したとおりに動作しない可能性がある考えられる理由がわかったので、修正に進みましょう。
イベント ビューアが動作しない原因は何ですか?
イベント ビューアで問題を引き起こす一般的かつ顕著な問題は次のとおりです。
- イベント ビューア サービスの問題– イベント ログ、タスク スケジューラ、Windows イベント カレンダーなどのサービスが動作していない場合、イベント カテゴリに影響を与える可能性があります。ただし、サービスを再起動すると機能が復元されます。
- イベント ID のトラブルシューティング– 6008 (予期しないシャットダウン)、7031 (サービス終了)、10016 (DCOM 権限の問題) などの標準イベント ID は、システム エラーのトラブルシューティングや根本的な原因の特定に貴重な情報を提供するため、注意する必要があります。
- イベント ビューアの権限の問題–アクセス権限の問題により、イベント ビューアが正しく機能しなくなる可能性があります。これらを解決するには、ローカル セキュリティ ポリシーまたはコントロール パネルを通じて必要なアクセス許可を付与します。
- システム ファイルの破損– ログ ファイルが破損すると、イベントを開いたり、イベントを正しく表示できなくなる可能性があります。したがって、これによりイベント ビューアが誤動作する可能性があります。
- ハードウェア障害–ストレージ デバイスの障害などの問題は、イベント ビューアのパフォーマンスに悪影響を与える可能性があります。
イベント ビューアが動作しない問題を解決するにはどうすればよいですか?
何よりもまず、次の予備チェックをお試しください。
- クリーン ブートを実行して、エラー イベントの原因となる可能性のあるソフトウェアの競合を特定します。
- Windows メモリ診断ツールを実行して、ハードウェアの問題を検査します。
- Windows アップデートを実行して、重大なイベントを修正します。
- イベント ビューアで古いログ ファイルをクリアして、新しいイベントを記録するための領域を解放します。
- この問題の原因となっているディスク エラーを修正するには、必ずチェック ディスク ユーティリティを実行してください。
- セーフ モードで起動してイベント ビューアー アプリを分離することを検討してください。
- システム ファイルが破損する可能性を排除するために、SFCおよびDISM スキャンを実行することを検討してください。
問題を抑制できない場合は、次の調整を試してください。
1. Windows イベント ログ サービスを再起動します。
- Windows +キーを押して「ファイル名を指定して実行」R を開きます。コマンド ダイアログ ボックスに「services.msc」と入力し、 を押します。Enter
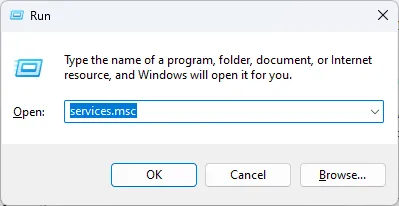
- Windows イベント ログサービスを右クリックし、[再起動] を選択します。
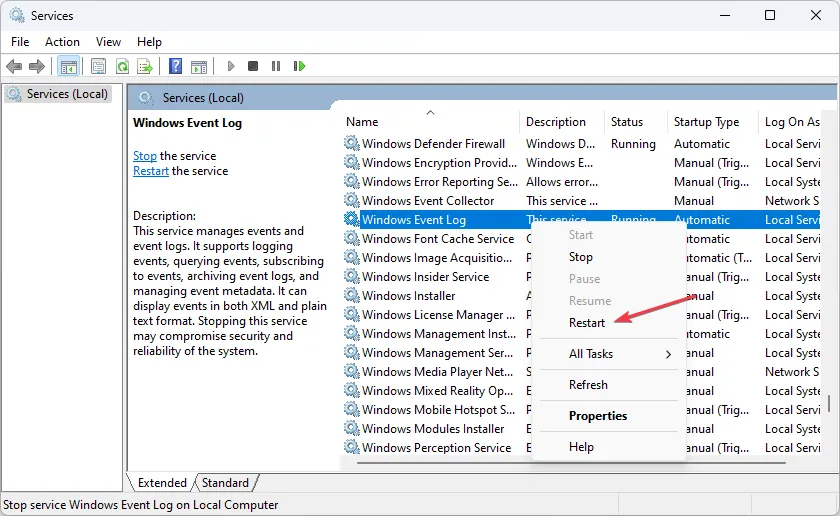
- ここで、サービス スナップイン ウィンドウを閉じ、イベント ビューアを再起動して、問題が解決されたかどうかを確認します。
一部のユーザーは、 Windows イベント ログ サービスを再起動するだけでイベント ビューアが機能しない問題を解決できると主張しています。
2. 新しいユーザーアカウントを作成します
- Windows+キーを押して設定Iアプリを開きます。
- 「アカウント」に移動し、「その他のユーザー」をクリックします。

- 次に、「アカウントの追加」をクリックします。
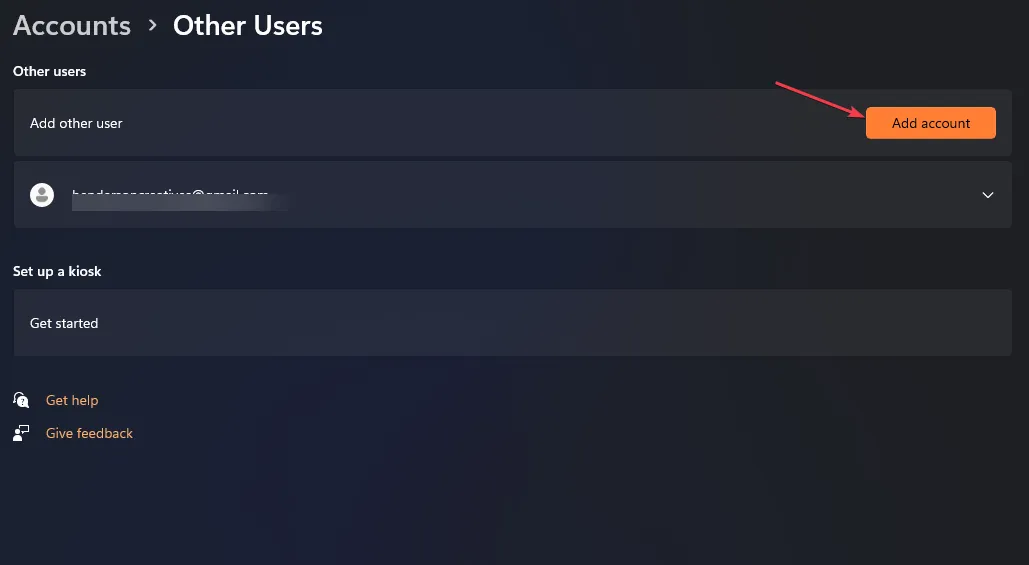
- Microsoft アカウント ウィンドウで、[この人のサインイン情報がありません] をクリックし、画面上の指示に従って新しいユーザー アカウントを作成します。
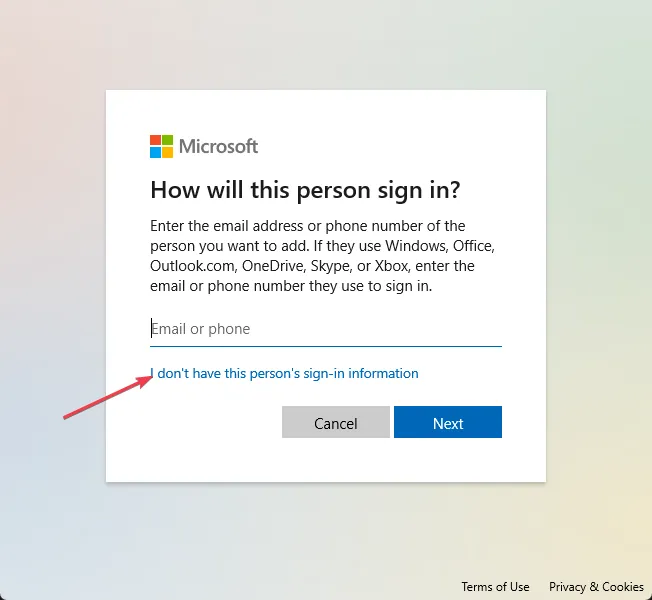
新しいユーザー アカウントを作成したら、その資格情報を使用してサインインし、問題が継続するかどうかを確認します。
3. ログのセキュリティ設定を確認する
- ファイル エクスプローラーを開き、次のパスに移動します。
C:\Windows\System32\winevt\Logs - フォルダーを右クリックし、「プロパティ」を選択します。
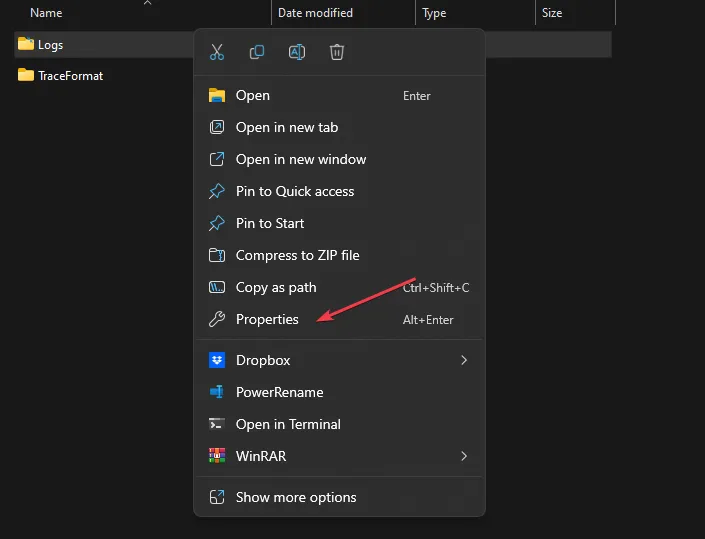
- 「セキュリティ」タブに移動します。必要なユーザー/グループの権限を確認してください。
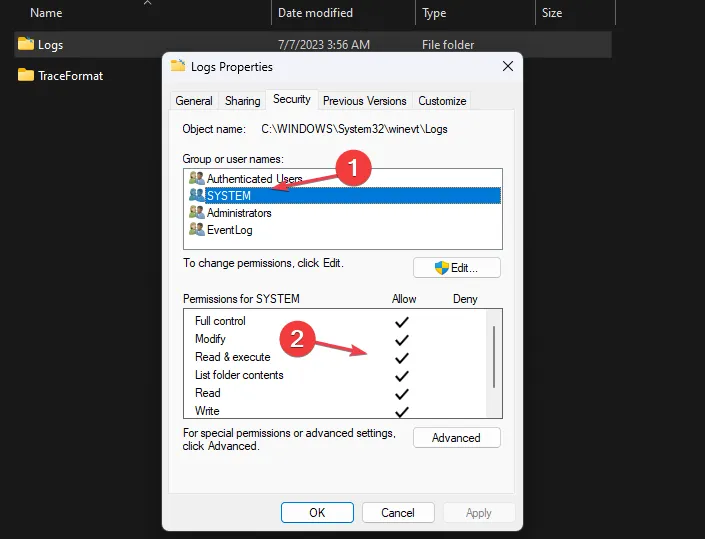
- 必要な権限がない場合は、「編集」をクリックし、 「権限」ウィンドウで「追加」をクリックしてユーザー/グループを追加します。
- 次に、追加したユーザー/グループに適切な権限を設定します。

- 「適用」をクリックし、「OK」をクリックして変更を保存します。
4. Windows レジストリを使用して完全な権限を付与します。
- レジストリ エディターを開き、次のパスに移動します。
HKEY_LOCAL_MACHINE\SYSTEM\CurrentControlSet\Services\EventLog - EventLog キーを右クリックし、[アクセス許可]を選択します。
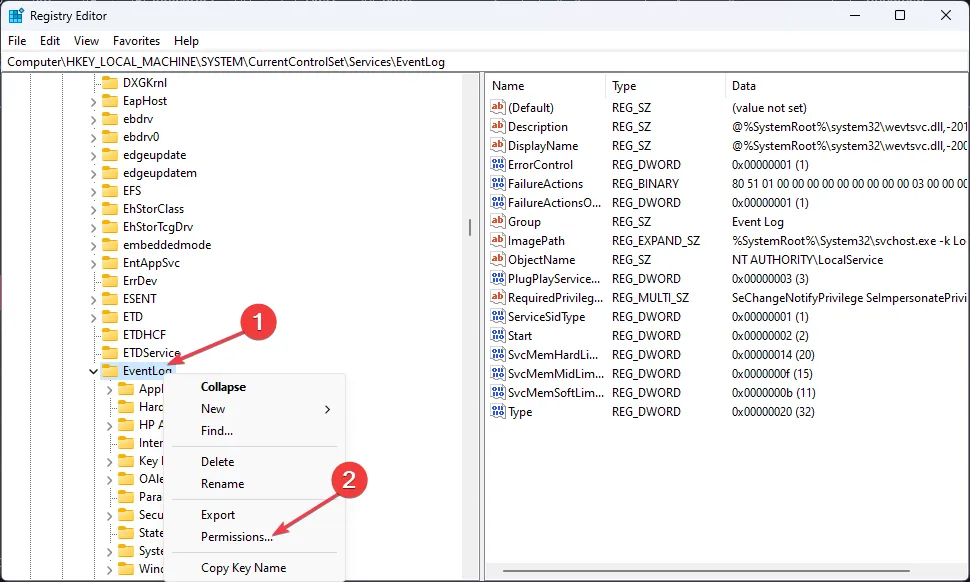
- 管理者とシステムにフル コントロールのアクセス許可を付与します。
- 「適用」をクリックし、「OK」をクリックして変更を保存します。

- レジストリ エディタを閉じて、PC を再起動します。
レジストリ エディターに問題がある場合は、ここで修正できます。
5. 古いログファイルを上書きする
- Windows の [スタート] メニューでイベント ビューアを検索して開きます。
- 目的のログ カテゴリ (Windows ログまたはアプリケーションとサービス ログ) に移動し、[プロパティ]を選択します。

- [プロパティ] ウィンドウの [全般] タブで、ログ サイズを見つけ、上書きオプションを調整します。
- 必要に応じて、最大ログ サイズまたは保存日数を設定します。

- 「OK」をクリックして変更を保存します。
- 必要に応じて、他のログ カテゴリについても繰り返します。
ログ設定を変更することで、ログが最大サイズに達したときにイベントを上書きする方法を構成できます。したがって、ログ サイズの制限によって重要なイベントが失われないように保護します。
また、ご質問やご提案を下のコメント欄に残してください。


コメントを残す