Dell SupportAssist の起動前システム パフォーマンス チェックの問題を解決する方法

Dell SupportAssist は、潜在的なハードウェアの問題についてユーザーに警告するように設計されていますが、起動前のシステム パフォーマンス チェック画面でフリーズが発生すると、Windows が起動しなくなる可能性があります。これは、ハードウェアが正常に機能しているように見えても、多くの Dell PC 所有者によく見られる問題です。
Dell SupportAssist の起動前システム パフォーマンス チェックで行き詰まった場合は、現在問題がないか調べているハードウェア コンポーネントを特定することが重要です。ハード ドライブの場合は、外部ドライブをすべて取り外し、CPU ファンの場合は、すべての接続が安全で、ほこりがたまっていないことを確認します。
Dell SupportAssist の起動前システム パフォーマンス チェックがフリーズした場合、どのような手順を実行できますか?
1. デバイスの電源リセットを実行する
起動前システム パフォーマンス チェックのフリーズを解決する最も簡単な方法は、Dell デバイスの電源 (ハード) リセットを実行することです。
- Dell デスクトップ コンピュータの場合: 電源を切る > コンピュータと壁のコンセントの両方から電源コードを抜く > 電源ボタンを 30 ~ 60 秒間押し続ける > 電源ケーブルを再接続する > コンピュータの電源を入れる > 問題が解決するかどうかを確認します。
- Dell ラップトップの場合: 電源を切る > バッテリーを取り出す > 電源ボタンを 30 秒間押して残りの電力を放電する > バッテリーを再挿入する > ラップトップの電源を入れる > 問題が解決したかどうかを確認します。
2. BIOS設定をリセットする
- 起動前システムパフォーマンスチェック画面で電源ボタンを押して PC の電源をオフにします。
- PC を再起動し、ディスプレイが点灯したらすぐにF12キーを繰り返し押して BIOS メニューに入ります。
- BIOS で、下部にある「Load Defaults」をクリックします。
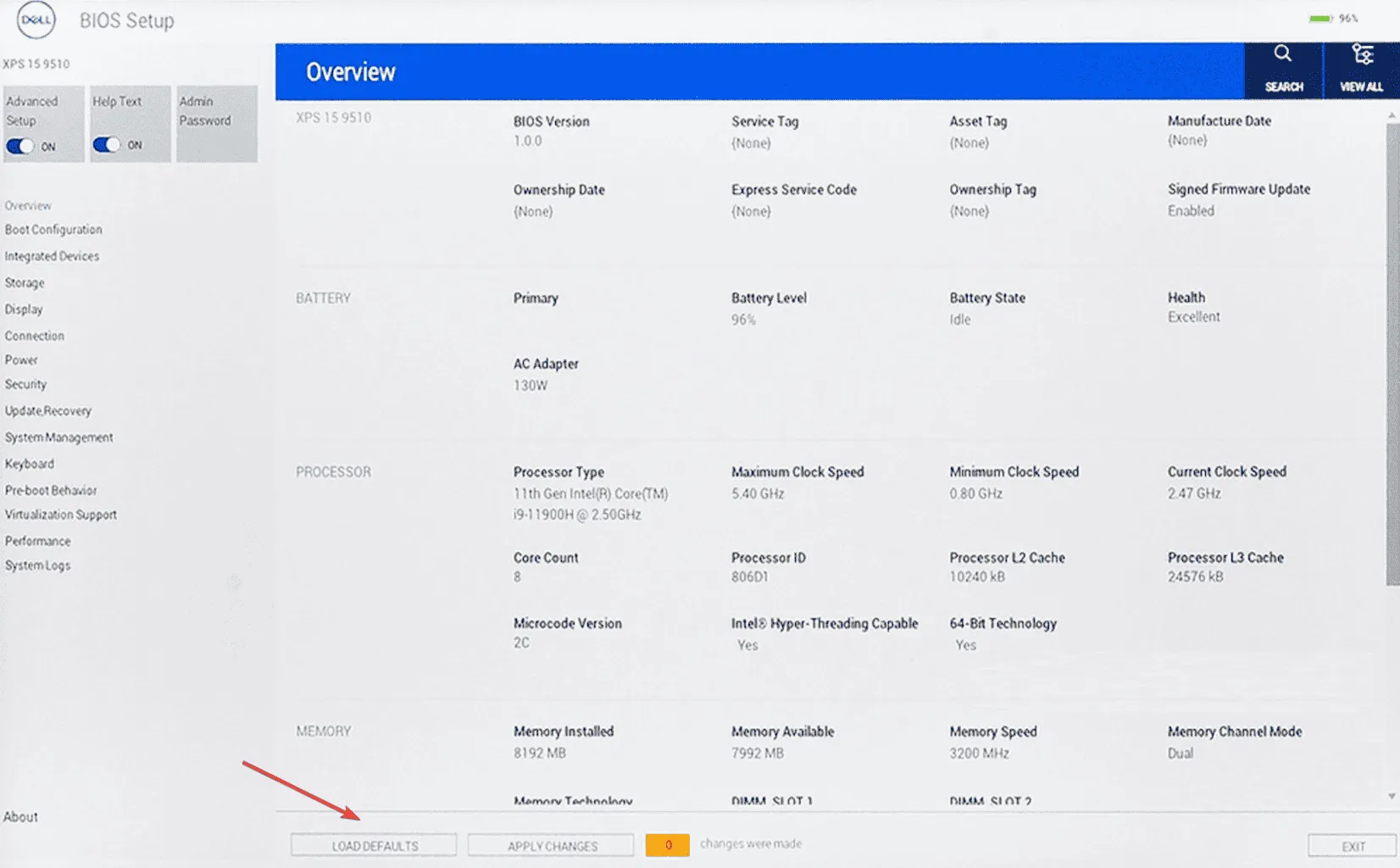
- BIOS デフォルトオプションを選択し、[OK] をクリックします。

- 確認プロンプトに適切に応答して続行します。
約 60% のケースでは、BIOS 設定が誤っていたために Dell SupportAssist の起動前システム パフォーマンス チェックが停止していることがユーザーに判明し、BIOS をデフォルト設定にリセットすると、問題がすぐに解決しました。
3. BIOSファームウェアを更新する
BIOS をリセットしても問題が解決しない場合は、現在の BIOS バージョンの不具合により、起動前システム パフォーマンス チェックが誤動作している可能性があります。これを解決するには、BIOS の更新を検討する必要があります。手順はモデルによって異なる場合があるため、正確な手順については Dell の公式 Web サイトを参照することをお勧めします。
更新された BIOS バージョンが利用できない場合は、既存のバージョンを再フラッシュすると、問題を解決できる可能性があります。
4. セキュアブート設定を切り替えるか、監査モードを有効にする
- コンピュータの電源を入れ、画面が点灯したら、F12キーを押して BIOS 設定に入ります。
- [ブート構成] タブに移動し、セキュア ブートオプションを有効または無効に切り替えて、現在の設定を事実上元に戻します。
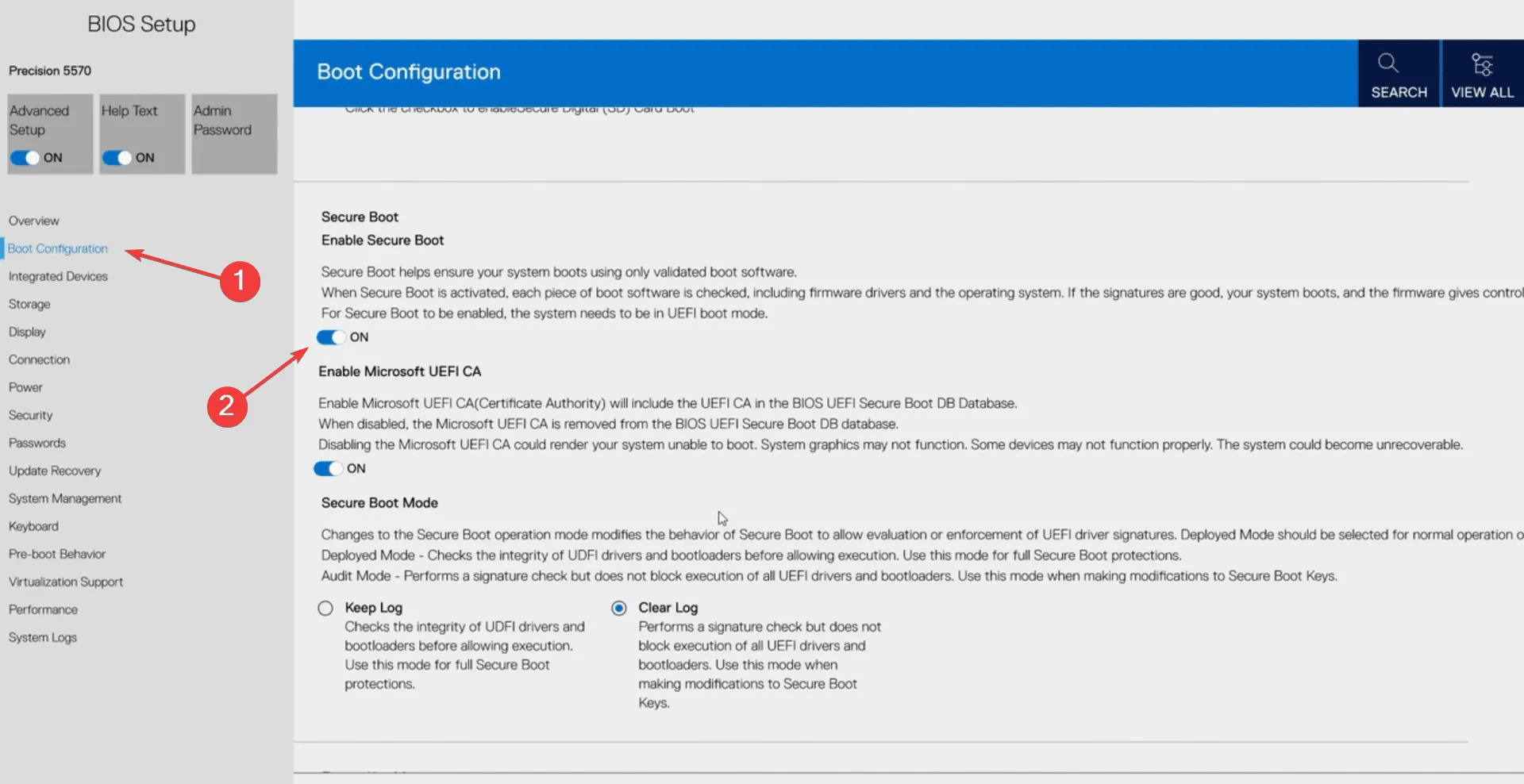
- 変更を保存し、BIOS を終了して、PC を通常どおり起動し、Dell SupportAssist の起動前システム パフォーマンス チェックが引き続き停止するかどうかを確認します。
セキュア ブート設定を変更しても問題が解決しない場合は、監査モードに切り替えてみてください。多くのユーザーは、この調整を行うことで Dell SupportAssist の起動前システム パフォーマンス チェックをバイパスすることに成功しています。
5. BIOSでDell Reliable Memory Technologyを無効にする
多くのユーザーにとって、Dell Reliable Memory Technology (RMT) を無効にすることが解決策となりました。この設定は、BIOS 内のパフォーマンス セクションにあります。
変更を加えた後は、必ず保存して PC を再起動してください。
6. Dell SupportAssistの起動前システムパフォーマンスチェックをオフにする
すべてが失敗した場合、最後の手段として、起動時に Dell SupportAssist の起動前システム パフォーマンス チェックを無効にします。これにより、フリーズが防止され、PC の電源を入れるとすぐに Windows が起動します。
起動前システム パフォーマンス チェックをオフにするには、Dell システムのBIOSに入り、左側の SupportAssist システム解決タブに移動して、SupportAssist OS Recoveryのボックスをオフにし、変更を保存して BIOS を終了します。
今後は、Dell SupportAssist の起動前システム パフォーマンス チェックがノートパソコンでフリーズすることはなくなるはずです。ただし、ハードウェア障害を早期に特定するのに役立つ可能性があるため、これをオフにすることはお勧めしません。ただし、他のすべてのオプションを試しても解決しない場合は、これが唯一の解決策になるかもしれません。
ご質問がある場合、またはコミュニティで追加のヒントを共有したい場合は、お気軽に下記にコメントを残してください。



コメントを残す