Macで画像のサイズを変更する方法
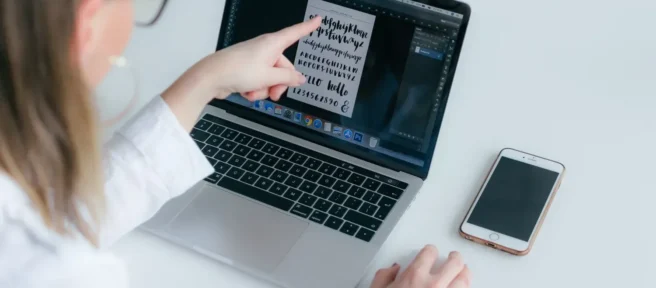
知っておくべきこと
- Mac に既に含まれているプレビュー アプリで、ほぼすべての標準画像ファイル形式のサイズを変更できます。
- プレビュー アプリで画像を開きます。[ツール] > [サイズの調整] を選択し、画像の新しいサイズを入力します。
この記事では、Mac で Pages アプリと Preview アプリを使用して画像のサイズを変更する方法について説明します。
画像のサイズを変更するにはどうすればよいですか?
Mac で画像のサイズを変更する最も直接的な方法は、デフォルトの画像表示アプリであるプレビューを使用することです。より複雑な画像調整には理想的ではありませんが、サイズ変更などの場合はすばやく簡単に行うことができます。プレビューは、次のようなほぼすべての標準画像ファイルを開いて調整できます。JPEG、. JPG,. TIFF、。PNGなど
画像を大きくしても解像度は上がりません。小さい画像 (600×800 など) をより大きな画像 (3000×4000 など) にサイズ変更しようとすると、おそらくぼやけて見えます。画像のサイズを縮小しても、この問題は発生しません。
- イメージ ファイルを [プレビュー]で開きます。
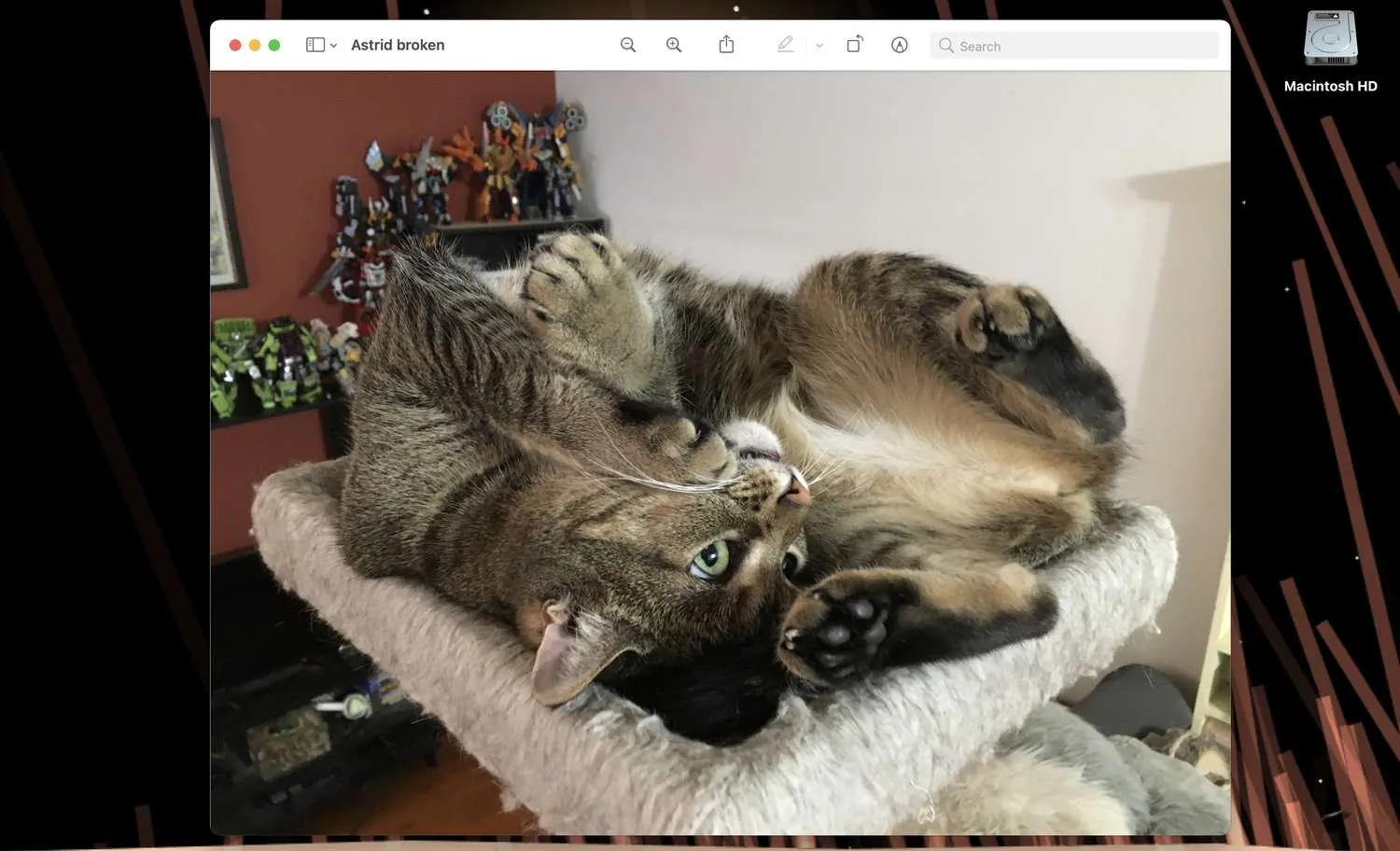
- 画面上部のメニュー バーから[ツール] を選択し、[サイズの調整] を選択します。
![[サイズの調整] が強調表示されたプレビューの猫の写真 [サイズの調整] が強調表示されたプレビューの猫の写真](https://cdn.thewindowsclub.blog/wp-content/uploads/2022/12/adjustsize-2d1b5e8c7e7d41d6a41595f14e659fc2.webp)
- これにより、さまざまなオプションを備えた[画像のサイズ] メニューが表示されます。
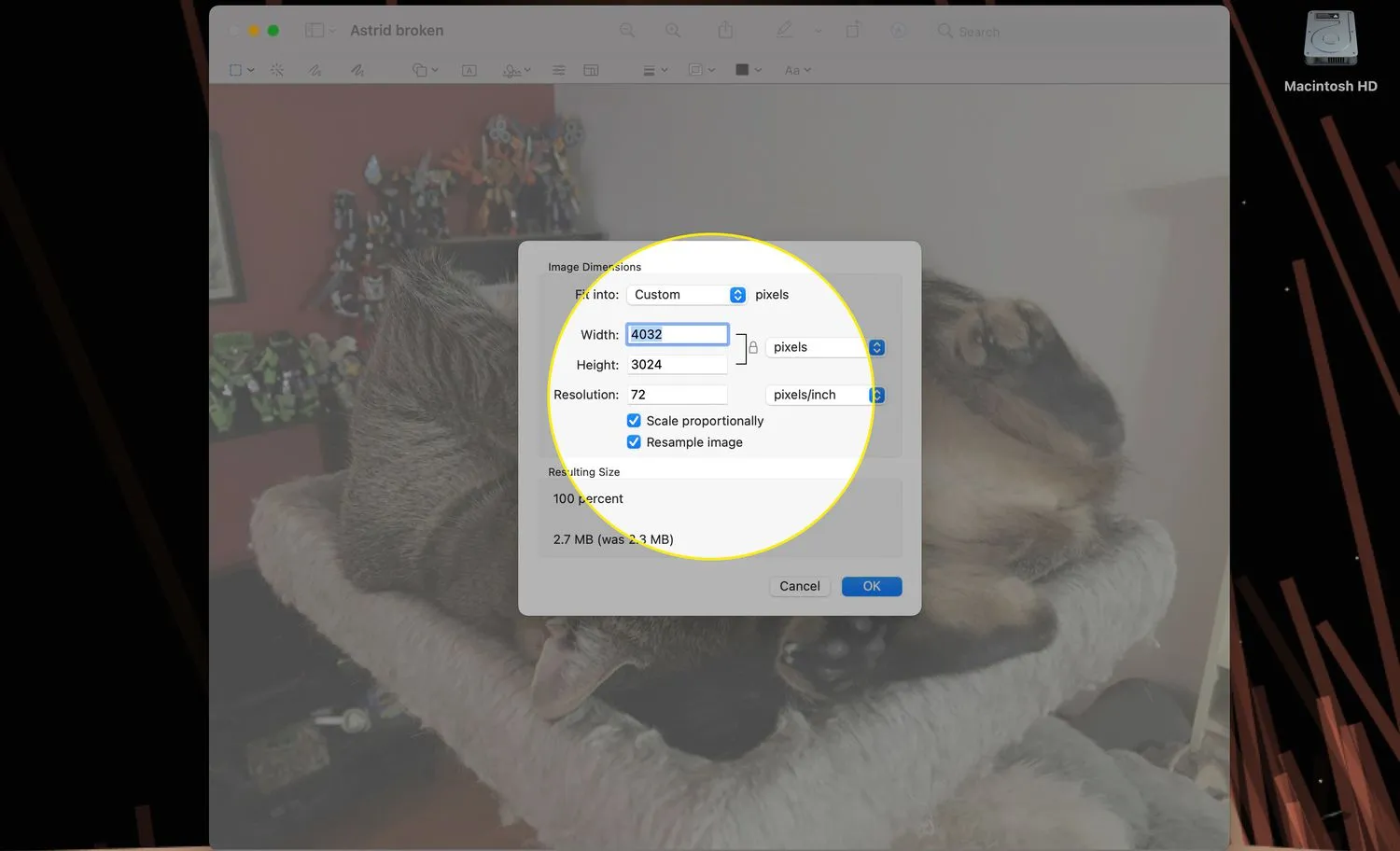
- 右側のプルダウン メニューをクリックすると、測定タイプを変更できます。デフォルトではピクセルが表示されます。
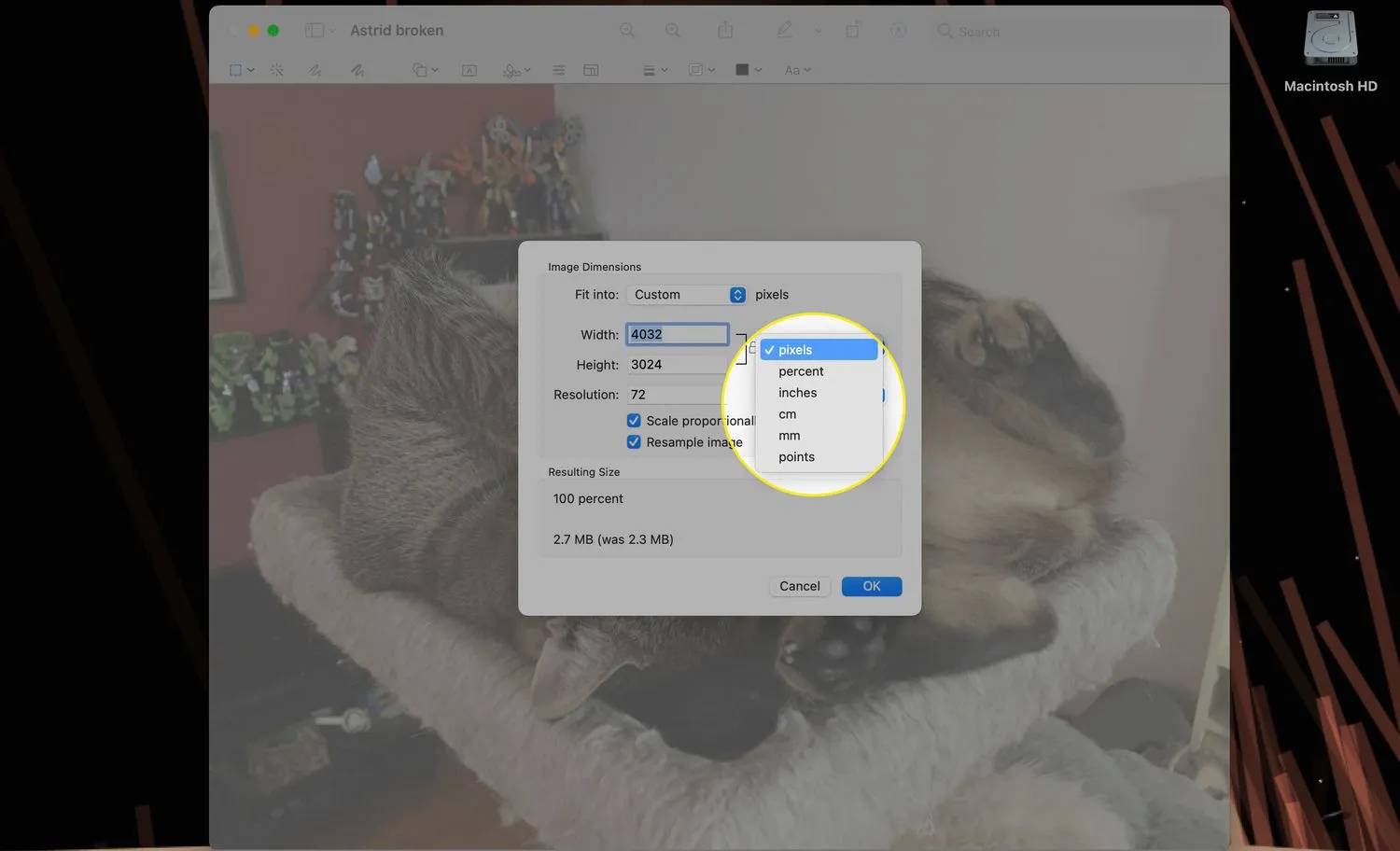
- 必要な、または使い慣れている測定タイプに応じて、ピクセル、パーセント、インチ、cm (センチメートル)、mm (ミリメートル)、またはポイントを選択できます。
- [幅]ボックスに新しい値を入力すると、画像の幅の寸法が変更され、[高さ] で高さが変更されます。
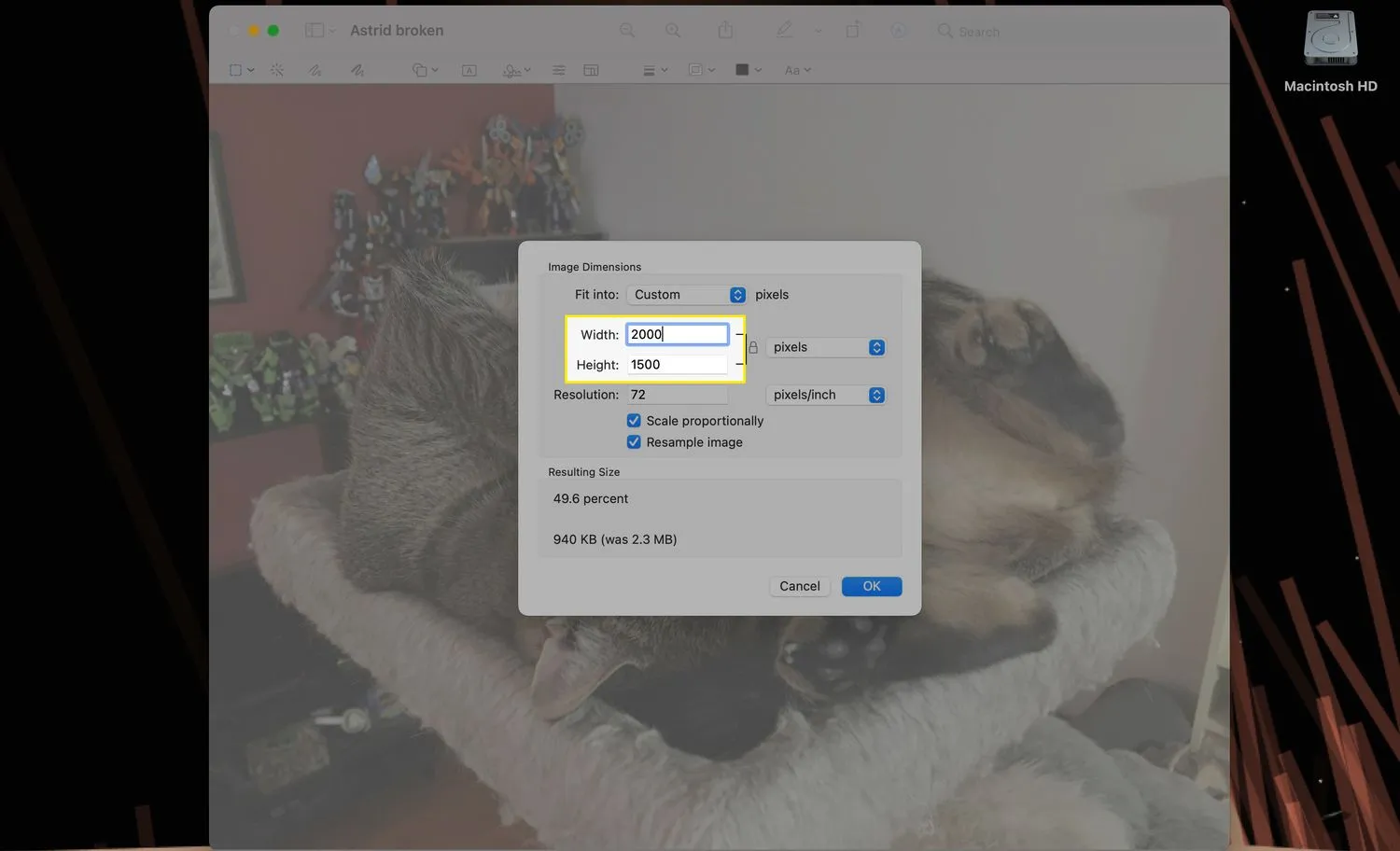
- 比例的にスケールがチェックされていない場合は、2 つのボックスの一方の値を変更するだけで、もう一方のボックスは自動的に調整されます。
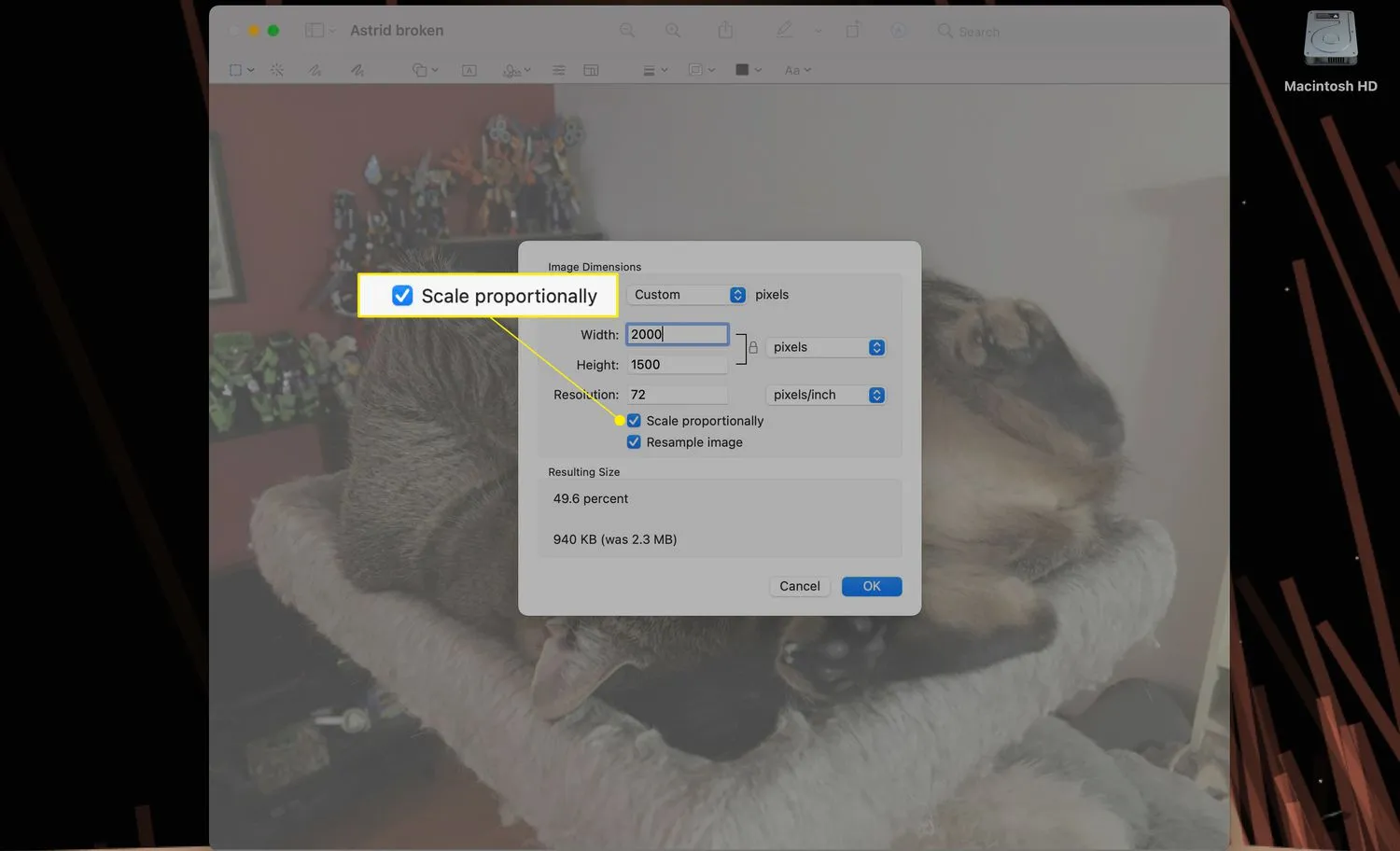
- [ OK ] をクリックして、画像のサイズ変更を終了します。すべてが良さそうに見える場合は、終了時に保存することを忘れないでください!
![[プレビュー イメージの寸法] で強調表示された [OK] [プレビュー イメージの寸法] で強調表示された [OK]](https://cdn.thewindowsclub.blog/wp-content/uploads/2022/12/ok-6656658b33aa4ebf8108d3d85c92d27f.webp)
JPEG 画像のサイズを変更するにはどうすればよいですか?
上記と同じ手順に従って、Preview を使用して Mac 上の JPEG 画像のサイズを変更することもできます。
- を開きます。プレビュー中の JPEG 。
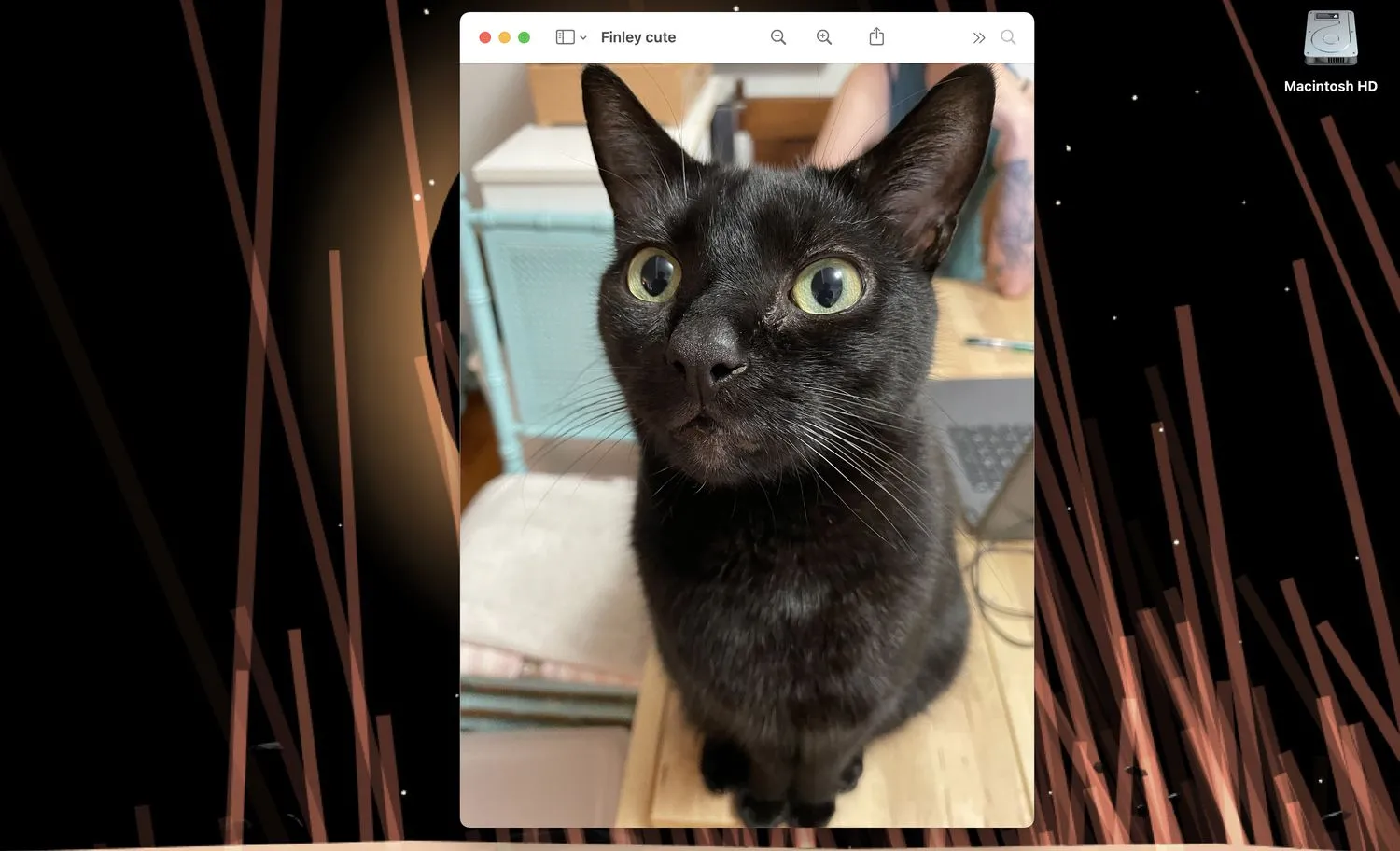
- [ツール] > [サイズの調整] を選択して、[画像の寸法] メニューを表示します。
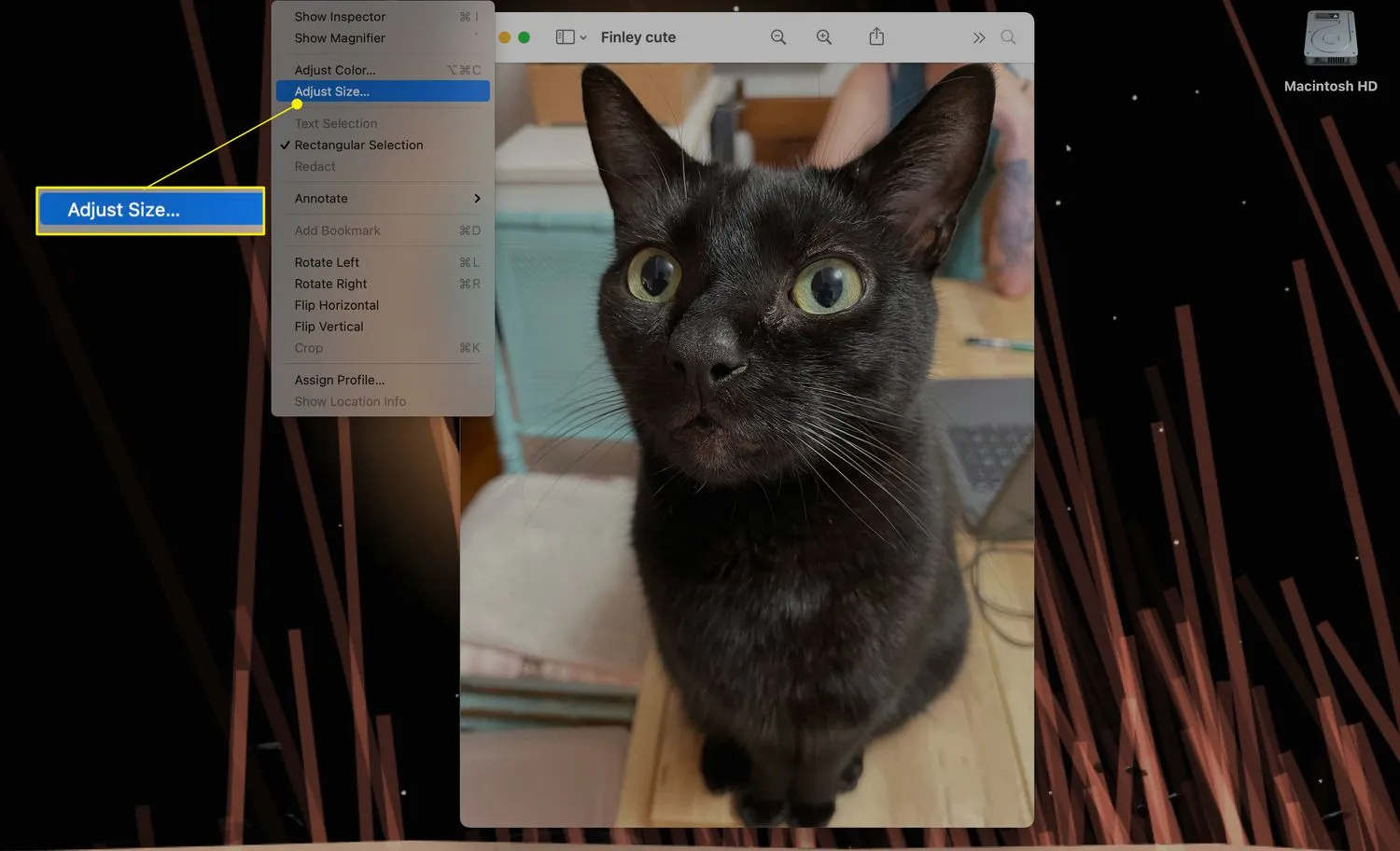
- [幅]ボックスに新しい値を入力すると、画像の幅の寸法が変更され、[高さ] で高さが変更されます。
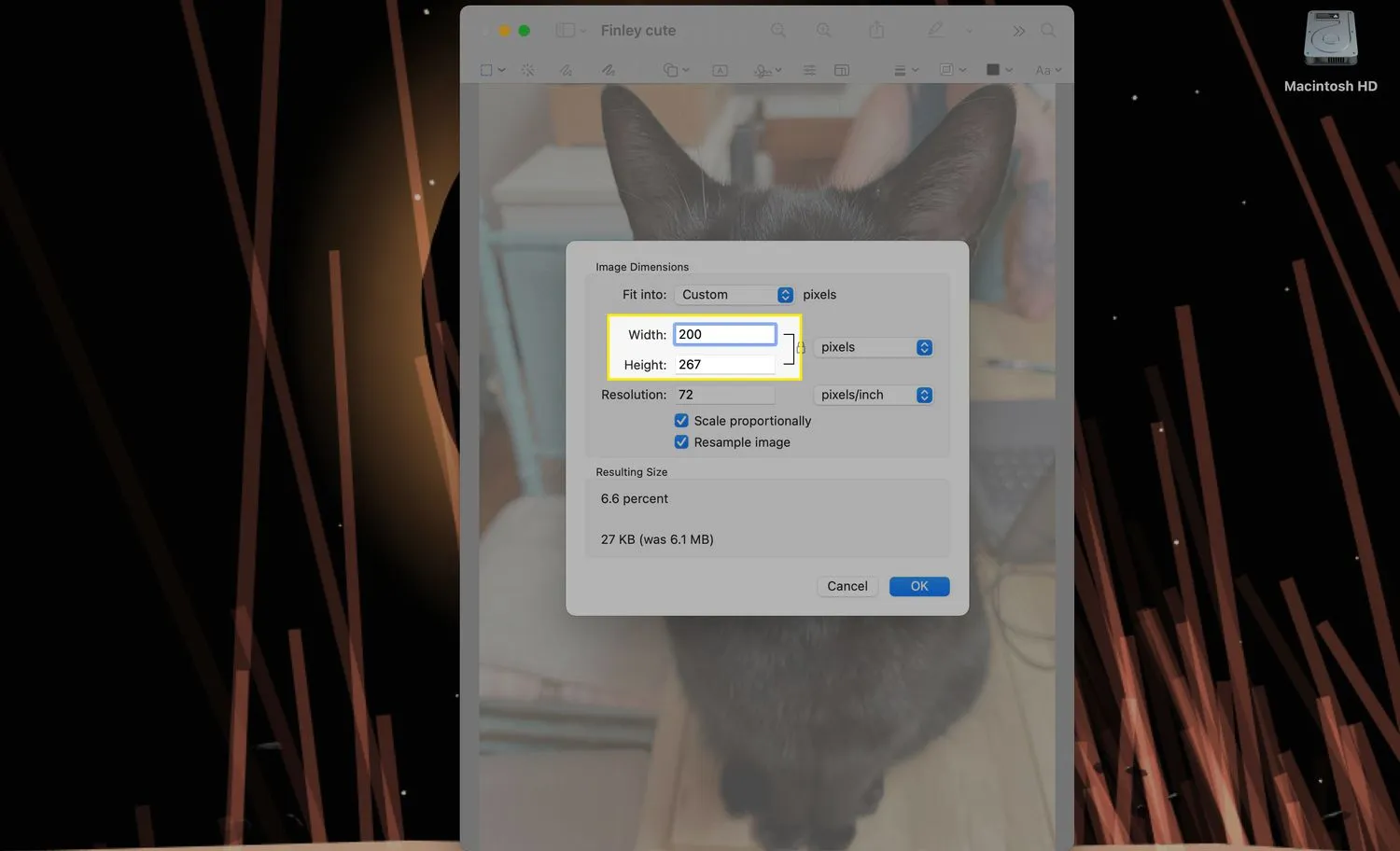
- 比例的にスケールがチェックされていない場合は、2 つのボックスの一方の値を変更するだけで、もう一方のボックスは自動的に調整されます。
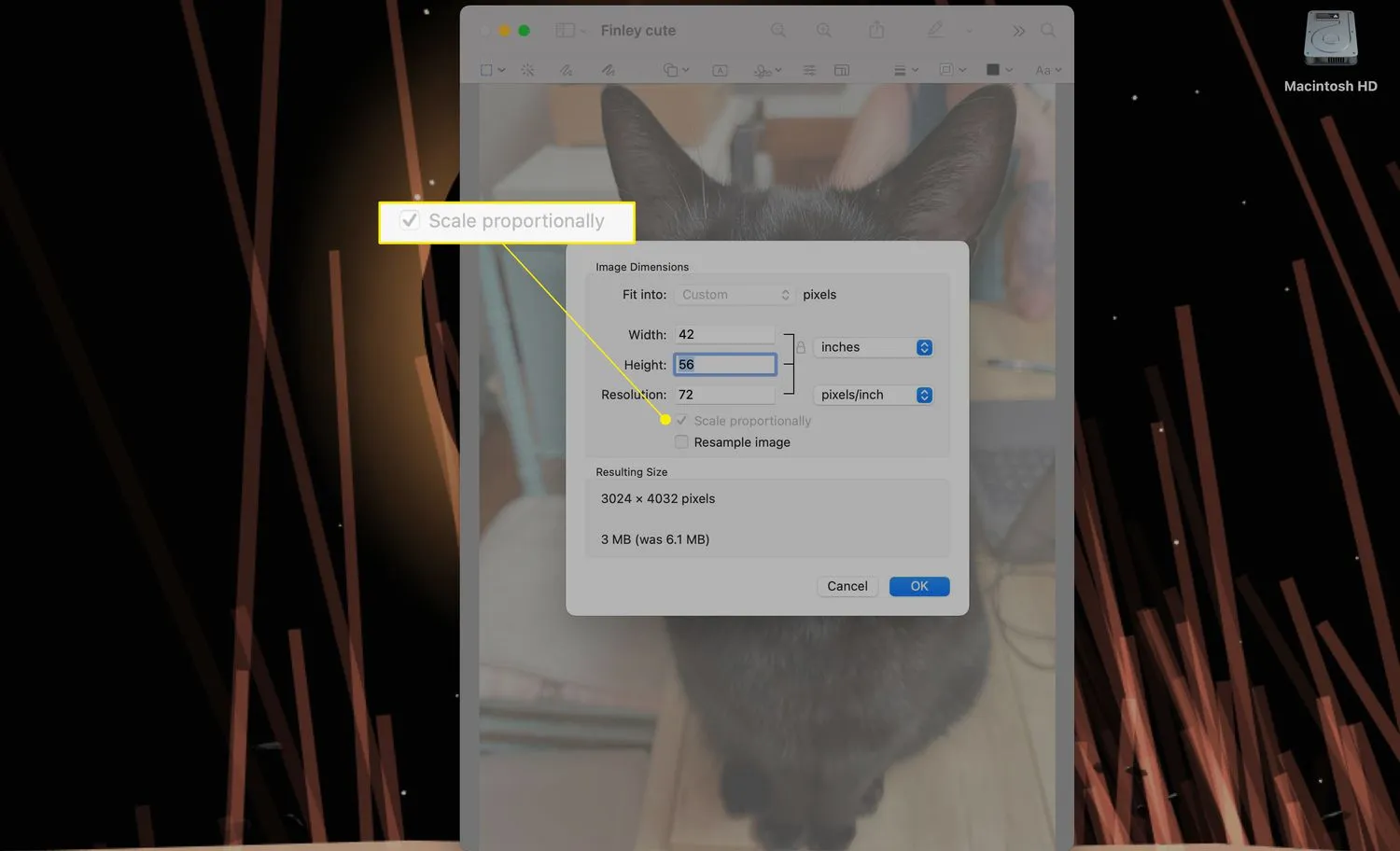
- [ OK ] をクリックして、画像のサイズ変更を終了します。
![[OK] が強調表示された画像の寸法をプレビューする [OK] が強調表示された画像の寸法をプレビューする](https://cdn.thewindowsclub.blog/wp-content/uploads/2022/12/ok2-d601e3725901431f8da4e65654685635.webp)
Mac の Pages で画像のサイズを変更するにはどうすればよいですか?
Pages での画像のサイズ変更は、Preview とほぼ同じくらい簡単ですが、メニューと可能な方法は著しく異なります。
完全な (またはほぼ完全な) ドキュメントで画像を挿入したり、画像のサイズを変更したりすると、表や段落がずれることがあります。
- Pages 書類で画像をクリックし、右側のメニュー列にある [配置] タブを選択します。
![[配置] タブが強調表示されたページ ドキュメント内の画像 [配置] タブが強調表示されたページ ドキュメント内の画像](https://cdn.thewindowsclub.blog/wp-content/uploads/2022/12/arrangetab-acb8a971173a45559c591b5668910ab5.webp)
- メニューの [サイズ] 部分まで下にスクロールします。
![[サイズ] セクションが強調表示された [ページの配置] タブ [サイズ] セクションが強調表示された [ページの配置] タブ](https://cdn.thewindowsclub.blog/wp-content/uploads/2022/12/sizeportion-d4249a5305ac4e08b960c3d9b31d67fe.webp)
- [幅] ボックスと[高さ]ボックスに新しい値を入力し、returnキーを押します。
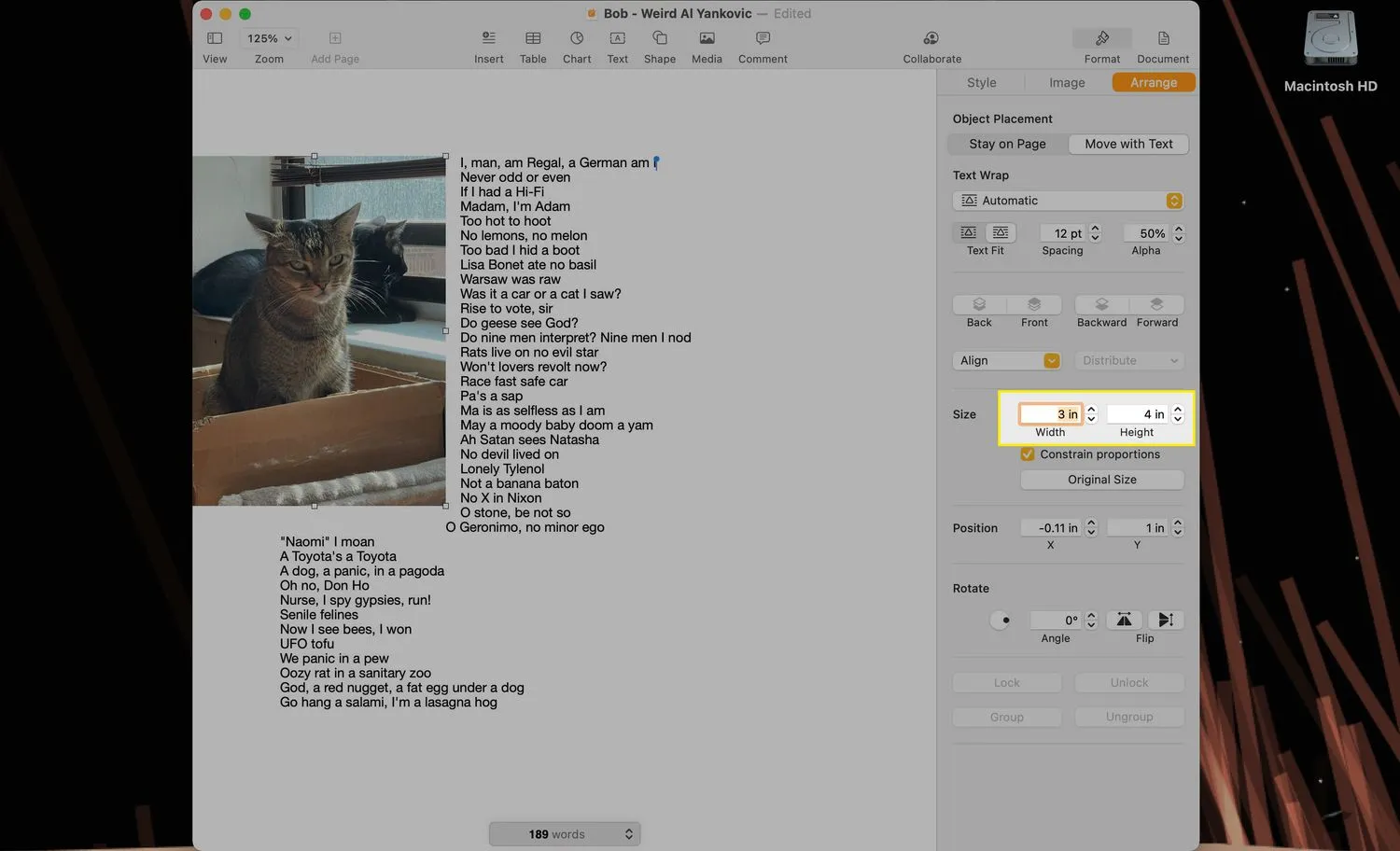
- [縦横比を固定]がオフになっている場合は、[幅] または [高さ] (両方ではなく) の値のみを変更して、画像の全体的な寸法を変更する必要があります。
![[ページの配置] タブで強調表示されている縦横比を固定する [ページの配置] タブで強調表示されている縦横比を固定する](https://cdn.thewindowsclub.blog/wp-content/uploads/2022/12/constrainproperties-90a8676283cb442da30ec3d6bc512c86.webp)
- 別の方法として、マウスまたはトラックパッドを使用して手動で画像のサイズを変更し、ドキュメントに希望どおりに収まるようにすることもできます。
- 画像を選択した状態で、いずれかの角または側面に表示されている小さな白いボックスの 1 つにカーソルを移動します。カーソルが一重矢印から両方向矢印に変わるはずです。
- 両方向矢印が表示されたら、画像の端をクリックしてドラッグし、画像を拡大または縮小します。
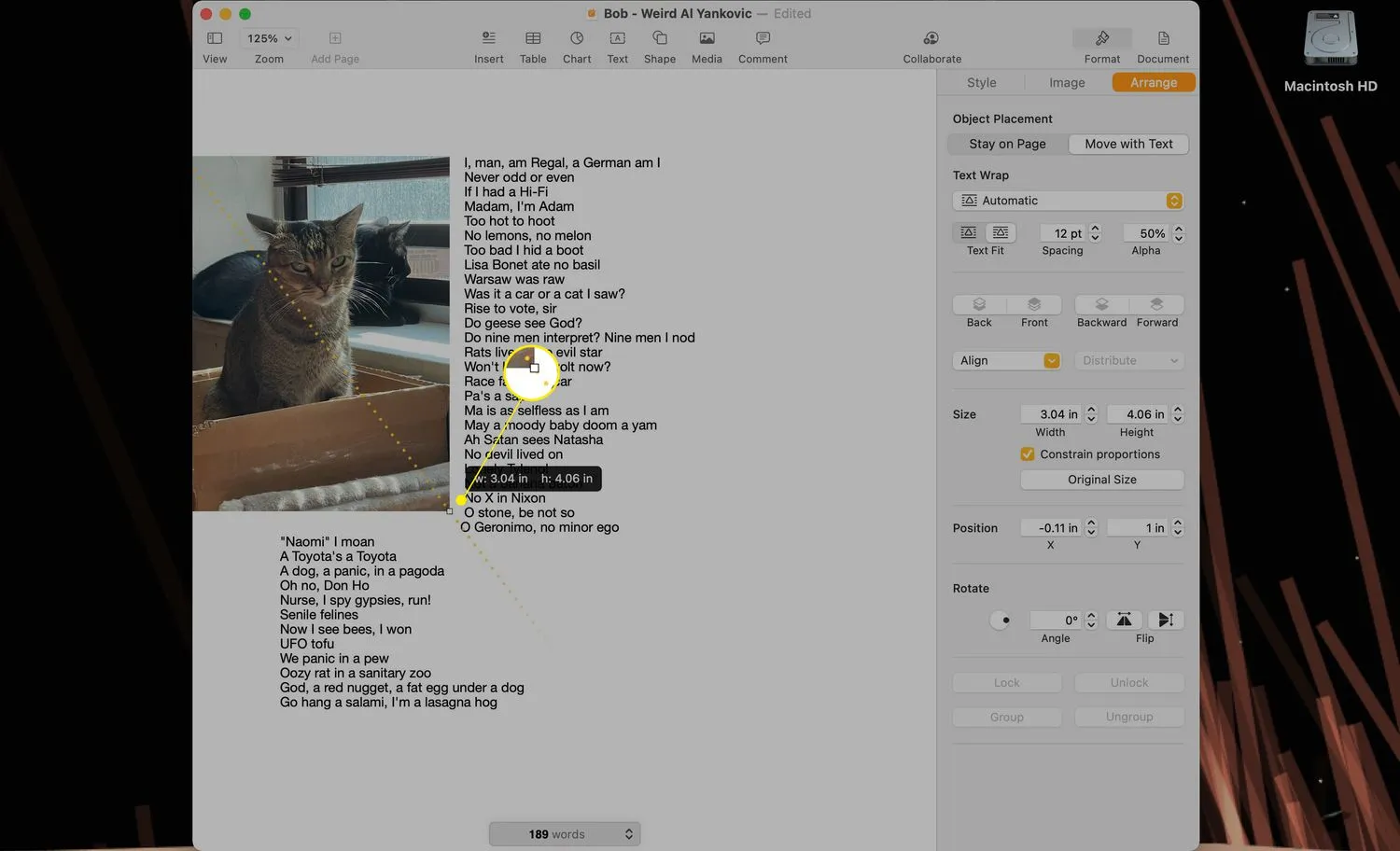
- [縦横比を固定] がチェックされていない場合、画像は自動的に同じ縦横比を維持しながらサイズ変更されます (つまり、サイズ変更中に縦横比が「引き伸ばされる」ことはありません)。
- Mac の iPhoto で画像のサイズを変更するにはどうすればよいですか?Mac の写真アプリを使用して画像のサイズを変更するには、写真を開いて画像を選択します。[ファイル] > [[1] 枚の写真をエクスポート] (またはエクスポートする写真の数) をクリックします。[サイズ]で、プリセット ([フル サイズ] 、 [大] 、 [中] 、または[小]) を選択します。または、[カスタム]を選択して最大幅または高さを入力します。選択したら、[エクスポート]をクリックします。
- Mac で壁紙用に画像のサイズを変更するにはどうすればよいですか?壁紙として使用する画像のサイズを変更するには、Apple メニュー> [システム 環境設定] > [デスクトップとスクリーン セーバー] を選択します。[デスクトップ]をクリックして、使用する画像に移動します。画像のサムネイルをクリックし、[全画面表示] 、[画面に合わせる] 、または [画面に合わせる] を選択して、画像を希望どおりに表示します。



コメントを残す