Windows 11 で WSL Linux ディストリビューションをリセットする方法
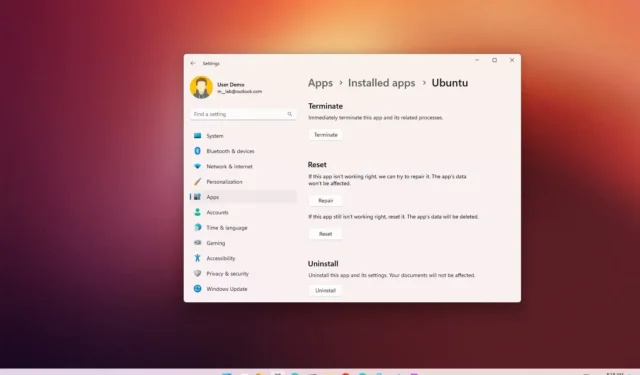
Windows 11では、Windows Subsystem for Linux (WSL) は、ホスト オペレーティング システムと並行して Linux ディストリビューションを操作できるようにする仮想化プラットフォームです。
問題に気づいた場合、または特定の Linux ディストリビューションを最初からやり直す必要がある場合は、何も削除したり再ダウンロードしたりせずに、設定アプリまたはコマンド ラインを使用して WSL 上のディストリビューションをリセットできます。
このガイドでは、Linux ディストリビューション (Ubuntu、Kali Linux、Debian、SUSE など) をリセットして問題を解決したり、Windows 11 の構成をリセットしたりする手順について説明します (Windows 11 に WSL をインストールする方法も参照してください)。
[設定] から WSL 上の Linux ディストリビューションをリセットします
Windows 11 の WSL で Linux ディストリビューションをリセットするには、次の手順を実行します。
-
Windows 11 で[設定]を開きます。
-
[アプリ]をクリックします。
-
[インストールされているアプリ]をクリックします。
-
Linux のディストリビューションを選択し、メニュー (3 つの点) ボタンをクリックして、[詳細オプション]をクリックします。
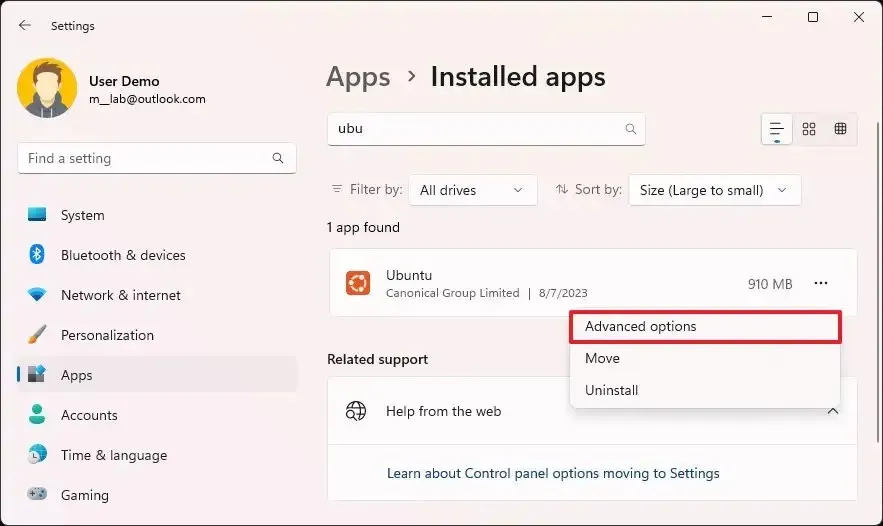
-
「リセット」ボタンをクリックします。
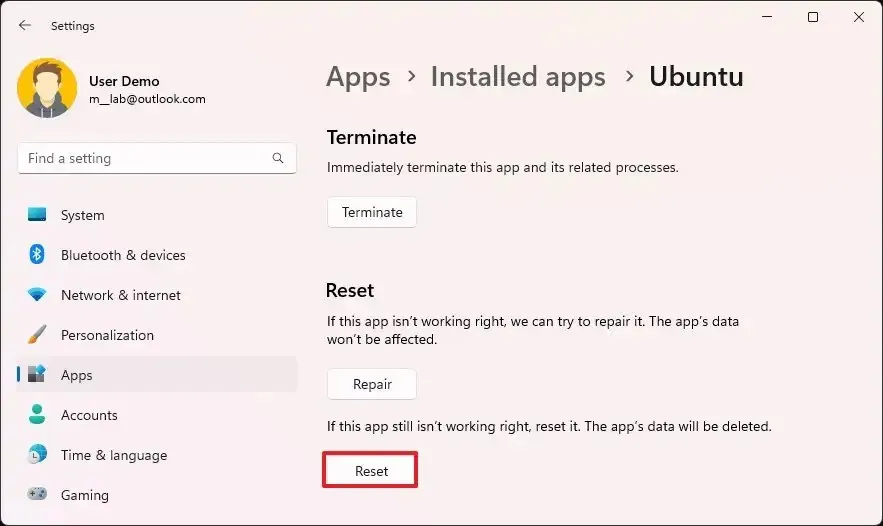
-
(オプション) [修復]ボタンをクリックします。
簡単なヒント:プロセスには時間がかかる場合があります。ディストリビューションを再び開けない場合は、修復オプションが役立つ可能性があります。
手順を完了すると、WSL ディストリビューションはリセットされるため、使用を開始するにはセットアップ プロセスを再度実行する必要があります。
コマンドプロンプトからWSL上のLinuxディストリビューションをリセットする
コマンド プロンプトを使用して WLS 上の Linux ディストリビューションの登録を解除するには、次の手順を実行します。
-
[スタート]を開きます。
-
「コマンド プロンプト」を検索し、一番上の結果を右クリックして、「管理者として実行」オプションを選択します。
-
次のコマンドを入力して利用可能なディストリビューションを表示し、Enterを押します。
wsl --list -
次のコマンドを入力して Windows 11 で WSL ディストリビューションをリセットし、Enterを押します。
wsl --unregister DISTRO-NAMEコマンド内の「DISTRO-NAME」をリセットするディストリビューションの名前に置き換えます (手順 3 を参照)。この例では、Ubuntu の登録を解除します。
wsl --unregister Ubuntu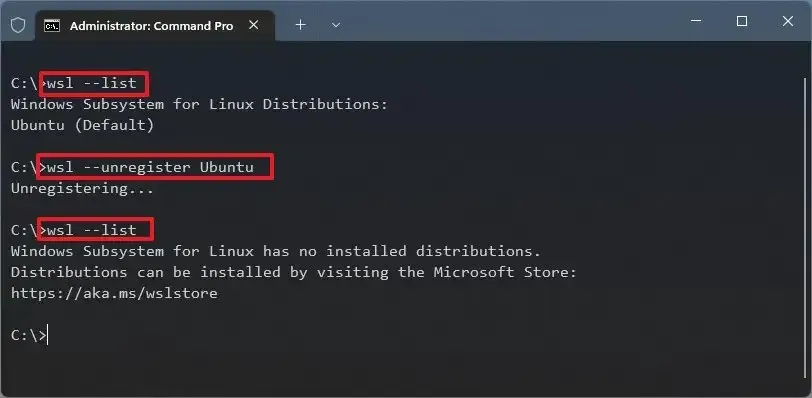
-
(オプション) 次のコマンドを入力して Linux ディストリビューションが登録解除されていることを確認し、Enterを押します。
wsl --list
手順を完了すると、ディストリビューションがリセットされ、Linux 用 Windows サブシステムで使用できなくなります。ただし、ディストリビューションは引き続きデバイスで利用できます。再度登録する場合は、スタートメニューから開いてください。


コメントを残す