iPhone、iPad、Mac でスクリーンタイムのパスコードをリセットする方法
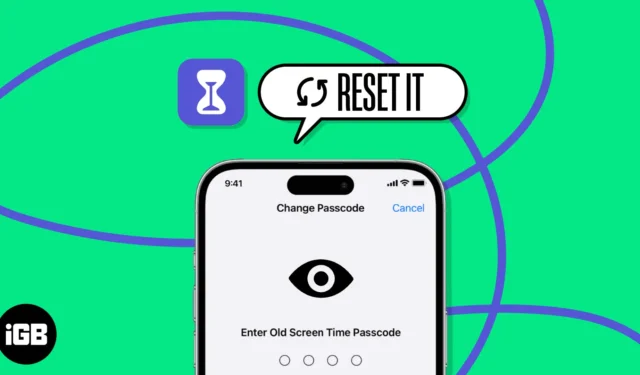
スクリーンタイムを使用すると、あなたまたはあなたのお子様のデバイスに費やされる時間を監視し、制限することができます。ただし、パスコードを忘れた場合、スクリーンタイム設定をオフにしたり、制限されたアプリにアクセスしたりすることはできません。まあ、心配しないでください。ここでは、あなたまたはあなたのお子様の iPhone、iPad、Mac でスクリーンタイム パスコードをリセットする方法を説明します。
- iPhone、iPad、または Mac でスクリーンタイム パスコードを変更する方法
- お子様のデバイスのスクリーンタイム パスコードをリセットする方法
- スクリーンタイムのパスコードをリセットできない場合はどうすればよいですか?
iPhone、iPad、または Mac でスクリーンタイム パスコードを変更する方法
iPhone や iPad のロックを解除してスクリーンタイム機能を使用するために、別のパスコードを試していますか? スクリーン タイム パスコードの試行に 10 回失敗するとデバイスがロックアウトされ、1 時間スクリーン タイムにアクセスできなくなることに注意してください。したがって、スクリーンタイム パスコードを変更するのが最善です。
iPhone および iPad の場合:
- [設定] → [スクリーンタイム] → [スクリーンタイム パスコードの変更]を選択します。
- プロンプトが表示されたら、 「スクリーンタイム パスコードの変更」をタップします。
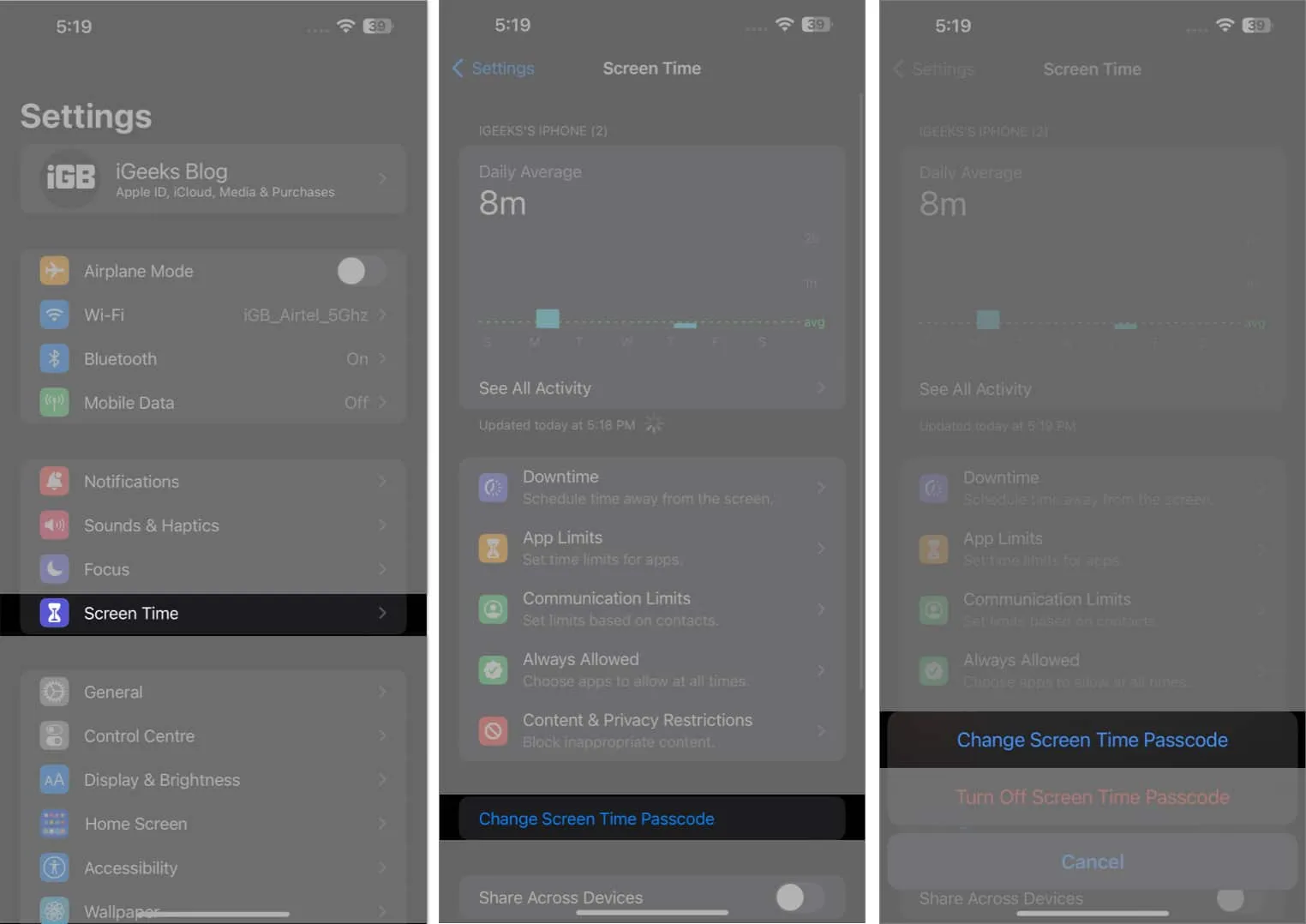
- 「パスコードを忘れた場合」をタップ→ Apple IDとパスワードを入力→ 「OK」を押します。
- 新しいスクリーンタイム パスコードを設定します。
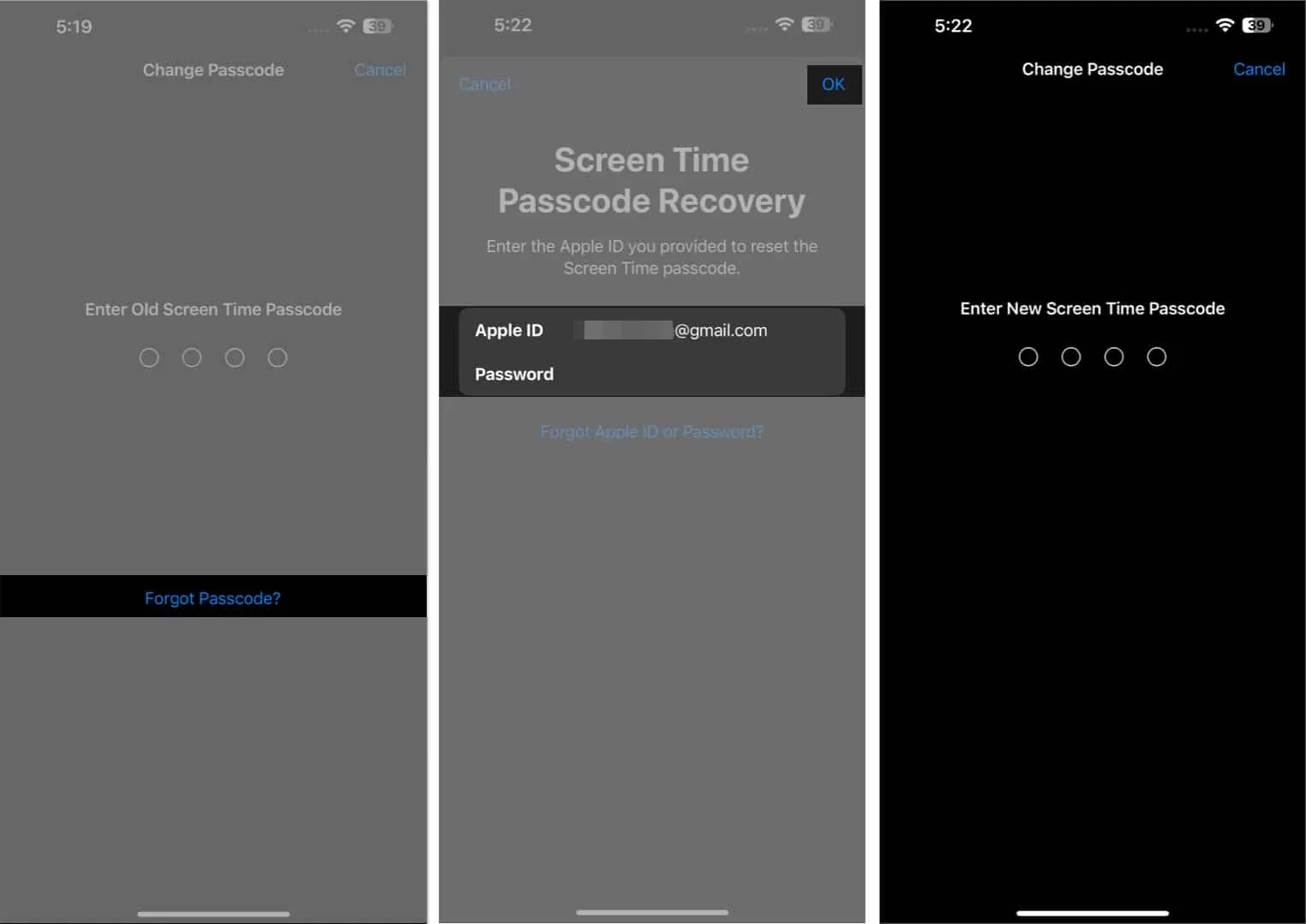
- 同じことを確認してプロセスを終了します。
「デバイス間で共有」が有効になっている場合、新しいスクリーンタイム パスコードは、同じ Apple ID を持つデバイスですぐに更新されます。Mac でスクリーンタイムを使用する場合は、次の手順に従ってください。
Mac用:
- Apple ロゴ () →システム設定をクリックします。
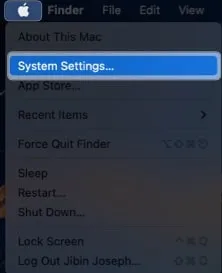
- スクリーンタイムにアクセス→パスコードの変更 をクリックします。
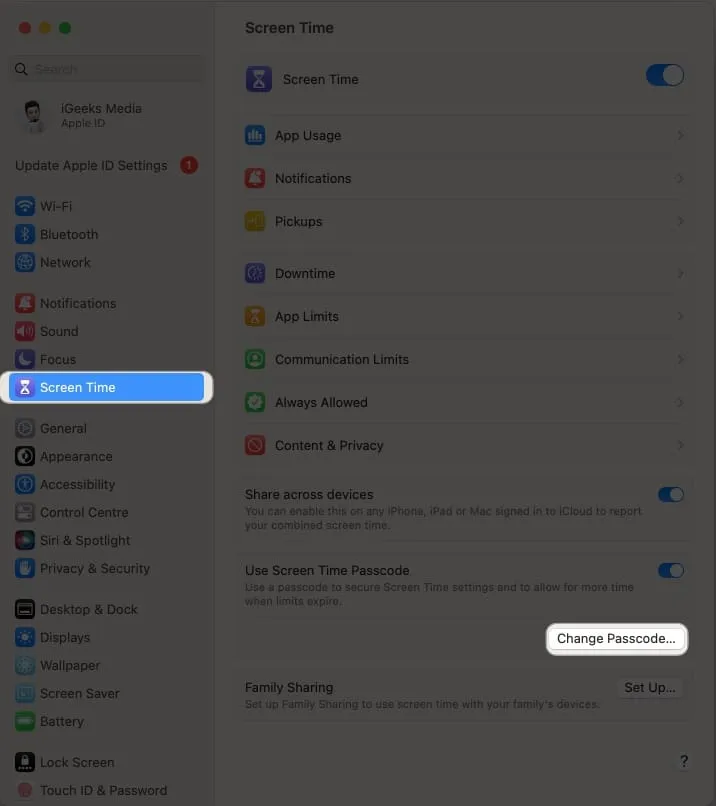
- プロンプトが表示されたら、 「パスコードを忘れた場合」をクリックします。
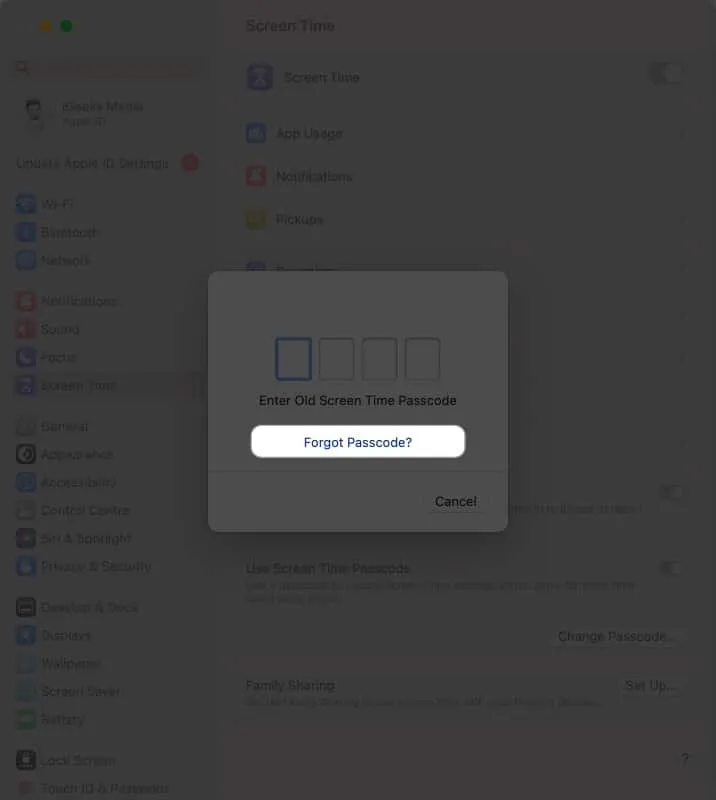
- Apple ID 認証情報を入力し、 「次へ」を押します。
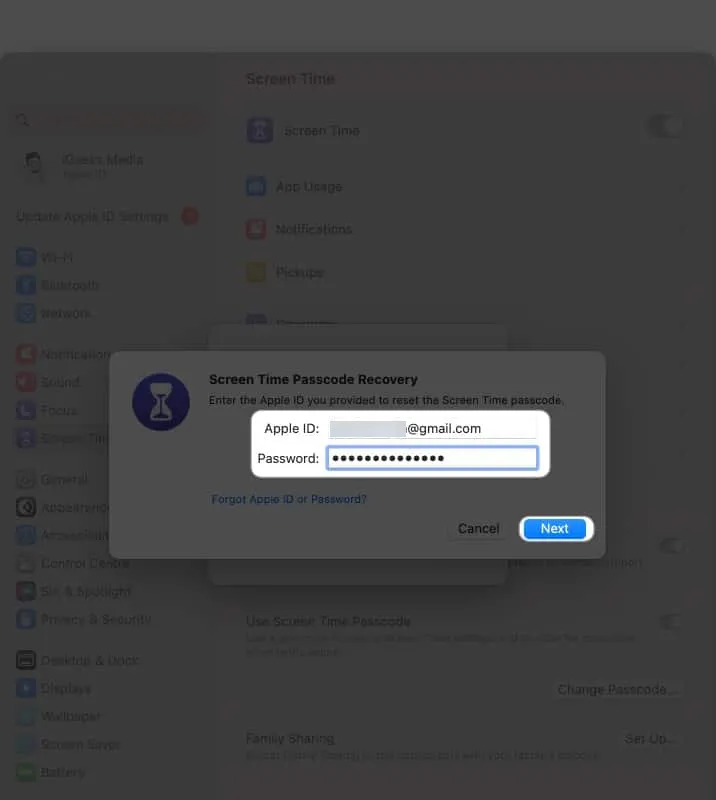
- 検証が完了するまで待ちます。
- 新しいパスコードを設定し、同じであることを確認してリセットします。
お子様のデバイスのスクリーンタイム パスコードをリセットする方法
Apple デバイスのファミリー共有機能を使用している親の場合、以下で説明する手順は、紛失したスクリーンタイム パスワードを回復するのに役立ちます。
iPhone および iPad の場合:
- 「設定」を起動→ 「スクリーンタイム」に移動→お子様のプロフィールを選択。
- 「スクリーンタイム パスコードの変更」をタップし、プロンプトが表示されたら「スクリーンタイム パスコードの変更」を選択します。
- Apple IDとパスワードを入力します。
- 認証が成功したら、お子様の iPhone または iPad にスクリーンタイムの新しいパスコードを設定します。
Mac用:
- Apple ロゴ () → [システム設定を起動]をクリックします。
- 「スクリーンタイム」を開く→ 「ファミリーメンバー」ドロップダウンからお子様のプロフィールを選択します。
- 「パスコードの変更」を押して、 Apple ID 認証情報を入力します。
- 認証を完了してパスコードを変更します。
- 変更されたパスコードを確認して、新しい変更を保存します。
スクリーンタイムのパスコードをリセットできない場合はどうすればよいですか?
パスコードをリセットする際、「スクリーンタイムのパスコードを忘れた場合」のオプションが表示されない場合があります。スクリーンタイム パスコードの設定に使用したのと同じ Apple ID でログインしているかどうかを確認してください。デバイスへのログインに使用したものと一致しない可能性があります。
また、iPhone に不具合がある場合は、Mac からスクリーンタイム パスコードを変更してみてください。ファミリー共有グループの場合、パスコードをリセットするには、リーダーまたは主催者である必要があります。家族メンバーとお子様のアカウントは、スクリーンタイムの設定を変更することはできません。
よくある質問
デバイスを消去せずにスクリーンタイムのパスコードをリセットできますか?
はい、スクリーンタイム パスコードを変更しても、デバイスに保存されているデータには干渉しません。
スクリーンタイムのパスコードをリモートでリセットできますか?
いいえ、スクリーンタイムではユーザーがリモートから設定を変更することはできません。変更を加える場合は、デバイスに物理的にアクセスできる必要があります。
パスコードをリセットした後、スクリーンタイムを無効にすることはできますか?
はい、パスコードをリセットした後、スクリーンタイムを無効にすることができます。「設定」 → 「スクリーンタイム」 → 「スクリーンタイムをオフにする」に移動し、プロンプトが表示されたら「スクリーンタイムをオフにする」をタップします。
スクリーンタイムのパスコードをリセットすると、子供の使用制限やコンテンツ制限に影響しますか?
スクリーンタイム パスコードをリセットしても、お子様の使用制限やコンテンツ制限には影響しません。これらの設定は、手動で変更しない限り同じままになります。
Apple ID とパスワードを使用せずにスクリーンタイム パスコードをリセットする方法は?
Apple ID を確認せずにスクリーンタイム パスコードを変更することはできません。したがって、認証情報を忘れた場合は、まずApple ID パスワードをリセットしてください。
リセットして取り戻しましょう!
このガイドが、Apple デバイスで忘れたパスコードを変更し、スクリーンタイムの制御を取り戻すのに役立つことを願っています。あなたが子供または自分自身に新しいパスコードを設定しようとしている親であるかどうかに関係なく、スクリーンタイムのパスコードの変更は非常にシンプルで簡単です。
お読みいただきありがとうございます。このガイドで問題が解決する場合は、コメントでお知らせください。


コメントを残す