Windows 11、10でFirefoxをデフォルト設定にリセットする方法
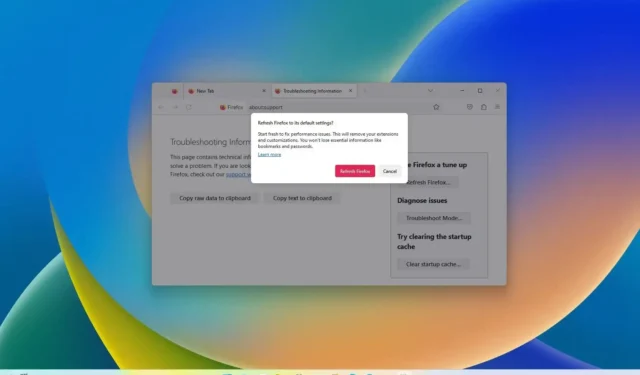
- Windows 11 (または 10) で Firefox をデフォルト設定にリセットするには、Firefox の「その他のトラブルシューティング情報」ページを開き、「Firefox を更新」をクリックしてアクションを確認します。
Windows 11および 10 (またはその他のサポートされているプラットフォーム) でMozilla Firefox ブラウザーをデフォルト設定にリセットして、エラーを修正し、問題を解決し、パフォーマンスを向上させることができます。このガイドでは、このタスクを完了する手順の概要を説明します。
初めてFirefox をインストールしたときは、すべてが非常に高速ですが、時間が経つにつれて、パフォーマンスの問題やその他の問題に気づくでしょう。このような場合、ブラウザをリセットしてデフォルト設定を復元し、より重要なデータ (ログイン認証情報、ブックマーク、閲覧履歴、自動入力、Cookie、さらには以前に開いた Web サイトなど) を保持したまま、最初からやり直すことができます。Firefoxを初めてインストールします。
リセット機能では、拡張機能やテーマなどのアドオンが削除され、現在のプロファイルとその設定も削除されます。これらの要素は通常、問題の原因となるためです。
このガイドでは、Windows 11 および 10 で Firefox をリセットして新たに開始する手順を説明します。
データを失わずに Firefox をデフォルトにリセットする
Firefox をデフォルトにリセットして問題を解決し、パフォーマンスを向上させるには、次の手順を実行します。
-
Windows 11 (または 10) でFirefoxを開きます。
-
メイン メニュー (ハンバーガー ボタン) をクリックし、[ヘルプ]をクリックします。
- 「その他のトラブルシューティング情報」オプションを選択します。
-
[Firefox を更新]ボタンをクリックしてブラウザをリセットします。
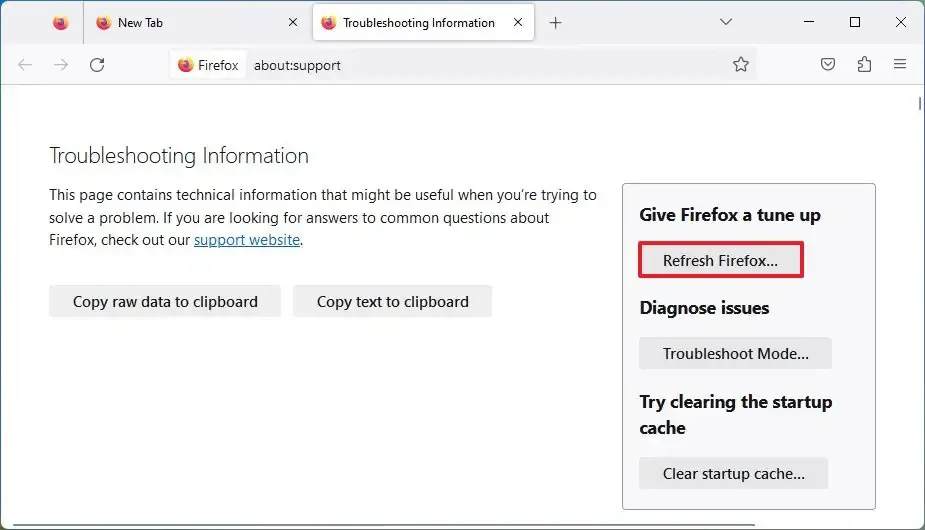
-
[Firefox を更新]ボタンをもう一度クリックします。
-
(オプション) 「すべてのウィンドウとタブを復元」オプションを選択します。
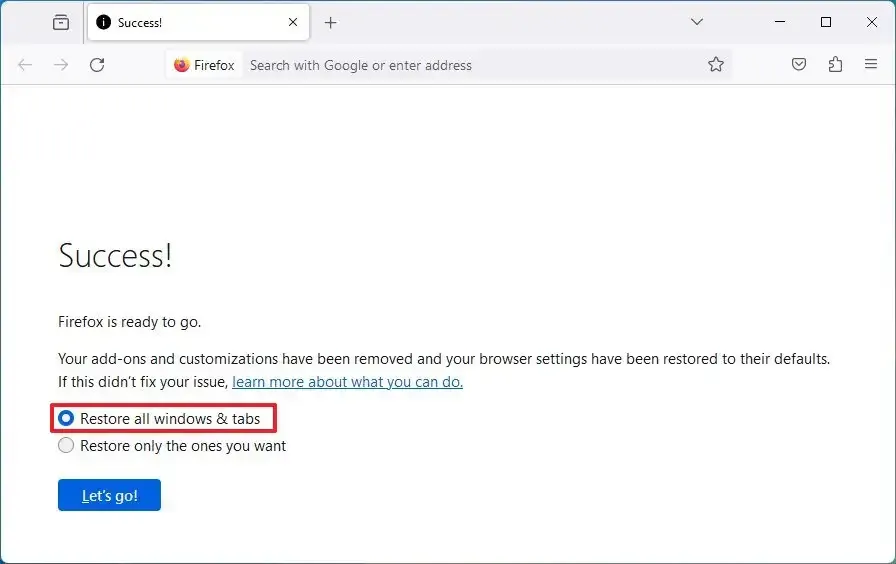
-
「行こう」ボタンをクリックします。
手順を完了すると、Firefox は認証情報、履歴、自動入力、Cookie などのプロファイル データをバックアップしてブラウザをリセットします。アドオンやカスタマイズを含むプロファイルが削除され、最後にプロファイルが再作成され、データが復元されます。設定はデフォルトに戻されるため、環境設定を再設定する必要があります。


コメントを残す